Az alkalmazás nem telepített hibájának javítása Androidon
Az Android(Android) egy népszerű operációs rendszer platform több millió felhasználó számára szerte a világon. A felhasználók különféle alkalmazásokat telepíthetnek telefonjukra a Google Play Áruházból. A legtöbb ilyen Android-alkalmazás javítja az Android -telefon-felhasználók élményét. Néha azonban, amikor megpróbál telepíteni egy alkalmazást Android -telefonjára, megjelenik egy üzenet, amely azt mondja, hogy „ Az alkalmazás(App) nincs telepítve” vagy „ Az alkalmazás(Application) nincs telepítve”. Ez egy olyan hiba, amellyel a legtöbb Android -felhasználó szembesül, amikor néhány alkalmazást telepít telefonjára. Ha szembesül ezzel az alkalmazással(App)nincs telepítve” hiba, akkor az adott alkalmazás nem települ a telefonra. Ezért az alkalmazás nem telepített hibájának kijavításához az Android rendszeren( fix app not installed error on Android) van egy útmutatónk, amelyet elolvashat a hiba okainak megismeréséhez.

Javítsa ki az alkalmazás(Fix App) nincs telepítve(Installed Error) hibáját Androidon(Android)
Az alkalmazás nem telepített hibájának okai Androidon(Reasons for App not installed Error on Android)
Számos oka lehet annak, hogy az alkalmazás nincs telepítve Androidon(Android) . Ezért fontos, hogy ismerjük a probléma okát, mielőtt elkezdenénk említeni a javítási módszereket. Íme néhány lehetséges oka ennek a hibának:
a) Sérült fájlok(a) Corrupted files)
Ismeretlen forrásból tölt le fájlokat, akkor valószínű, hogy sérült fájlokat tölt le. Ezek a sérült fájlok lehet az oka annak, hogy az alkalmazás nincs telepítve hibája Android telefonján. Ezért fontos, hogy megbízható forrásból töltse le a fájlokat. Ezért, mielőtt bármilyen fájlt letöltene a számítógépére, feltétlenül olvassa el az emberek véleményét a megjegyzés részben. Ezenkívül a fájl megsérülhet valamilyen ismeretlen vírustámadás miatt. A sérült fájl azonosításához megtekintheti a fájl méretének ellenőrzésére szolgáló tulajdonságokat, mivel a sérült fájl mérete kisebb lesz az eredetihez képest.
b) Kevés a tárhely(b) Low on storage)
Előfordulhat, hogy kevés a tárhely a telefonján(low storage on your phone) , és ezért szembesül az alkalmazás nincs telepítve hibával az Androidon(Android) . Az Android(Android) - csomagokban különböző típusú fájlok találhatók . Ezért, ha kevés a tárhely a telefonon, a telepítőnek problémái lesznek a csomagból származó összes fájl telepítésével, ami Androidon(Android) az alkalmazás nincs telepítve hibához vezet .
c) Nem megfelelő rendszerengedélyek (c) Inadequate system permissions )
A nem megfelelő(Inadequate) rendszerengedélyek lehet a fő oka annak, hogy az alkalmazás nincs telepítve hibája Androidon(Android) . Előfordulhat, hogy a telefon képernyőjén megjelenik egy felugró ablak a hibával.
d) Aláírás nélküli kérelem(d) Unsigned application)
Az alkalmazásokat általában alá kell írnia egy Keystore -nak . A Keystore alapvetően egy bináris fájl, amely magánkulcsokat tartalmaz az alkalmazásokhoz. Ezért ha nem a hivatalos Google Play áruházból(official Google play store) tölti le a fájlokat, akkor valószínű, hogy hiányzik a Keystore aláírása . Ez a hiányzó aláírás az alkalmazás nincs telepítve hibát okoz Androidon(Android) .
e) Nem kompatibilis verzió(e) Incompatible version)
Győződjön meg arról, hogy a megfelelő alkalmazást tölti le, amely kompatibilis az Ön Android -verziójával, például nyalóka, mályvacukor, Kitkat vagy másokkal. Ezért, ha megpróbálja telepíteni a fájl inkompatibilis verzióját Android okostelefonjára, valószínűleg az alkalmazás nincs telepítve hibával kell szembenéznie.
7 módszer az alkalmazás nem telepített hibájának javítására Androidon(7 Ways to Fix App Not Installed Error on Android)
Megemlítünk néhány módszert, amellyel megpróbálhatja kijavítani ezt a hibát Android okostelefonján, és ezután könnyedén telepítheti az alkalmazást telefonjára:
1. módszer: Változtassa meg az alkalmazáskódokat a probléma megoldásához(Method 1: Change App Codes to Fix the Problem)
Az alkalmazás nem telepített hibáját Androidon(Android) javíthatja, ha módosítja az alkalmazáskódokat az „APK Parser” nevű alkalmazás segítségével.
1. Első lépésként nyissa meg a Google Play Áruházat(Google Play Store) , és keresse meg az „ APK Parser ” kifejezést.

2. Érintse meg a Telepítés(Install) gombot az alkalmazás letöltéséhez Android okostelefonjára.
3. Indítsa el az alkalmazást a telefonján, és érintse meg a „ Apk kiválasztása az alkalmazásból(Select Apk from app) ” vagy „ Apk-fájl kiválasztása(Select an Apk file) ” lehetőséget . Megérinthet egy megfelelő lehetőséget a szerkeszteni kívánt alkalmazásnak megfelelően.

4. Menjen végig az alkalmazások listáján, és érintse meg a kívánt alkalmazást(tap on your desired application) . Megjelenik néhány lehetőség, ahol egyszerűen szerkesztheti az alkalmazást, ahogy tetszik.
5. Most meg kell változtatnia a kiválasztott alkalmazás telepítési helyét. Érintse meg a „ Csak belső(Internal only) ” lehetőséget, vagy a telefonjához megfelelő helyet. Ezenkívül megváltoztathatja az alkalmazás verziókódját is. Ezért próbálja meg felfedezni a dolgokat saját maga.
6. Miután elvégezte az összes szükséges szerkesztést, alkalmaznia kell az új módosításokat. Ehhez érintse meg a „ Mentés(Save) ” gombot az új módosítások alkalmazásához.
7. Végül telepítse az alkalmazás szerkesztett verzióját Android okostelefonjára. Ügyeljen azonban arra, hogy törölje az alkalmazás előző verzióját Android okostelefonjáról, mielőtt telepíti a módosított verziót az „ APK elemzőből(APK parser) ”.
2. módszer: Állítsa vissza az alkalmazásbeállításokat(Method 2: Reset App Preferences)
Megpróbálhatja visszaállítani az Alkalmazásbeállításokat, hogy kijavítsa az alkalmazás nem telepített hibáját Androidon: (You can try to reset the App preferences to fix app not installed error on Android: )
1. Nyissa meg a Beállítások(Settings) alkalmazást Android okostelefonján.
2. Most lépjen az " Alkalmazások(Apps) " fülre a Beállítások menüben(Settings) , majd érintse meg az " Alkalmazások kezelése(Manage apps) " elemet az összes telepített alkalmazás megtekintéséhez.

3. Az Alkalmazások(Apps) kezelése menüben meg kell érintenie három függőleges pontot(three vertical dots) a képernyő jobb felső sarkában.

4. Most érintse meg az „ Alkalmazásbeállítások visszaállítása(Reset App preferences) ” lehetőséget a felugró néhány lehetőség közül. Megjelenik egy párbeszédpanel, ahol meg kell érintenie az " Alkalmazások visszaállítása(Reset Apps) " elemet .

5. Végül, miután visszaállította az alkalmazásbeállításokat(App) , telepítheti a kívánt alkalmazást.
Ha azonban ez a módszer nem tudja kijavítani az alkalmazás nem telepített hibáját az Android rendszeren, próbálkozzon a következő módszerrel.(fix the app not installed error on Android, you can try the next method.)
3. módszer: tiltsa le a Google Play Protect szolgáltatást(Method 3: Disable Google Play Protect)
Az alkalmazás nem telepített hibájának másik oka az Androidon(Android) a Google Play Áruház miatt lehet. Előfordulhat, hogy a Play Áruház észleli azokat az alkalmazásokat, amelyek nem érhetők el a Play Áruházban, és így nem teszi lehetővé a felhasználók számára, hogy telepítsék őket a telefonra. Ezért, ha olyan alkalmazást próbál telepíteni, amely nem érhető el a Google Play Áruházban, akkor előfordulhat, hogy az alkalmazás nincs telepítve a telefonján. Azonban bármilyen alkalmazást telepíthet, ha letiltja a Google Play Protectet. Ehhez a módszerhez kövesse az alábbi lépéseket.
1. Nyissa meg a Google Play Áruházat(Google Play Store) okostelefonján.
2. Érintse meg a három vízszintes vonalat(three horizontal lines) vagy a hamburger ikont(hamburger icon) , amelyet a képernyő bal felső sarkában lát.

3. Keresse meg és nyissa meg a „ Play Protect ” elemet.

4. A „ Play Protect ” részben nyissa meg a Beállításokat(Settings) a képernyő jobb felső sarkában található fogaskerék ikonra(Gear icon) koppintva .

5. Most le kell tiltania(disable) az " Alkalmazások keresése lejátszásvédelemmel(Scan apps with play protect) " lehetőséget. A letiltáshoz kikapcsolhatja(toggle off) az opció melletti kapcsolót.

6. Végül hiba nélkül telepítheti a kívánt alkalmazást.
Ügyeljen azonban arra, hogy az alkalmazás telepítése után kapcsolja be az „ Alkalmazások keresése lejátszásvédelemmel ” kapcsolót.(Scan apps with play protect)
4. módszer: Kerülje az alkalmazások SD-kártyáról történő telepítését(Method 4: Avoid installing Apps from SD-cards)
Előfordulhat, hogy az SD-kártya több szennyezett fájlt tartalmazhat, amelyek veszélyesek lehetnek az okostelefonra nézve. Kerülje az alkalmazások SD-kártyáról történő telepítését, mivel előfordulhat, hogy a telefon telepítője nem elemzi teljesen az alkalmazáscsomagot. Ezért mindig választhat egy másik lehetőséget, amely a fájlok belső tárhelyére történő telepítése. Ez a módszer az Android(Android) telefonok régi verzióit használó felhasználók számára készült .
5. módszer: Írjon alá egy alkalmazást egy harmadik féltől származó alkalmazás segítségével(Method 5: Sign an Application using a Third-Party app)
Az alkalmazásokat általában alá kell írnia egy Keystore -nak . A Keystore alapvetően egy bináris fájl, amely magánkulcsokat tartalmaz az alkalmazásokhoz. Ha azonban a telepített alkalmazás nem rendelkezik Keystore -aláírással, használhatja az „ APK aláíró(APK signer) ” alkalmazást az alkalmazás aláírására.
1. Nyissa meg a Google Play Áruházat(Google Play Store) a telefonján.
2. Keresse meg az „ APK signer ” kifejezést, és telepítse a Play Áruházból.

3. A telepítés után indítsa el az alkalmazást, és lépjen az alkalmazás irányítópultjára(App’s dashboard) .
4. Az irányítópulton három lehetőség jelenik meg: Aláírás, Ellenőrzés és Kulcstárak(Signing, Verifying, and Keystores) . Meg kell érintenie az Aláírás(Signing) fület.

5. Most érintse meg a " Fájl aláírása(Sign a File) " elemet a képernyő jobb alsó sarkában a Fájlkezelő megnyitásához(File Manager) .

6. Miután megnyílik a fájlkezelő, ki kell választania azt az alkalmazást(select the application) , amelyben az alkalmazás nincs telepítve hibával szembesül.
7. Miután kiválasztotta a kívánt alkalmazást, érintse meg a ' Mentés(Save) ' gombot a képernyő alján.
8. Ha megérinti a " Mentés(Save) " gombot, az APK alkalmazás automatikusan aláírja az alkalmazást, és Ön telepítheti az aláírt alkalmazást a telefonjára.(you can install the signed application on your phone.)
Olvassa el még: (Also Read:) Az Androidon nem működő Google alkalmazás kijavítása(How to Fix Google app not working on Android)
6. módszer: Törölje az adatokat és a gyorsítótárat(Method 6: Clear Data and Cache)
Az alkalmazás nincs telepítve hibájának kijavításához Androidon (To fix App not installed error on Android), megpróbálhatja törölni a csomagtelepítő adatait és gyorsítótárát. A csomagtelepítő adatainak és gyorsítótárának törlése azonban néhány régi telefonon elérhető.
1. Nyissa meg a telefon beállításait(Settings) .
2. Görgessen le, és nyissa meg az " Alkalmazások(Apps) " részt.

3. Keresse meg a Package Installer elemet(Package Installer) .
4. A csomagtelepítőben könnyen megtalálhatja az Adatok és gyorsítótár törlése(Clear Data and Cache) opciót .
5. Végül futtassa az alkalmazást(run the application) , hogy ellenőrizze az alkalmazás nincs telepítve hibát.
7. módszer: Kapcsolja be az Ismeretlen forrású telepítést(Method 7: Turn on the Unknown Source Installation)
Alapértelmezés szerint a cégek általában letiltják az ismeretlen forrású telepítést. Tehát ha az alkalmazás nincs telepítve hibával szembesül Androidon(Android) , akkor valószínűleg az ismeretlen forrásból származó telepítés miatt kell engedélyeznie. Ezért(Therefore) , mielőtt ismeretlen forrásból származó alkalmazást telepítene, győződjön meg arról, hogy az ismeretlen forrásból származó telepítést kapcsolja be. Kövesse a telefon verziójának megfelelő szakaszban található lépéseket.
Android Oreo vagy újabb(Android Oreo or higher)
Ha az Oreo operációs rendszert használja, kövesse az alábbi lépéseket:
1. A szokásos módon telepítse a kívánt alkalmazást ismeretlen forrásból . (Unknown Source)Esetünkben egy alkalmazást töltünk le a Chrome -ból .
2. A letöltés befejezése után érintse meg az alkalmazást(tap on the application) , ekkor megjelenik egy párbeszédpanel az Ismeretlen forrás alkalmazással kapcsolatban, ahol meg kell érintenie a Beállítások gombot. (Unknown Source application will pop up, where you have to tap on Settings. )
3. Végül a Beállításokban kapcsolja be(turn on) az " Engedélyezés ebből a forrásból(Allow from this source) " kapcsolót.

Android Nougat vagy régebbi(Android Nougat or lower)
Ha operációs rendszere a Nougat, akkor kövesse az alábbi lépéseket:
1. Nyissa meg a telefon beállításait(Settings) a telefonján.
2. Keresse meg és nyissa meg a „ Biztonság(Security) ” vagy más biztonsági opciót a listából. Ez a lehetőség a telefontól függően változhat.
3. Bizonytalanság, kapcsolja be az ' (turn on)Ismeretlen források(Unknown sources) ' opció kapcsolóját az engedélyezéséhez.
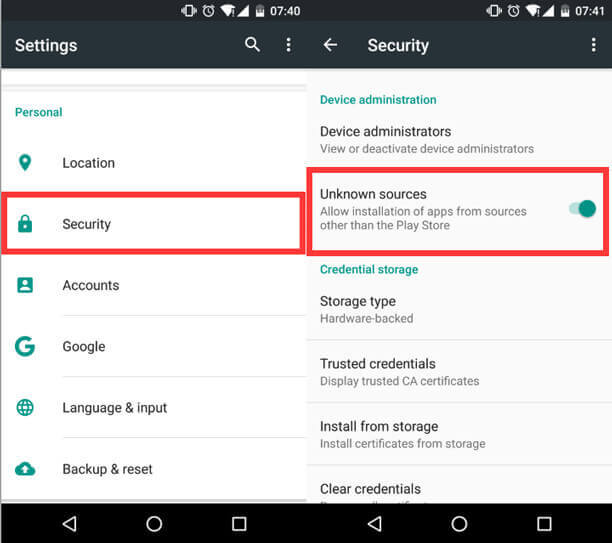
4. Végül telepíthet bármilyen harmadik féltől származó alkalmazást anélkül, hogy az alkalmazás nincs telepítve hibája a telefonján.
Ajánlott:(Recommended:)
- A WhatsApp hívás nem csengésének javítása Androidon(Fix WhatsApp Call Not Ringing on Android)
- Hogyan kell kalibrálni az iránytűt Android telefonján?(How to Calibrate the Compass on your Android Phone?)
- 10 módszer a hívások mennyiségének növelésére Android telefonokon(10 Ways to Increase Call Volume on Android Phone)
- Javítsa ki az Android-eszközökön nem működő USB OTG-t(Fix USB OTG Not Working On Android Devices)
Reméljük, hogy ez az útmutató hasznos volt, és sikerült kijavítania az alkalmazás nem telepített hibáját az Android rendszeren. (fix app not installed error on Android. )Ha azonban a fent említett módszerek egyike sem működik, akkor a probléma az lehet, hogy a telepíteni kívánt alkalmazás sérült, vagy a telefon operációs rendszerével lehet probléma. Ezért az utolsó megoldás az lehet, hogy szakembertől kérünk technikai segítséget. Ha tetszett az útmutató, tudassa velünk az alábbi megjegyzésekben.
Related posts
Az Instagram nem engedi közzétenni a hibát
Az Android.Process.Media leállt hiba elhárítása
Javítsa ki a Play Áruház DF-DFERH-01 hibáját (2022)
9 módszer a nem elküldött üzenetek hibáinak javítására Androidon
Javítsa ki a WhatsApp-ot, és a telefon dátuma pontatlan
Szerverhiba javítása a Google Play Áruházban
Javítsa ki a VPN-kapcsolat hiányát Androidon
Javítás Hoppá, valami elromlott YouTube alkalmazás
A Spotify nem nyílik meg a Windows 10 rendszeren
Javítsa ki a Google Térkép nem beszél Androidon
Javítás Nem lehet telepíteni az alkalmazást a 910-es hibakóddal a Google Play Áruházból
Fix Error 98 SMS terminálás megtagadva
20 gyors módszer az Androidon nem működő mobil hotspot javítására
A Snapchat üzenetek nem küldése hiba javítása
Javítás Sajnos A com.android.phone folyamat leállt
A Hulu Token Error 5 javítása
Hogyan lehet kijavítani a blokkolt műveletet az Instagram-hibánál
9 módszer a Snapchat csatlakozási hibájának javítására
Javítás: A helymeghatározás pontosságának javítása előugró ablak Androidon
A nem működő Android Messaging alkalmazás javítása
