Az alkalmazások indításkor folyamatosan a tálcára rögzítik magukat
Néhány Windows -felhasználó panaszkodik, hogy minden alkalommal, amikor elindítják számítógépüket, az MSI Dragon Centert(MSI Dragon Center) , az Xbox alkalmazást stb., rögzítik magukat a tálcához(Taskbar) . Ahhoz, hogy megszabaduljanak tőle, fel kell oldaniuk ezeket az alkalmazásokat. Indításkor azonban újra megjelennek. Ha hasonló problémával szembesült, kövesse az alábbi lépéseket, hogy leállítsa azokat az alkalmazásokat(Apps) , amelyek indításkor folyamatosan a tálcára(Taskbar) rögzítik magukat .
Az alkalmazások(Apps) indításkor folyamatosan a tálcára rögzítik magukat
Felhasználóként az elrendezési XML-fájl(layout XML file) módosításával eltávolíthatja az alapértelmezett rögzített alkalmazásokat a tálcáról(remove default pinned apps from the Taskbar) . Ez a bejegyzés röviden végigvezeti a szükséges lépéseken.
- Indítsa el a File Explorer programot.
- Írja be a % USERPROFILE % kódot, és illessze be a címsorba.
- Nyomja meg az Enter billentyűt.
- Lépjen a WindowsShell mappába
- Kattintson a jobb gombbal(Right-click) a fájlra, és nyissa meg a Jegyzettömb(NotePad) segítségével .
- Szerkessze a fájlt
- Mentse el az xml fájlt.
- Indítsa újra a számítógépet.
Ez a fent leírt módszer csak az alapértelmezett alkalmazásoknál működik. Soha nem távolítja el a felhasználó által a Windows tálcára(Windows Taskbar) rögzített alkalmazásokat .
Indítsa el a File Explorer programot.
A File Explorer(File Explorer) címsorába írja be a kódot %USERPROFILE%, és nyomja meg az Enter billentyűt.
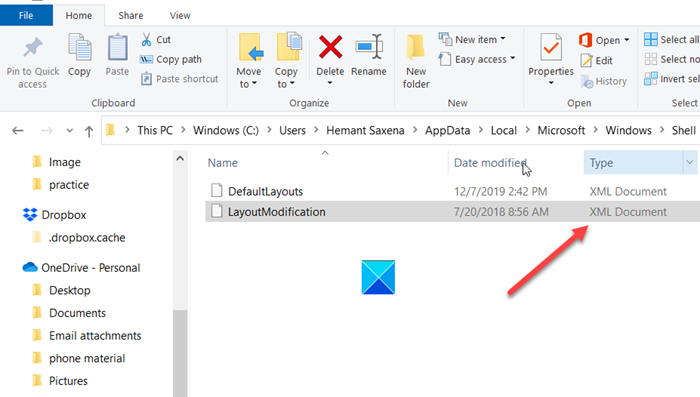
Navigáljon a következő elérési út címére -
C:\Users\(youruserhere)\AppData\Local\Microsoft\Windows\Shell\
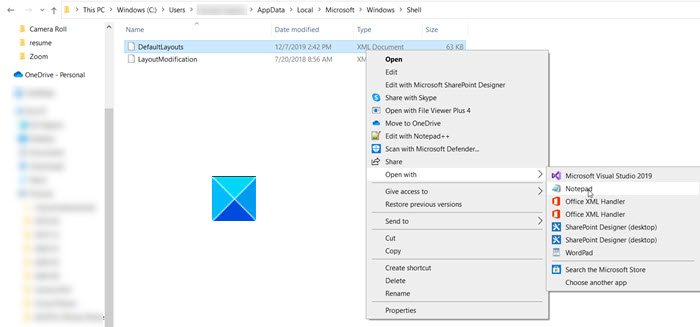
Itt kattintson a jobb gombbal a DefaultLayouts fájlra, és válassza a Megnyitás a(Open with) következővel > Jegyzettömb lehetőséget.(Notepad.)
Press Ctrl+F billentyűket a Keresés mező(Find box) megnyitásához .
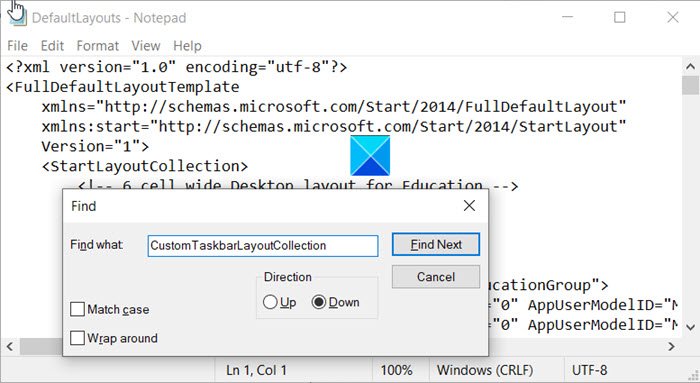
Írja be a CustomTaskbarLayoutCollection parancsot(CustomTaskbarLayoutCollection) , és nyomja meg a Következő keresése(Find Next) gombot. Ez a programcsomópont tartalmazza a rögzített alkalmazások kódját, az értesítési ablaktáblát stb.
Kövesse nyomon(Trace) az Xbox alkalmazás és a Dragon Center alkalmazás kódsorait a <taskbar:TaskbarLayout> alatt , és távolítsa el őket.
Ha elkészült, mentse el az .xml fájl módosításait, és indítsa újra a számítógépet.
Meg kell találnia, hogy a rögzített alkalmazások eltűntek vagy eltávolították a Windows 10 tálcájáról(Taskbar) .
Ennyiről van szó!
Related posts
Az összes rögzített alkalmazás eltávolítása és a Tálca visszaállítása a Windows 11/10 rendszerben
Nem lehet alkalmazásokat vagy programokat rögzíteni a tálcára a Windows 11/10 rendszerben
Eszköztárak elrejtése a Tálca helyi menüjében a Windows 10 rendszerben
Hogyan rögzíthet bármilyen alkalmazást a tálcára a Windows 11 rendszerben
A tálca értesítései nem jelennek meg a Windows 11/10 rendszerben
A Wi-Fi ikon nem jelenik meg vagy hiányzik a tálcáról a Windows 11/10 rendszerben
Kiadók elrejtése vagy felfedése a Hírek és érdeklődési körök tálcán lévő widgetben
Megakadályozza a programok rögzítését vagy feloldását a tálcára a Windows 11/10 rendszerben
QuickHide: Alkalmazások elrejtése, ablakok és ikonok gyors megnyitása a tálcán
A tálcaikonok csoportosítása a Windows 10 rendszerben
A tálca villogó gombjainak vagy ikonjainak letiltása a Windows 10% rendszerben
Nyissa meg kedvenc mappáját a Windows 10 rendszerben az Explorer tálca parancsikonjával
A programok ikonjainak megjelenítése a Windows 10 tálcáján
A Tálca keresőmezőjének előzményeinek törlése vagy letiltása a Windows 10 rendszerben
A Windows 11/10 tálcájának újraindítása vagy alaphelyzetbe állítása
A Windows Ink Workspace gomb elrejtése vagy megjelenítése a Windows 10 tálcáján
A tálca bélyegképének előnézete nem működik a Windows 11/10 rendszerben
A Tálca zárolása opció letiltása a Windows 10 beállításaiban
A Windows 11/10 rendszer tálcájáról hiányzik a hangerő ikon
Webhelyek rögzítése a tálcára a Microsoft Edge segítségével
