Az alkalmazást nem sikerült megfelelően inicializálni (0xc0000135)
A Windows rendszerben előforduló egyik hiba a 0xc0000135 hiba. Amikor megpróbál elindítani egy programot, hibaüzenet jelenik meg: Az alkalmazást nem sikerült megfelelően inicializálni (0xc0000135). Az alkalmazás leállításához kattintson az OK gombra.(The application failed to initialize properly (0xc0000135). Click OK to terminate the application.)
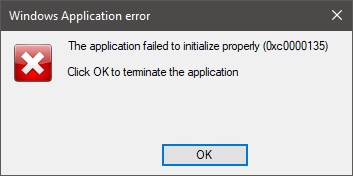
Amíg a hiba megjelenik, előfordulhat, hogy nem tudja megnyitni az alkalmazást. Amikor ez megtörténik, az elsődleges gyanúnk az, hogy Ön elavult .NET-keretrendszerrel(.NET Framework) vagy eszközillesztőkkel rendelkezik. A rendszerleíró adatbázis(Registry) hibái, a harmadik féltől származó alkalmazások és a sérült rendszerfájlok szintén okozhatják a problémát.
Az alkalmazást nem sikerült megfelelően inicializálni (0xc0000135)
A 0xc0000135 számú hiba végleges kiküszöböléséhez Windows 10 rendszeren(Windows 10) próbálja ki az alább említett módszereket.
- Javítsa meg vagy telepítse újra az alkalmazást, amely ezt a hibát okozza.
- (Repair)A .NET-keretrendszer (.NET Framework)javítása , frissítése(Update) , újratelepítése(Reinstall) .
- Hibaelhárítás tiszta rendszerindítási állapotban.
Nem tudja, hogyan kell végrehajtani a fenti folyamatokat? Olvass tovább.
1] Javítsa(Repair) meg vagy telepítse újra a hibát adó alkalmazást

A 0xc0000135 számú hiba csak akkor jelenik meg, amikor megpróbál megnyitni egy adott alkalmazást, így valószínűleg ez az alkalmazás okozza a problémát. Az első dolog, amit meg kell tennie a hiba kijavításához, az alkalmazás javítása vagy teljes újratelepítése.
Nyomja meg a Windows + R kombinációt a Futtatás(Run) párbeszédpanel megnyitásához. A Futtatás(Inside Run) mezőbe írja be az appwiz.cpl parancsot(appwiz.cpl) , és nyomja meg az OK gombot .
Keresse meg a 0xc0000135 hibát adó alkalmazást, és kattintson rá jobb gombbal. A programtól függően előfordulhat, hogy csak az Eltávolítás(Uninstall) vagy az Eltávolítás(Uninstall) , a módosítás(Change) és a javítás(Repair) lehetőség jelenik meg . Azt javaslom, hogy először próbálja meg javítani a programot. Ha ez nem oldja meg a hibát, távolítsa el az alkalmazást, indítsa újra a számítógépet, majd telepítse újra.
2] A .NET-keretrendszer (.NET Framework)javítása(Repair) , frissítése(Update) , újratelepítése(Reinstall)
Ez a probléma nem olyan gyakori, mint a cikkben feltárt többi tényező, de a 0xc0000135 hiba közvetlenül egy elavult .NET-keretrendszerből(.NET Framework) eredhet . A Windows 8 vagy újabb (Windows 8)rendszert(Systems) futtató rendszerek nem tudják eltávolítani a .NET(.NET Framework) -keretrendszert, de kényszeríthetjük a frissítést.
Kattintson a jobb gombbal a Start gombra, és válassza a Futtatás(Run) lehetőséget .
Írja be az appwiz.cpl parancsot(appwiz.cpl) , és kattintson az OK gombra(OK) .
A Programok és szolgáltatások(Programs and Features) oldal bal oldali ablaktáblájában kattintson a Windows-szolgáltatások be- és kikapcsolása(Turn Windows features on or off)(Turn Windows features on or off) hivatkozásra.
Kattintson a „ – ” jelre a .NET-keretrendszer Advanced Services(.NET Framework Advanced Services) mellett , hogy megjelenjen az alatta lévő többi szolgáltatás. Jelölje be az (Mark)ASP.NET melletti jelölőnégyzetet, és kattintson alul az OK gombra.(OK)

Ha nem találja a .NET-keretrendszert(.NET Framework) a Windows szolgáltatások(Windows Features) oldalán, keresse fel a Microsoft hivatalos webhelyét(visit Microsoft’s official website) , és töltse le a .NET-keretrendszer(.NET Framework) legújabb verzióját . Telepítse a letöltött .NET-keretrendszert(.NET Framework) a számítógépére, és végül indítsa újra a számítógépet.
3] Hibaelhárítás tiszta rendszerindítási állapotban

Ha a .NET - keretrendszer(Framework) javítása vagy újratelepítése nem javítja a 0xc0000135 számú hibát, az azt jelenti, hogy más rendszertényezők okozzák – ez a legjobb módja az alkalmazás elkülönítésének és a hiba elhárításának.

A tiszta rendszerindítás azért érhető el, mert a számítógép csak az illesztőprogramok és szoftverek kiválasztott készletével indul. Részletes útmutatót adtunk ki a tiszta rendszerindítás(detailed guide on performing a clean boot) végrehajtásáról a Windows rendszeren.
Amikor a számítógép tiszta rendszerindítási állapotban indul, nyissa meg a hibát okozó alkalmazást, és ellenőrizze, hogy a hiba továbbra is fennáll-e. Ha nem, akkor manuálisan engedélyezze egymás után a szolgáltatásokat és az illesztőprogramokat, és végezzen tiszta rendszerindítást, amíg meg nem találja a 0xc0000135 hibát okozó hibás szoftvert.
Ez a művelet fárasztó és kritikus, ezért azt javaslom, hogy a kezdés előtt hozzon létre egy rendszer-visszaállítási pontot .( a system restore point)
Egyéb hasonló hibák:(Other similar errors:)
- Az alkalmazást nem sikerült megfelelően inicializálni ( 0xc0000005 )
- Az alkalmazás nem tudott megfelelően elindulni ( 0xc0000142 )
- Az alkalmazás nem tudott megfelelően elindulni ( 0xc00007b )
- Az alkalmazás nem tudott megfelelően elindulni ( 0xc0000022 )
- Az alkalmazás nem tudott megfelelően elindulni ( 0xc0000018 ).
Related posts
A Start PXE IPv4-en keresztüli javítása a Windows 11/10 rendszerben
Javítsa ki az alaplap 99-es hibakódját Windows rendszerű számítógépeken
Javítsa ki a PXE-E61-et, a médiateszt hibáját, ellenőrizze a kábelindítási hibát a Windows 11/10 rendszeren
A telepítés meghiúsult a SAFE_OS fázisban a BOOT művelet során
Error 1962, Nem található operációs rendszer a Windows 11/10 számítógépeken
Nevezze át vagy módosítsa az operációs rendszer nevét a Windows Boot Managerben
A rendszerindítás időzítése és a rendszerindítási nyomkövetés végrehajtása a Windows 10 rendszerben
Módosítsa a Mac érintőpad görgetési irányát a Windows Dual Boot beállításában
Hozzon létre egy MultiBoot USB flash meghajtót a YUMI Multiboot USB Creator segítségével
Az értéket a biztonságos rendszerindítási szabályzat védi, és nem módosítható vagy törölhető
Az SSD a BIOS-ban van, de a Windows 10 nem indul be róla
A tiszta rendszerindítás végrehajtása a Windows 11/10 rendszerben
Az operációs rendszer verziója nem kompatibilis az Indítási javítással
A merevlemez nem jelenik meg a rendszerindító menüben
Védje számítógépe Master Boot Record-ját MBR-szűrővel
0xc0000098: A Windows rendszerindítási konfigurációs adatai nem tartalmaznak operációs rendszer bejegyzést
Javítsa ki a hiányzó NTLDR-t. Nyomja meg a Ctrl-Alt-Del billentyűket a hiba újraindításához a Windows 10 rendszerben
A rendszer nem észlelt rendszerindító lemezt, vagy a lemez meghibásodott
Az Avast Boot Scan használata a rosszindulatú programok eltávolítására a Windows PC-ről
Távolítsa el a minőség- vagy szolgáltatásfrissítést, ha a Windows 11/10 nem indul el
