Az Amazon Prime nem töltődik be megfelelően a Microsoft Edge-ben
A Microsoft Edge(Microsoft Edge) az alapértelmezett webböngésző a Windows 11 és Windows 10 rendszeren(Windows 10) , és néhány felhasználó szereti. Nos, amikor a webböngésző használatáról van szó, hajlamosak vagyunk sok médiát fogyasztani ezekkel a dolgokkal, és ez alól az Edge sem kivétel. Az egyik legnépszerűbb médiawebhely az Amazon Prime , egy olyan szolgáltatás, amely a (Amazon Prime)Netflix -szel versenyez, és kedvezményeket ad azoknak, akik szeretnek sokat vásárolni az Amazonon(Amazon) .
Egyes felhasználók arról számoltak be, hogy az Amazon Prime nem töltődik be megfelelően a Microsoft Edge böngészőben. Valószínű azonban, hogy nem fogja tudni nézni ezt a népszerű sorozatot a Microsoft Edge segítségével , ha rajongója ennek a webböngészőnek. Ne aggódjon(Worry) , mert ebben tudunk segíteni. Semmiképpen sem engedjük meg, hogy kihagyd ezt a lenyűgöző sorozatot, amely remélhetőleg sokkal jobb lesz a következő évadokban.
Az Amazon Prime nem töltődik be az Edge-ben
Ha az Amazon Prime(Amazon Prime) videó nem működik vagy nem töltődik be megfelelően a Microsoft Edge -ben, és egy Nem támogatott böngészőüzenetet(Unsupported browser) lát , akkor javasoljuk, hogy kövesse az ebben a cikkben található lépéseket a dolgok elindításához:
- Az Edge böngészési gyorsítótárának törlése
- Állítsa vissza az Edge böngésző beállításait
- Javítsa meg az Edge-et a beállításokon keresztül
- Futtassa a Microsoft Store hibaelhárítót(Microsoft Store Troubleshooter)
- Egyéb javaslatok.
Kérjük(Please) , először nézze át a teljes bejegyzést, majd döntse el, melyik javítást szeretné először kipróbálni.
1] Törölje az Edge böngészési gyorsítótárát
Törölje az Edge böngészési gyorsítótárát, előzményeit stb(Clear Edge browsing cache, history, etc) ., majd próbálja újra, és nézze meg, segít-e.
2] Állítsa vissza az Edge böngésző beállításait

Az új Chromium-alapú Edge böngésző alaphelyzetbe állításához kövesse az alábbi lépéseket:
- Nyissa meg a Microsoft Edge-t
- Kattintson a Beállítások megnyitására
- Lépjen a Beállítások visszaállítása elemre
- Kattintson(Click) a Beállítások visszaállítása(Restore) az alapértelmezett értékekre elemre.
3] Javítsa meg az Edge-t a beállításokon keresztül

A Microsoft Edge böngésző újratelepítéséhez vagy javításához(reinstall or repair the Microsoft Edge browser) Windows 11 rendszeren tegye a következőket:
- Press Win+IWindows 11 Beállítások megnyitásához
- Válassza az Alkalmazásbeállítások lehetőséget
- A jobb oldalon kattintson az Alkalmazások(Apps) és funkciók elemre
- Keresse meg az Edge kifejezést az Alkalmazások listában
- Amikor megjelenik a Microsoft Edge , kattintson a hárompontos hivatkozásra
- A lenyíló ablakban válassza a Módosítás lehetőséget
- Végül kattintson a Javítás gombra az (Repair)Edge böngésző újratelepítésének elindításához .
4] Futtassa(Run) a Microsoft Store hibaelhárítót(Microsoft Store Troubleshooter)
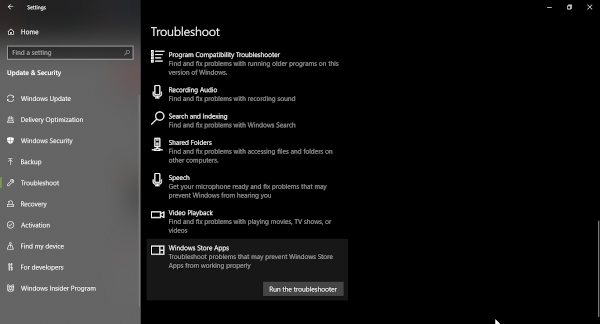
A következő lépés a Microsoft Store hibaelhárító(Microsoft Store troubleshooter) futtatása , amit megtehetünk a Start menü elindításával, majd a Settings > Update és Security > Troubleshoot . Ezt követően feltétlenül válassza ki a Windows Store alkalmazásokat, majd végül a Hibaelhárítót(Troubleshooter) .
Dőljön(Sit) hátra, és várja meg, amíg befejezi a munkát, mielőtt tesztelné, hogy az Amazon Prime alkalmazás működik-e a Microsoft Edge -ben .
4] Egyéb javaslatok
További javaslataink, amelyeket érdemes megfontolni:
- Indítsa újra a készüléket.
- Győződjön meg arról, hogy eszközén vagy webböngészőjén a legújabb frissítések vannak.
- Egyéb internetes tevékenység szüneteltetése.
- Ellenőrizze az internetkapcsolatot.
- Tiltsa le a VPN- vagy proxyszervereket.
Remélem, itt valami segített.
Related posts
Amazon Prime vs Netflix vs Hulu vs Hotstar - A legjobb streaming szolgáltatás?
Állítsa be a szülői felügyeletet a YouTube, Netflix, Amazon Prime, HBO Max és egyebek számára
A 25 legjobb film az Amazon Prime-on, amelyet most nézhet meg
6 alulértékelt anime az Amazon Prime-on
Hogyan távolítsuk el a Bővítmények menü gombot a Microsoft Edge eszköztárról
A Microsoft Edge automatikusan bezárul a Windows rendszeren való megnyitás után
A legjobb témák a Microsoft Edge számára az Edge Extensions and Add-ons Store-ból
Hogyan lehet elrejteni a címsort függőleges lapokkal a Microsoft Edge-ben
A Microsoft Edge böngésző telepítése Chromebookra
Hogyan kell játszani az új Surf Game-t a Microsoft Edge-ben
A Microsoft Edge kezdőlap beállítása vagy módosítása Windows 11/10 rendszeren
Webhelyek rögzítése a tálcára a Microsoft Edge segítségével
A Backspace billentyű hozzárendelésével visszaléphet egy oldalra a Microsoft Edge-ben
Javítás Nem tudtuk betölteni ezt a kiterjesztési hibát a Microsoft Edge-ben
A Google Biztonságos Keresés kényszerítése a Microsoft Edge rendszerben Windows 10 rendszerben
A Super Duper Secure Mode használata a Microsoft Edge-ben
Tiltsa le a címsor legördülő listája javaslatait a Microsoft Edge programban
Weboldal URL megosztása a Microsoft Edge böngészővel
A Microsoft Edge böngésző lefagy, lefagy, összeomlik vagy nem működik
Miért hiányzik néhány bővítmény a Microsoft Edge böngészőből?
