Az Android megbízható eszközök használata
Az Android(Android) operációs rendszerhez hozzáadott egyik leghasznosabb újdonság az, hogy a mobileszköz feloldására csak egy megbízható eszköz van a közelben.
Mi az a „megbízható eszköz”? Ez bármi lehet, ami Bluetooth -on keresztül csatlakozik az (Bluetooth)Android -eszközhöz . Ide tartoznak az okosórák, a fülhallgatók, más számítógépek vagy akár az intelligens otthoni eszközök. Az egyetlen feltétel az, hogy az eszköznek Bluetooth -képesnek kell lennie, és képes csatlakozni az Android készülékhez.

Ebben a cikkben megvizsgáljuk, hogyan konfigurálhatja a megbízható Android -eszközöket, valamint a kapcsolódó biztonsági beállításokat, hogy kreatív, de biztonságos módon oldja fel eszköze zárolását.
Az Android megbízható eszközök konfigurálása
Az Android megbízható eszközök beállítása meglehetősen egyszerű. Csak el kell döntenie, hogy melyik eszközt vagy eszközöket szeretné használni a telefon zárolásának feloldásához.
Győződjön meg arról, hogy a (Make)Bluetooth -eszközt már csatlakoztatta Android - eszközéhez. Ez segít a későbbiekben megbízható eszközként való kiválasztásában.
Így használhatja megbízható eszközöket Android - eszköze zárolásának automatikus feloldásához.
- Nyissa meg az Android beállításokat(Android Settings) . Görgessen(Scroll) le és válassza ki a Képernyő lezárása(Lock screen) opciót.

- A Lezárási képernyő menüjében válassza a Smart Lock lehetőséget(Smart Lock) .
- Az intelligens zár menüben válassza a Megbízható eszközök lehetőséget(Trusted devices) .
Megjegyzés(Note) : A menük kissé eltérhetnek attól függően, hogy az Android melyik verzióját használja. Csak(Just) keresse meg a Smart Lock beállításait,(settings for Smart Lock) hogy megtalálja a Smart Lock menüt.
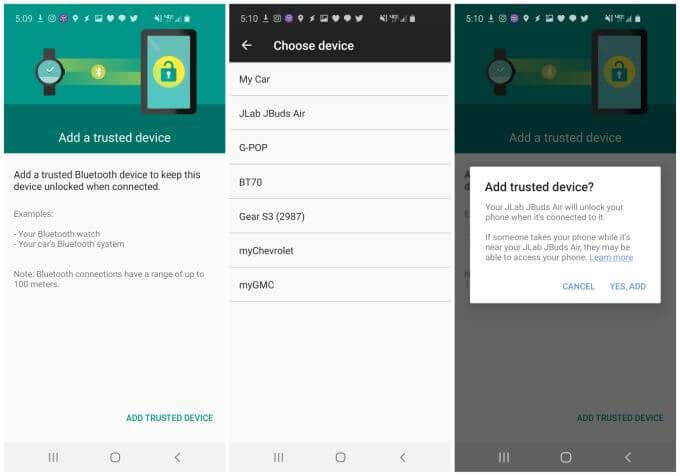
Itt megjelenik egy képernyő, ahol hozzáadhat egy új megbízható eszközt, amellyel automatikusan feloldhatja Android -eszközét, amikor telefonja csatlakozik az eszközhöz.
- Válassza a Megbízható eszköz hozzáadása(Add Trusted Device) lehetőséget, ha meg szeretné tekinteni azokat az eszközöket, amelyekhez jelenleg Bluetooth -on keresztül csatlakozik , vagy azokat, amelyekhez korábban csatlakozott.
- Válassza ki a listából azt az eszközt, amelyet „megbízható eszközként” szeretne használni.
- Miután kiválasztotta, megjelenik egy megerősítő ablak, amely jóváhagyja az eszköz megbízható eszközként való használatát. Válassza az Igen, Hozzáadás(Yes, Add) lehetőséget a befejezéshez.
Megbízható Android - (Android Trusted) eszközök(Devices) , amelyeket(Things) figyelembe kell venni
Mit jelent az, ha egy „megbízható eszközön” engedélyezte Android telefonja zárolásának feloldását? Ez azt jelenti, hogy amikor hatótávolságon belül tartózkodik és csatlakozik az eszközhöz, bárki megkerülheti a telefon lezárási képernyőjét(the lock screen on your phone) , hogy hozzáférjen ahhoz.
Van néhány dolog, amit át kell gondolnia, mielőtt engedélyezi ezt a funkciót Android - eszközén.
- A Bluetooth(Bluetooth) hatótávolsága 10 méter és 400 méter között van ( Bluetooth 5 ). Ne feledje(Remember) , hogy ezen a tartományon belül, ha a megbízható eszköz csatlakoztatva van, senkinek sem kell a lezárási képernyőt használnia a telefon eléréséhez.
- Ha megbízható eszköze, például Bluetooth -fülhallgatója vagy számítógépe van telefonja hatótávolságában az irodában vagy bármely más helyen, a telefon zárolva marad, és bárki hozzáférhet.
- Ez a funkció biztonsági rést jelenthet, mivel előfordulhat, hogy Ön nincs jelen, ha megbízható eszköze és Android -telefonja ugyanazon a helyen van.
- Az Android Trusted Devices funkció használatának legjobb módja, ha olyan Bluetooth-csatlakozású eszközöket választ, amelyek mindig nálad vannak, például egy okosórát.

Az Android „ Megbízható (Trusted) eszközök(Devices) ” pont az, amelyekről tudja, hogy telefonja hatótávolságán belül vannak, jelezniük kell, hogy Ön jelenleg jelen van, és saját telefonja van. Az Ön felelőssége, hogy megbizonyosodjon arról, hogy a listára felvett Megbízható (Trusted) eszközök(Devices) olyan eszközök, amelyekben megbízik, jelezve, hogy saját telefonja van.
Ne adjon hozzá olyan eszközöket, például okosotthoni eszközöket vagy számítógépeket, amelyek esetleg a telefon közelében vannak, még akkor sem, ha Ön nincs jelen. Ezzel mások is hozzáférhetnek Android -eszközéhez, még akkor is, ha Ön nincs a közelben.
Testfelismerés és megbízható(Trusted) helyek _(Detection)
Az Android Trusted Devices funkción túl a Smart Lock képernyőn még néhány érdekes funkciót is észrevethetett.
- Viselésérzékelés(On-body detection) : Ha egyszer feloldja telefonját, az Android - eszköz feloldva marad mindaddig, amíg érzékeli, hogy mozgásban van, vagy ha Ön hordozza.
- Megbízható helyek(Trusted places) : Állítson be egy olyan helyet a térképen, ahol telefonja mindig fel van oldva, bármiről is legyen szó. Ezt bármikor kikapcsolhatja a telefon újbóli lezárásához.
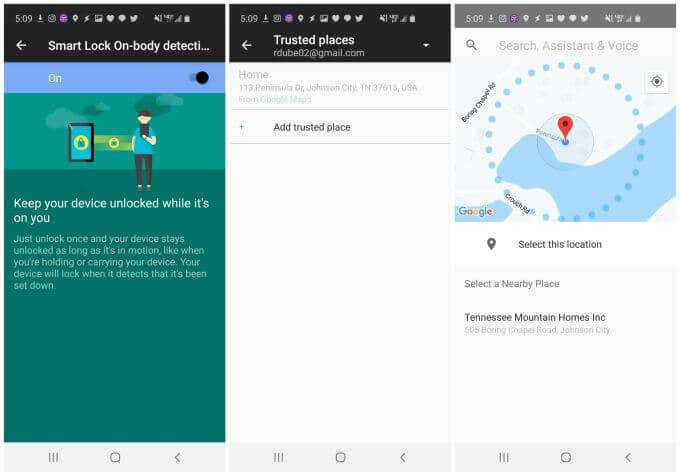
A testfelismerés beállítása(Setting Up On-Body Detection)
Nem kell sokat tennie a testfelismerés engedélyezéséhez és konfigurálásához. Ha egyszer bekapcsolod, már csak működik.
Nem számít, hol van vagy mit csinál, amíg a telefon a kezében, a zsebében vagy a pénztárcájában van, nem kell aggódnia, hogy minden alkalommal fel kell oldania a telefon zárolását. használni.
- Nyissa meg az Android beállításait, és koppintson a Képernyő lezárása(Lock screen) elemre .
- A Lezárási képernyő menüjében válassza a Smart Lock lehetőséget(Smart Lock) .
- Az intelligens zár menüben válassza a Viselésérzékelés lehetőséget(On-body detection) .
- Csak állítsa a felül lévő váltókapcsolót Be állásba(On) .
Mostantól mindaddig, amíg telefonja rajta van, és érzékeli a mozgását, kihúzhatja telefonját, és anélkül használhatja, hogy a lezárási képernyővel kellene foglalkoznia.
Ne feledje, hogy ha a telefon fel van oldva, miközben rajtad van, és valaki más megfogja, a telefon továbbra is azt hiszi, hogy rajtad van. Ez az egyik oka annak, hogy soha ne használja ezt a funkciót egyedül. A legjobb, ha a Trusted (Trusted) Devices funkcióval kombinálja, hogy egy második biztonsági vonalat kapjon.
Megbízható helyek beállítása(Setting Up Trusted Places)
A Megbízható helyek(Places) az egyik leghasznosabb intelligens zár funkció, mert valószínűleg vannak olyan helyek, ahol biztos lehet abban, hogy nem áll fenn annak a veszélye, hogy valaki ellopja a telefonját.
Például, ha nem igazán aggódik amiatt, hogy a háztartásában bárki is használja a telefonját (vagy nem érdekel, ha használja), akkor érdemes megbízható hellyé tenni otthonát.
Ezt csináld meg:
- Nyissa meg az Android beállításokat(Android Settings) . Görgessen(Scroll) le és válassza ki a Képernyő lezárása(Lock screen) opciót.
- A Lezárási képernyő menüjében válassza a Smart Lock lehetőséget(Smart Lock) .
- Az intelligens zár menüben válassza a Megbízható helyek lehetőséget(Trusted places) .
- Válassza a Megbízható hely hozzáadása(Add trusted place) lehetőséget egy új hely megbízhatóként való megjelöléséhez.
Megjelenik egy térkép, amelyet nagyíthat és kicsinyíthet, vagy görgetve mozgathatja a piros mutatót a megbízhatóként megjelölni kívánt hely fölé.
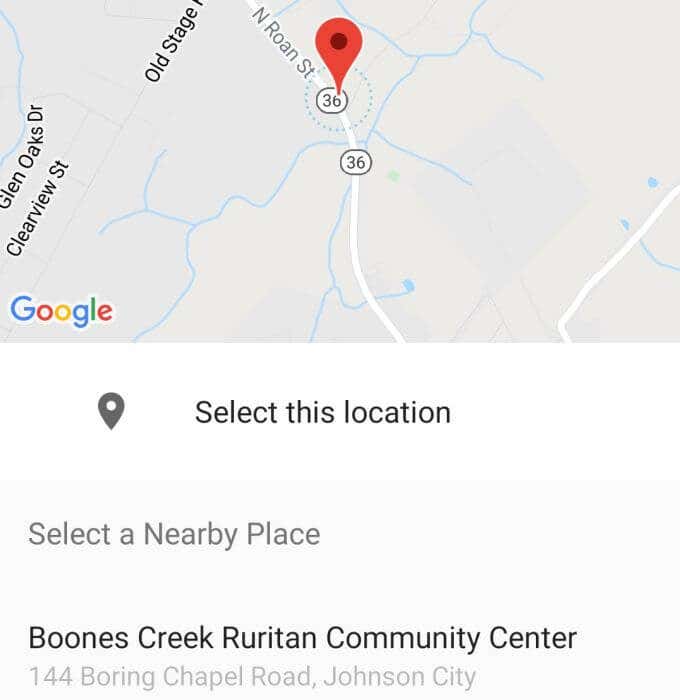
Amikor a jelölőt a vállalkozások vagy más , a Google által felismerhető helyek fölé viszi, az ablak alján megjelenik a hely neve.
Ha az egérmutatót a hely fölé viszi, koppintson a Select this location (Válassza ki ezt a helyet) elemre , hogy megbízható helyként jelölje meg.
Ne feledje, hogy Android GPS-érzékelőjét(Android’s GPS sensor) be kell kapcsolnia, hogy ez a funkció megfelelően működjön.
A Smart Lock Security használata Androidon(Android)
Az összes Smart Lock funkció elérhető, ha az Android legújabb verzióját futtatja .
Az Android Trusted (Android Trusted) Devices a legbiztonságosabb Smart Lock funkció, mert biztosítja, hogy telefonja olyan eszköz közelében legyen, amelyről tudja, hogy mindig magánál lesz, például egy okosórát. A többi funkció, például a Megbízható (Trusted) helyek(Places) vagy a Testfelismerés(Detection) nem annyira biztonságos, de hasznosak, ha gondosan ügyel arra, hogyan és hol engedélyezi őket.
Ujjlenyomattal(fingerprint) vagy arcbiometrikus adatokkal kombinálva (ha Android -eszköze támogatja) a lezárási képernyőnek egyáltalán nem kell bosszantónak lennie.
Related posts
QR-kód beolvasása iPhone-on és Androidon
Fájlok átvitele iPhone-ról vagy Androidról PC-re
A Facetime beszerzése Androidra
Szöveges üzenetek nyomtatása Androidról
Hogyan aktiválhatom a Voice to Text funkciót Androidon?
Fájlok átvitele számítógépről Android telefonra USB nélkül
Hogyan változtassa meg a hangját valós időben iPhone-on, Androidon és PC-n
Telefonjának használata vezeték nélküli webkameraként (iPhone és Android)
Hogyan játssz Android-játékokat számítógépen
Android-alkalmazások telepítése az APK fájl használatával
Android képernyőidő: Hogyan működik és hogyan kell beállítani
Fax küldése iPhone vagy Android okostelefonról
WhatsApp adatok átvitele Androidról iPhone-ra
Videók küldése Discordon (iPhone, Android, PC, Mac)
Hogyan állapítható meg, ha Android telefonját feltörték
Az OK Google be- és kikapcsolása Android-eszközén
6 módszer a zseblámpa bekapcsolására Android-eszközökön
Android-alkalmazások oldalbetöltése Windows 11 rendszerben
A Bluetooth-eszközök akkumulátorszintjének megtekintése Androidon
Hogyan készítsünk biztonsági másolatot a WhatsApp adatairól iPhone-on és Androidon
