Az Androidon nem működő Google Asszisztens javítása
Belefáradt az „OK Google” vagy „Ok Google” üvöltésébe, hogy a Google Asszisztens működjön Android-eszközén? (Are you tired of screaming ‘OK Google’ or ‘Hey Google’ for Google Assistant to work on your Android device?)Nos, mindannyian tudjuk, hogy a Google Asszisztens(Google Assistant) jól jöhet, ha fel akar hívni valakit, számológépet szeretne használni, riasztásokat beállítani, vagy keresni szeretne valamit az interneten anélkül, hogy hozzáérne a telefonjához. Ez azonban továbbra is mesterséges intelligenciával működő digitális asszisztens, és időnként javításra szorulhat. Ha telefonja nem válaszol az „ OK Google ” üzenetre , akkor a probléma hátterében bizonyos okok állhatnak. Ezért ebben a cikkben felsorolunk néhány módszert, amelyeket követhet a Google Asszisztens nem működő problémájának javítására az Android telefonokon.(fix Google Assistant not working issue on Android Phone.)

(Fix Google Assistant)Az Androidon(Android) nem működő Google Asszisztens javítása
Okok, amiért a Google Asszisztens nem válaszol az „OK Google” üzenetre.(Reasons behind Google Assistant Not Responding to ‘OK Google.’)
Számos oka lehet annak , hogy a Google Asszisztens(Google Assistant) nem reagál az Ön parancsaira. A lehetséges okok közül néhány a következő:
1. Lehet, hogy instabil internetkapcsolata van.
2. Engedélyeznie kell a hangegyeztetés funkciót a Google Asszisztensben(Google Assistant) .
3. Előfordulhat, hogy a mikrofon nem működik megfelelően.
4. Előfordulhat, hogy engedélyt kell adnia a Google Asszisztensnek(Google Assistant) , hogy hozzáférjen a mikrofonjához.
Ez lehet néhány oka annak, hogy a Google Asszisztens(Google Assistant) nem működik Android - eszközén.
9 módszer az Androidon nem működő „OK Google” kijavítására(9 Ways to Fix ‘OK Google’ Not Working on Android)
Felsorolunk néhány módszert, amelyeket követnie kell, ha azt szeretné, hogy a Google Asszisztens ne működjön Androidon:(We are listing some methods that you must follow if you want to fix Google Assistant not working on Android:)
1. módszer: Ellenőrizze az internetkapcsolatot(Method 1: Check your Internet connection)
A legalapvetőbb dolog, amit ellenőriznie kell, az az internetkapcsolat. Mivel a Google Asszisztens(Google Assistant) az Ön WI-FI-hálózatát vagy mobiladatait használja fel arra, hogy válaszoljon Önnek, győződjön meg arról, hogy az eszközön van stabil internetkapcsolat.

Annak ellenőrzéséhez, hogy az internet megfelelően működik-e, bármelyik véletlenszerű webhelyet megnyithat a böngészőjében. Ha a webhely sikeresen betöltődik, az internet megfelelően működik, de ha nem töltődik be, ellenőrizheti a WI-FI kapcsolat kábelezését, vagy újraindíthatja a telefont.
2. módszer: Ellenőrizze az Android-eszközzel való kompatibilitást(Method 2: Check the Compatibility with your Android device)
A Google Asszisztens(Google Assistant) nem támogatja az Android összes verzióját , és számos egyéb dologról is gondoskodnia kell, hogy ellenőrizze az alkalmazás kompatibilitását eszközén. Ellenőrizze a következő követelményeket a Google Asszisztens(Google Assistant) használatához Android - eszközén:
- A Google Asszisztens támogatja az Android 5.0 -t 1 GB memóriával és az Android 6.0 -t 1,5 GB memóriával.
- Google Play szolgáltatások.
- A Google alkalmazás 6.13 és újabb verziója.
- Képernyőfelbontás(Screen) 720p vagy magasabb.
3. módszer: Ellenőrizze a nyelvi beállításokat a Google Asszisztensben(Method 3: Check Language Settings on Google Assistant)
Az (To )Androidon nem működő Google Asszisztens kijavításához(fix Google Assistant not working on Android, ) ellenőrizze a Google Asszisztens(Google Assistant) nyelvi beállításait, és ellenőrizze, hogy a megfelelő nyelvet választotta-e ki az akcentusának és a beszélt nyelvnek megfelelően. A legtöbb felhasználó az amerikai angolt(US English) választja a Google Asszisztens(Google Assistant) alapértelmezett nyelveként . A nyelvi beállítások ellenőrzéséhez kövesse az alábbi lépéseket:
1. Nyissa meg a Google Asszisztenst(Google Assistant) az eszközén.
2. Érintse meg a doboz ikont(box icon) a képernyő bal alsó sarkában.

3. Most érintse meg a Profil ikont(Profile icon) a jobb felső sarokban.

4. Görgessen le a Nyelvek(Languages) szakasz megkereséséhez.

5. Nyissa meg a nyelveket, és a lehetőségek hatalmas listáját fogja látni. A listából könnyedén kiválaszthatja a kívánt nyelvet(select the desired language) .

A nyelv beállítása után ellenőrizheti, hogy sikerült-e kijavítania azt, hogy a Google Asszisztens nem működik Android-telefonján. (fix Google Assistant not working on your Android phone. )
Olvassa el még: (Also Read:) Hogyan kapcsolja be az eszköz zseblámpáját a Google Asszisztens segítségével(How to Turn ON Device Flashlight Using Google Assistant)
4. módszer: Ellenőrizze a Google Asszisztens mikrofonengedélyeit(Method 4: Check Microphone Permissions for Google Assistant)
Előfordulhat, hogy engedélyt kell adnia a Google Asszisztensnek(Google Assistant) , hogy hozzáférjen a mikrofonjához és válaszoljon a parancsaira. Ezért annak (Therefore, to )kijavításához, hogy az OK Google nem működik Androidon(fix OK Google not working on Android) , kövesse az alábbi lépéseket az alkalmazás engedélyének ellenőrzéséhez:
1. Nyissa meg a készülék beállításait(Settings) .
2. Nyissa meg az " Alkalmazások(Apps) " vagy az " Alkalmazások és értesítések(Apps and notifications) " lehetőséget. Az alkalmazások részben érintse meg az Engedélyek(Permissions) elemet .

3. Most válassza a „ Mikrofon(Microphone) ” lehetőséget, hogy hozzáférjen az eszköz mikrofonjához tartozó engedélyekhez.

4. Végül győződjön meg arról, hogy a(make sure that the toggle is on) „ Gboard ” kapcsolója be van kapcsolva .
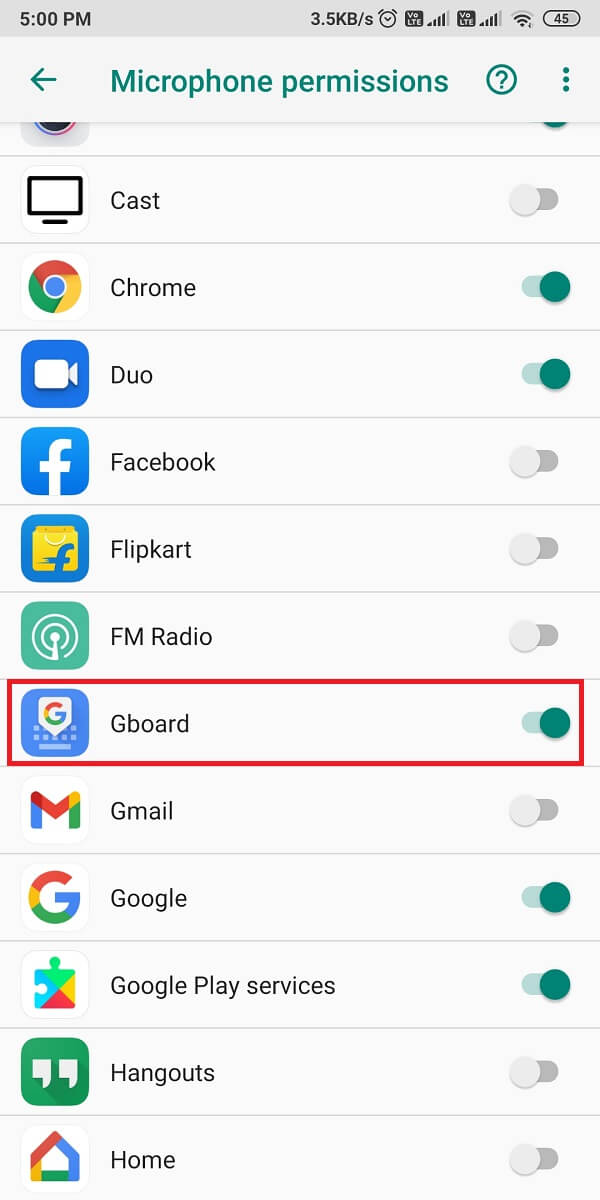
Ha a kapcsoló ki volt kapcsolva, engedélyezheti, és ellenőrizheti, hogy a Google Asszisztens(Google Assistant) működik-e vagy sem az eszközön.
5. módszer: Engedélyezze az „Ok Google” opciót a Google Asszisztensben (Method 5: Enable the ‘Hey Google’ option on Google Assistant )
Ha olyan hangutasításokat szeretne használni, mint az „Ok Google” vagy az „ OK Google ”, győződjön meg arról, hogy engedélyezte az „Ok Google” opciót a Google Asszisztensben(Google Assistant) . Ez lehet az oka annak, hogy a Google Asszisztens(Google Assistant) nem reagál a parancsaira. Az alábbi lépéseket követve engedélyezheti az „Ok Google” opciót a Google Asszisztensben(Google Assistant) :
1. Nyissa meg a Google Asszisztenst(Google Assistant) az eszközén.
2. Érintse meg a doboz ikont(box icon) a képernyő bal alsó sarkában. Ezután érintse meg a Profil ikont(Profile icon) a jobb felső sarokban.

3. Nyissa meg a Voice Match részt, és kapcsolja be(toggle on) az „ Ok Google(Hey Google) ” kapcsolót.

Ha engedélyezi az „ Ok Google(Hey Google) ” funkciót, könnyen kijavíthatja a Google Asszisztens nem működő problémáját Android-eszközén. (fix Google Assistant not working issue on your Android device. )
6. módszer: Tanítsa újra a hangmintát a Google Asszisztensben (Method 6: Retrain Voice Model on Google Assistant )
A Google Asszisztensnek(Google Assistant) problémái lehetnek az Ön hangjának azonosítása során. Ha a hangja nem ismerhető fel, előfordulhat, hogy a Google Asszisztens(Google Assistant) nem működik, ha telefonja zárolva van. Van azonban egy lehetőség a hangmodell újratanítására, amely lehetővé teszi a felhasználók számára, hogy újra betanítsák hangjukat, és töröljék az előző hangmodellt.
1. Indítsa el a Google Asszisztenst(Google Assistant) Android-telefonján.
2. Érintse meg a doboz ikont(box icon) a képernyő bal alsó sarkában, majd érintse meg a Profil ikont(Profile icon) a képernyő tetején.

3. Lépjen a Voice Match részre.

4. Most érintse meg a Hangmodell(Voice) opciót. Ügyeljen azonban arra, hogy engedélyezze az „ Ok Google(Hey Google) ” opciót, mivel nem tudja újratanítani a hangját, ha(you will not be able to retrain your voice if) az „Ok Google” opció ki van kapcsolva(off) .
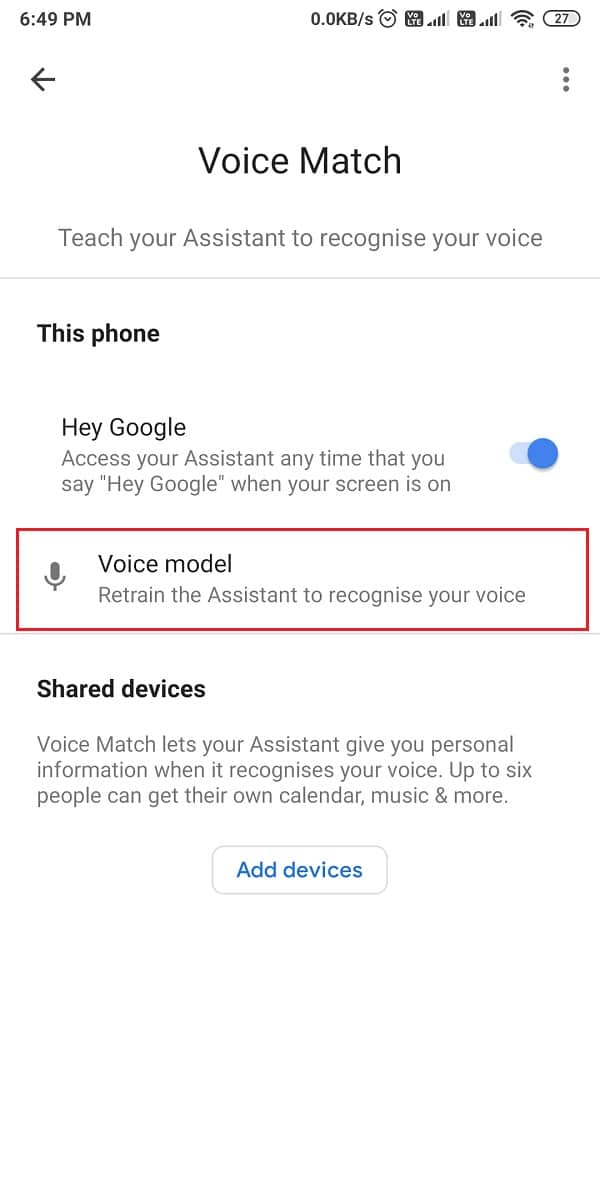
5. Érintse meg a ' Hangmodell újraképzése(Retrain voice model) ' elemet az átképzési folyamat elindításához.

Az átképzési folyamat befejezése után ellenőrizheti, hogy ezzel a módszerrel sikerült-e kijavítani az „OK Google” problémát, amely nem működik Androidon(Android) .
Olvassa el még: (Also Read:) Videók szerkesztése a Google Fotókban Androidra(How to Edit Videos in Google Photos for Android)
7. módszer: Győződjön meg arról, hogy az eszköz mikrofonja megfelelően működik(Method 7: Ensure that your Device’s Microphone is Working Properly)
Ha továbbra sem tudja megoldani a problémát, akkor ellenőrizheti, hogy az eszköz mikrofonja megfelelően működik-e vagy sem. Mivel a Google Asszisztens(Google Assistant) hozzáfér a mikrofonjához, hogy azonosítsa vagy felismerje hangutasításait, előfordulhat, hogy hibás mikrofon van az eszközön.
Az eszköz mikrofonjának ellenőrzéséhez nyissa meg a hangrögzítő alkalmazást eszközén, és rögzítse a hangját. Hangjának regisztrálása után lejátszhatja a felvételt, és ha tisztán hallja a hangját, akkor nem a mikrofonnal van a probléma.
8. módszer: Távolítsa el a többi hangasszisztenst az eszközről(Method 8: Remove Other Voice Assistants from your Device)
Sok Android telefon saját beépített mesterséges intelligenciával működő digitális asszisztenssel(AI-powered digital assistant) rendelkezik, mint például a Samsung eszközökhöz tartozó Bixby . Ezek a hangsegédek zavarhatják a Google Asszisztens(Google Assistant) működését , és ez lehet az oka annak, hogy a Google Asszisztens(Google Assistant) alkalmazással kapcsolatos problémákkal szembesül.
Eltávolíthat más hangsegédeket eszközéről, hogy megakadályozza a Google Asszisztenssel(Google Assistant) való interferenciát . Letilthatja vagy eltávolíthatja a másik hangsegédet.
1. Nyissa meg a készülék beállításait(Settings) .
2. Lépjen az „ Alkalmazások és értesítések(Apps and notification) ” vagy az „ Alkalmazások(Apps) ” elemre a telefontól függően, majd érintse meg az Alkalmazások kezelése(Manage apps) elemet .

3. Most görgessen le, és tiltsa le vagy távolítsa el a többi Voice Assistant alkalmazást az eszközről.(disable or uninstall other Voice Assistants from your device.)
Miután eltávolított más hangsegédeket az eszközről, ellenőrizheti, hogy zökkenőmentesen tudja-e futtatni a Google Asszisztenst .(Google Assistant)
9. módszer: Törölje a gyorsítótárat és az adatokat a Google-szolgáltatásokhoz(Method 9: Clear Cache and Data for Google services)
(To fix Google Assistant not working on Android)Az Androidon nem működő (,)Google Asszisztens kijavításához próbálja meg üríteni a gyorsítótárat és az alkalmazásadatokat. A gyorsítótár lehet az oka annak, hogy a Google Asszisztens(Google Assistant) nem működik megfelelően Android - eszközén.
1. Nyissa meg a készülék beállításait(Settings) .
2. Lépjen az " Alkalmazások és értesítések(Apps and notifications) " vagy az " Alkalmazások(Apps) " elemre . Érintse meg az Alkalmazások kezelése elemet(Manage apps) .

3. Keresse meg a Google szolgáltatásokat(Google services) az alkalmazások listájából, és érintse meg alul az „ Adatok törlése ” elemet. (Clear data)Ezután válassza a " Gyorsítótár törlése(Clear cache) " lehetőséget.

4. Végül érintse meg az „ OK ” gombot az alkalmazásadatok törléséhez.

Az adatok törlése után ellenőrizheti, hogy ez a módszer képes volt-e javítani a Google Asszisztens működését az eszközön. (fix the working of Google Assistant on your device. )
Gyakran Ismételt Kérdések (GYIK)(Frequently Asked Questions (FAQ))
Q1. Hogyan állíthatom vissza a Google Asszisztenst Androidon?(Q1. How do I reset Google Assistant on Android?)
A Google Asszisztens alaphelyzetbe állításához (Google Assistant)Androidon(Android) kövesse az alábbi lépéseket:
- Indítsa el a Google Assistant alkalmazást a telefonján.
- Érintse meg a hamburger ikont a képernyő jobb alsó sarkában.
- Koppintson a profil ikonjára felül.
- Nyissa meg a beállításokat, és keresse meg a Segéd(Assistant) - eszközöket.
- Végül kapcsolja ki az opciókat, és egy perc múlva engedélyezze a Google Assistant visszaállításához .
Q2. Hogyan javíthatom ki, hogy az OK Google nem működik?(Q2. How do I fix OK Google Not Working?)
Ha ki szeretné javítani , hogy az OK Google nem működik az eszközén, győződjön meg arról, hogy engedélyezte az „Ok Google” opciót a Google Asszisztensben(Google Assistant) . Ezenkívül ellenőrizze, hogy az internetkapcsolat stabil-e vagy sem. Ezenkívül megtekintheti azokat a módszereket, amelyeket ebben az útmutatóban említettünk.
Q3. Hogyan javíthatom ki, hogy az OK Google nem válaszol Androidon?(Q3. How do I fix OK Google not responding on Android?)
Ha a Google Asszisztens(Google Assistant) nem reagál az Ön hangjára, megpróbálhatja újratanítani a hangját a Google Asszisztensben(Google Assistant) , és ellenőrizheti, hogy a megfelelő nyelvet állította-e be a Google Asszisztensben(Google Assistant) . Ha rossz nyelvet választ, előfordulhat, hogy a Google Asszisztens(Google Assistant) nem érti az akcentusát, vagy nem ismeri fel a hangját.
Q4. Mi a teendő, ha a Google Assistant Voice nem működik?(Q4. What to Do When Google Assistant Voice Won’t Work?)
Ha a Google Assistant hangja nem működik az eszközön, akkor ellenőriznie kell, hogy a mikrofon megfelelően működik-e vagy sem. Ha hibás a mikrofonja, előfordulhat, hogy a Google Asszisztens(Google Assistant) nem fogja tudni a hangját.
Ajánlott:(Recommended:)
- A Google Asszisztens letiltása Androidon(How to Disable Google Assistant on Android)
- Javítás A Google Asszisztens folyamatosan véletlenszerűen jelenik meg(Fix Google Assistant keeps popping up Randomly)
- Hogyan ellenőrizhető, hogy a telefon támogatja-e a 4G voltot?(How To Check If Your Phone Supports 4G Volte?)
- Hogyan tehetek közzé vagy tölthet fel hosszú videót a Whatsapp állapotában?(How to Post or Upload Long Video on Whatsapp Status?)
Reméljük, hogy a fenti útmutató segített kijavítani a Google Asszisztenst, amely nem működik Androidon(fix Google Assistant not working on Android) . Ha a fenti módszerek bármelyike meg tudta oldani a problémát az eszközén, tudassa velünk az alábbi megjegyzésekben.
Related posts
Javítás A Google Asszisztens folyamatosan véletlenszerűen jelenik meg
Javítsa ki a Google Térkép nem beszél Androidon
A Google Assistant letiltása a lezárási képernyőn
A Google Play Áruház hibáinak kijavítása (2022)
Javítsa meg a Google Play-szolgáltatások akkumulátorlemerülését
PIN-kód elhelyezése a Google Térképen (mobilon és asztali számítógépen)
Az Android.Process.Media leállt hiba elhárítása
A lassú töltés javítása Androidon (6 egyszerű megoldás)
Az Androidon nem működő Google Térkép javítása [100%-ban működik]
A Google Asszisztens letiltása Androidon
Webhely letiltása és blokkolásának feloldása a Google Chrome-ban
A Google Fotók kijavítása üres fényképeket jelenít meg
Az Outlook nem szinkronizálásának javítása Androidon
A Google Feed engedélyezése vagy letiltása Androidon
Javítás: A helymeghatározás pontosságának javítása előugró ablak Androidon
7 módszer a lassú Google Térkép javítására
Javítsa ki a függőben lévő letöltési hibát a Google Play Áruházban
Javítsa ki a Play Áruház DF-DFERH-01 hibáját (2022)
Hogyan kapcsolhatom be vagy ki a Google Asszisztenst Androidon
Az Instagram nem engedi közzétenni a hibát
