Az AnyTXT Searcher egy hatékony, teljes szövegű keresőmotor és alkalmazás PC-re
A Windows 10 többféle módot is kínál arra, hogy a felhasználók szöveget kereshessenek a dokumentumokban, többek között. Az emberek akár úgy is dönthetnek, hogy kihasználják a sok harmadik féltől származó program előnyeit. De van egy bizonyos harmadik féltől származó alternatív keresési eszköz(search alternative tool) , amelyről ma beszélni szeretnénk, és ez az AnyTXT Searcher .
AnyTXT kereső Windows 10 PC-hez
Az AnyTXT Searcher(AnyTXT Searcher) egy hatékony, teljes szövegű fájlkereső és egy asztali keresőalkalmazás a gyors dokumentum-visszakereséshez. Csakúgy(Just) , mint egy helyi lemezes Google keresőmotor, sokkal gyorsabb, mint a Windows Search .
Ezzel az eszközzel a felhasználók viszonylag könnyen megtalálhatják a Windows 10 rendszerben található fájlokat, és ez az, amit nagyon szeretünk. Ami az indexelő rendszert illeti, ez elég gyors a mellékelt elemző motornak köszönhetően.
Ami a kompatibilis fájlokat illeti, az AnyTXT Searchernek(AnyTXT Searcher) nincs gondja azzal, hogy a következő formátumokkal játsszon szépen:
- Egyszerű(Plain) szöveg (txt, cpp, py, html stb.)
- Microsoft Outlook (eml)
- Microsoft Word (doc, docx)
- Microsoft Excel (xls, xlsx)
- Microsoft PowerPoint (ppt, pptx)
- Hordozható dokumentum formátum (pdf)
- WPS Office (wps, et, dps)
- E-könyv (epub, mobi, chm, fb2 stb.)
Egyáltalán nem fog csalódni, ezért olvassa tovább, hogy többet megtudjon a következőkről:
- Keressen egy adott szót vagy kifejezést
- Nyisson meg egy fájlt vagy dokumentumot
- Nézzük a Szerkesztés lapot
- Eszköz fül.
Beszéljünk erről részletesebben.
1] Keressen(Search) egy adott szót vagy kifejezést
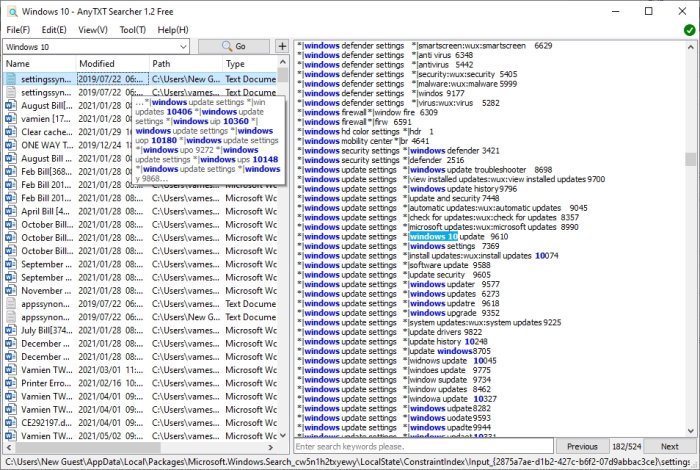
Ha egy adott szóra szeretne keresni, ez meglehetősen egyszerű. Csak azt tudja, hogy ha valamelyik dokumentuma tartalmazza ezt a szót vagy kifejezést, akkor mindegyik egyszerre megjelenik.
Ehhez kattintson a keresőmezőbe a fájl megnyitása után. Ha ez megtörtént, írja be a szót vagy kifejezést, majd nyomja meg a Go gombot. Az AnyTXT (Right)Searchernek(AnyTXT Searcher) azonnal be kell mutatnia egy vagy több dokumentumot vagy fájlt a beágyazott keresési lekérdezéssel.
Ha bármelyik fájlt vagy dokumentumot kiválasztja a keresési eredmények közül, látni fogja a benne lévő tartalmat, valamint a keresési lekérdezést sárga színnel kiemelve.
2] Nyisson meg egy fájlt vagy dokumentumot
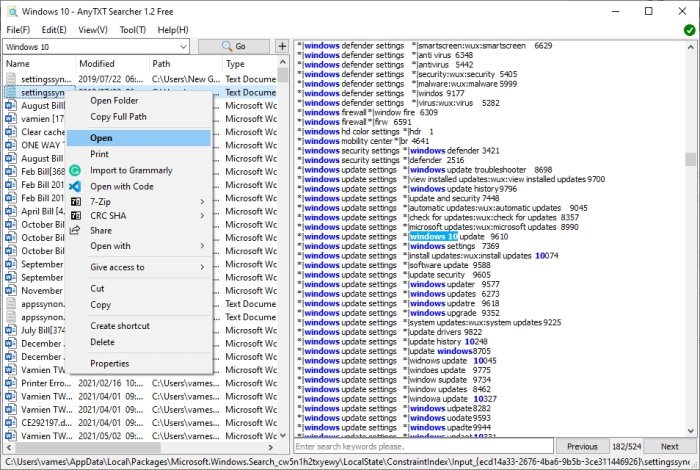
A keresést követően egyszerűen megnyithat egy fájlt vagy dokumentumot az eredményekből. Kattintson a jobb gombbal a fájlra, majd válassza a Megnyitás(Open) lehetőséget, és kész.
Most, ha meg szeretné nyitni azt a mappát, amelyben a fájl vagy dokumentum található, kattintson a jobb gombbal, majd válassza a Mappa megnyitása(Open Folder) lehetőséget . Könnyű(Easy) , igaz? Egyetértünk.
3] Nézzük a Szerkesztés lapot

Ha feljebb nézel, megjelenik egy Szerkesztés(Edit) lap , amely néhány dolgot tartalmaz. Kattintson(Click) azonnal, és a legördülő menüből képesnek kell lennie arra, hogy fájlokat másoljon és helyezzen át számítógépe kívánt részébe.
Még ebből a szakaszból is kivághatja, törölheti(Delete) és megkeresheti .(Locate)
4] Eszköz fül

Egy másik dolog, amit érdemes megtenni, az az, hogy az Eszköz(Tool) fülre kattint. Nem tartalmaz egy csomó kulcsfontosságú funkciót, de eldöntheti, hogy az AnyTXT Searcher a (AnyTXT Searcher)helyi menüben(Context Menu) vagy a tálcán(System Tray) jelenjen meg .
Számos más alapvető műveletet is végrehajthat az Eszköz(Tool) lapon, ezért nézzen körül, hátha van valami, ami megéri az idejét.
Töltse le az AnyTXT Searchert(Download AnyTXT Searcher) közvetlenül a Sourceforge webhelyről .
Kapcsolódó(Related) : Windows 10 Search Indexer és indexelési tippek és trükkök.(Windows 10 Search Indexer and Indexing Tips & Tricks.)
Related posts
Mi a Windows.edb fájl a Windows 11/10 rendszerben?
Láthatatlan webes keresőmotorok a Deep Web eléréséhez
Google vs Bing – Az Ön számára megfelelő keresőmotor megtalálása
A régi keresőmező engedélyezése a Windows 10 Fájlkezelőjében
Windows Search Alternatív eszközök a Windows 10 rendszerhez
A keresési előzmények törlése a Google Saját tevékenységekből
Keressen több megnyitott lap között Firefox és Chrome böngészőkben
A Windows keresési előzményeinek törlése és a legutóbbi tevékenységek eltávolítása
Keressen bármely webhelyen közvetlenül a Chrome vagy az Edge címsorából
5 olyan funkció, ahol a Microsoft Bing Search felülmúlja a Google-t
Kapcsolja ki a legutóbbi keresési bejegyzések megjelenítését a Fájlkezelőben a Windows 11/10 rendszerben
Ennek betöltése sokáig tart – Windows 10 Search
Hogyan használja a Search Chips szolgáltatást a Gmailben az e-mailek jobb megtalálásához
A Microsoft Bing Search telepítésének blokkolása az Office 365-ben
Akadályozza meg, hogy a felhasználók módosítsák a keresési index helyeit a Windows 10 rendszerben
A Windows Search Indexer leállt, és bezárták
Mi az a Tab to Search a Firefoxban, és hogyan lehet letiltani?
Hogyan találhat hasonló képeket online a fordított képkereső segítségével
Fájlok keresése mobiltelefonon belül a számítógépről – Mobil fájlkeresés
A legjobb ingyenes álláskereső webhelyek online álláskereséshez
