Az Apex Legends nem tud csatlakozni EA-kiszolgálókhoz javítása
Az Apex Legends(Apex Legends) egy élvezetes online videojáték, amelyet a játékosok kedvelnek a világ minden tájáról. Szabadidejét töltheti ezzel a kalandos játékkal. Azonban sok felhasználó szembesül azzal , hogy az Apex nem tud csatlakozni a játék közbeni hibákhoz. Ha Ön is ugyanazzal a hibával néz szembe, akkor jó helyen jár! Tökéletes útmutatót hozunk, amely segít kijavítani az Apex Legends nem tud csatlakozni az EA szerverhez hibáját. Ennek több oka is lehet, például:
- Offline EA szerverek
- Magas hálózati forgalom a szervereken
- Problémák az útválasztóval vagy az útválasztó beállításaival
- Nem megfelelő internetkapcsolat sebessége
- Blokkolás a Windows tűzfal által
- Elavult Windows operációs rendszer
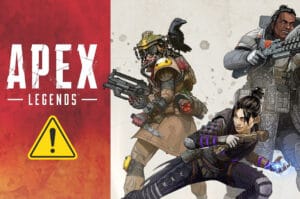
Az Apex Legends nem tud csatlakozni EA-kiszolgálókhoz javítása(How to Fix Apex Legends Unable to Connect to EA Servers)
Megjegyzés:(Note: ) Mielőtt kipróbálná a cikkben tárgyalt módszereket, ellenőrizze a játék szerverállapotát az Apex (Server status )Legends hivatalos webhelyén(Apex Legends official website) , az ábra szerint.
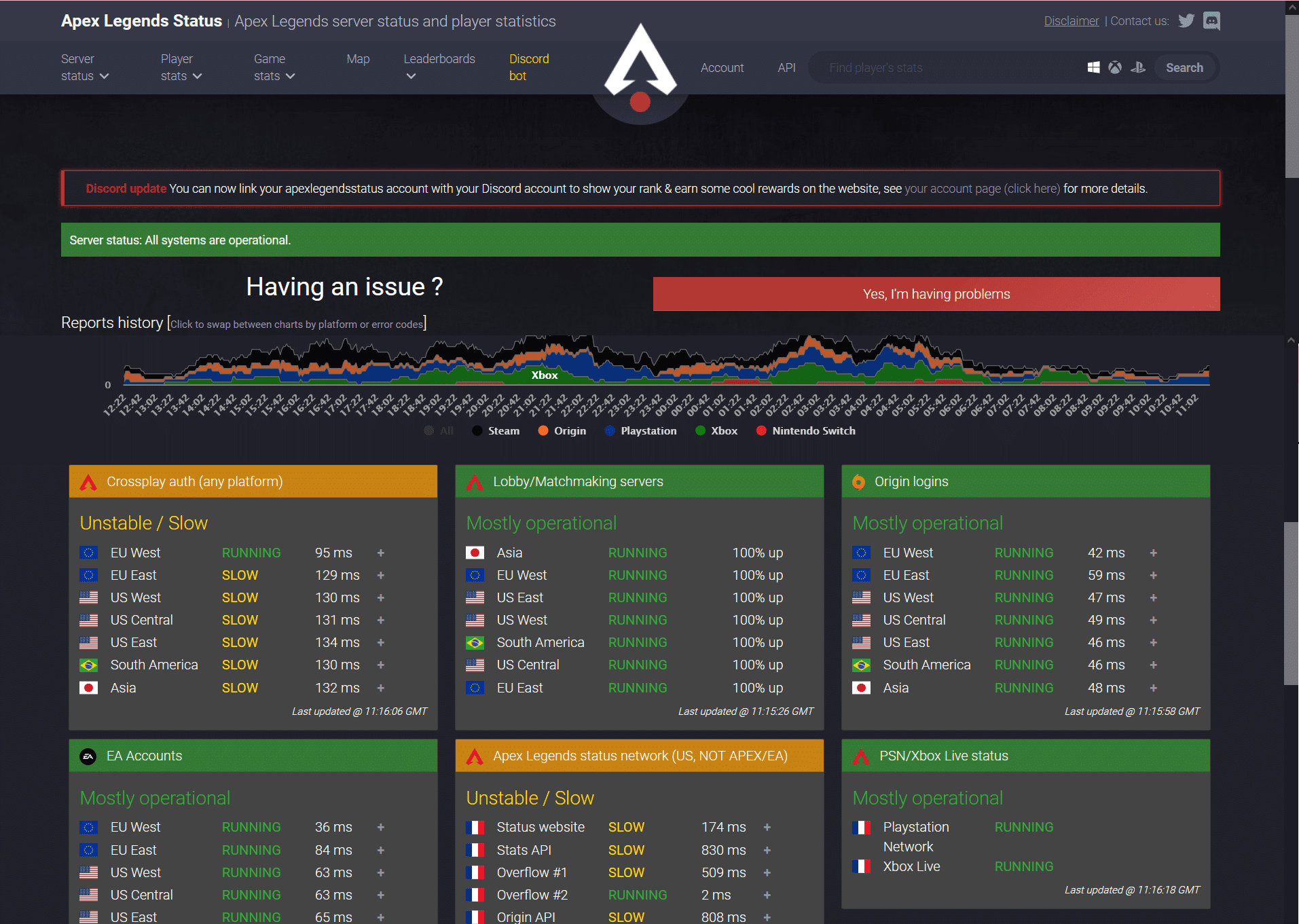
Előzetes ellenőrzések az Apex Legends Unable Connect Probléma kijavításához
(Preliminary Checks to Fix Apex Legends Unable to Connect Issue
)
Mielőtt elkezdené a hibaelhárítást,
- Biztosítson stabil internetkapcsolatot(Ensure stable internet connectivity) . Ha szükséges, használjon Ethernet-kapcsolatot vezeték nélküli hálózat helyett. Olvassa el még a Hálózati csatlakozási problémák elhárítása Windows 10 rendszeren című részt(How to Troubleshoot Network Connectivity Problems on Windows 10) . Olvassa el a Hálózati csatlakozási problémák elhárítása Windows 10 rendszeren című részt is(How to Troubleshoot Network Connectivity Problems on Windows 10) .
- Indítsa újra a számítógépet(Restart your PC) , hogy megszabaduljon a kisebb hibáktól.
- Ezenkívül szükség esetén indítsa újra vagy (restart or) állítsa vissza az útválasztót(reset your router) .
- Ellenőrizze a minimális rendszerkövetelményeket(Check minimum system requirements) a játék megfelelő működéséhez.
- Jelentkezzen be rendszergazdaként(Log in as an administrator) , majd futtassa a játékot. Ha ez működik, kövesse az 1. módszert(Method 1) , hogy a játék minden indításakor rendszergazdai jogosultságokkal fusson.
1. módszer: Jelentkezzen be egy másik játékba(Method 1: Log into Another Game)
Néha előfordulhat, hogy a fiókjában fellépő hiba megakadályozza, hogy bejelentkezzen vagy betöltse a játékot. Ez korlátozza a kapcsolatot az EA szerverekkel. Ha másik EA-játék(another EA game) van az eszközön, próbáljon meg bejelentkezni a játékba ugyanazzal az EA-fiókkal.
- Ha sikeresen be tud jelentkezni egy másik játékba ugyanazzal az EA-fiókkal, akkor ez azt jelzi, hogy a probléma nem az Ön EA-fiókjával van. Ebben az esetben alkalmazzon más, ebben a cikkben tárgyalt módszereket.
- Ha ugyanazzal a betöltési problémával szembesülsz egy másik játéknál, az azt jelzi, hogy probléma van az EA-fiókoddal. Ebben az esetben lépjen kapcsolatba az EA ügyfélszolgálatával(EA support) .
2. módszer: Módosítsa a dátum- és időbeállításokat(Method 2: Change Date & Time Settings)
A játékszerverrel való kapcsolata gyakran megszakad, ha rossz dátum- és időbeállítások vannak. Lehetséges, hogy megváltoztatta a normál dátumot és időt a játékon belüli beállítások módosításához, de elfelejtette visszaállítani a normál beállítást. Ha ez a helyzet, akkor a konzol és az EA szerver időkeretei közötti időbeli eltérések a hálózati kapcsolat megszakadását eredményezik. Ezért(Hence) mindig kövesse a dátum és az idő automatikus beállítását a kézi beállítás helyett, hogy kijavítsa az Apex Legends nem tud csatlakozni az EA-kiszolgálóhoz problémáját:
1. Nyomja meg együtt a Windows + I keysWindows beállítások(Windows Settings) megnyitásához .
2. Kattintson az Idő és nyelv(Time & Language) elemre a kiemelten.

3. Kapcsolja be(On) az Idő automatikus beállítása(Set time Automatically) kapcsolót az ábrán látható módon.

4. Indítsa újra a számítógépet, és indítsa újra a játékot.
Olvassa el még: (Also Read:) A dátum és az idő módosításának engedélyezése vagy megakadályozása a felhasználók számára a Windows 10 rendszerben(Allow or Prevent Users from Changing the Date and Time in Windows 10)
3. módszer: Zárjon be minden háttéralkalmazást(Method 3: Close All Background Applications)
Számos alkalmazás futhat a háttérben. Ez növeli a CPU- és memóriahasználatot, ezáltal befolyásolja a játék és a számítógép teljesítményét. Kövesse az alábbi lépéseket annak kijavításához , hogy az Apex Legends nem tud csatlakozni a háttérfeladatok bezárásával:
1. Nyomja meg a Windows billentyűt(Windows key) , írja be a feladatkezelő szót(task manager) , és kattintson a Megnyitás(Open) gombra .

2. Itt a Folyamatok(Processes) lapon keresse meg a háttérben futó felesleges feladatokat .(unnecessary tasks)
Megjegyzés(Note) : Inkább harmadik féltől származó programokat válasszon, és kerülje a Windows és a Microsoft szolgáltatások kiválasztását.
3. Kattintson jobb gombbal a futó alkalmazásra(app) (pl . Google Chrome ), és válassza a Feladat befejezése(End task) lehetőséget az alábbiak szerint.
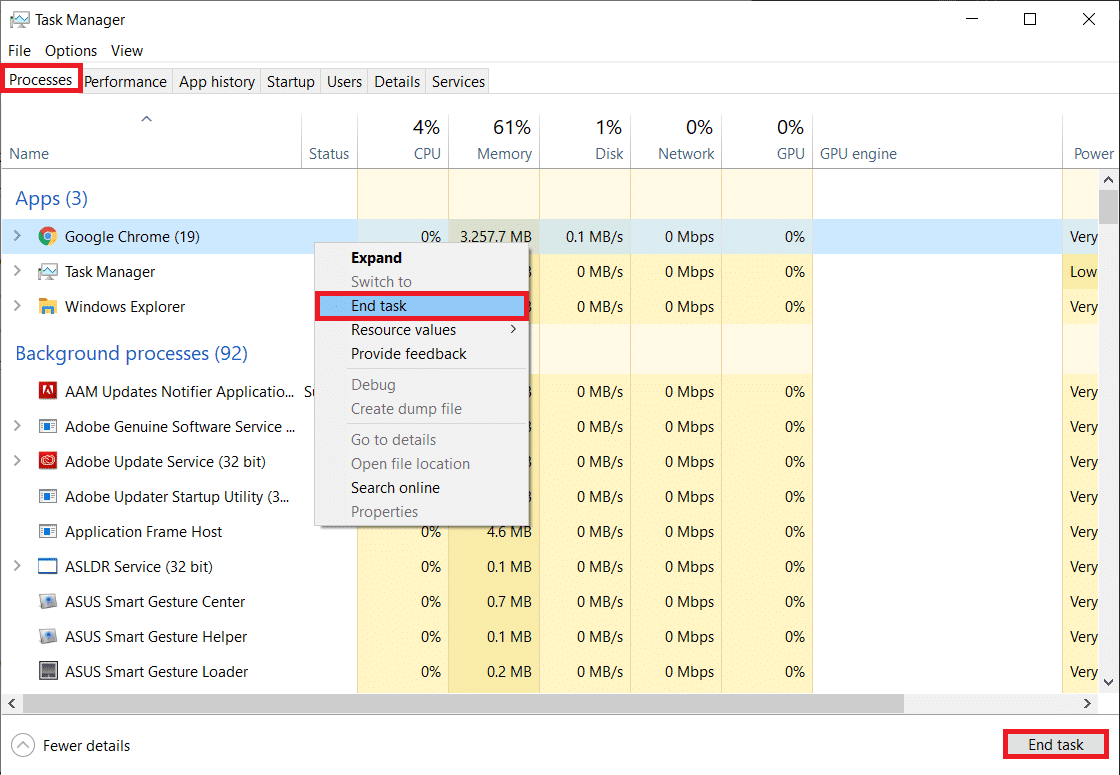
4. módszer: Frissítse az Apex Legends játékot(Method 4: Update Apex Legends Game)
A konfliktusok elkerülése érdekében mindig elengedhetetlen, hogy a játék a legújabb verzióját futtassa. Ezért előfordulhat, hogy a frissítés után kijavíthatja az Apex Legends nem tud csatlakozni hibát. Általában a frissítések beállítása automatikusan történik. Ha azonban bármilyen probléma vagy hibája van a játékkal, manuálisan kell frissítenie.
Megjegyzés:(Note:) Kövesse a játékplatformnak megfelelő lépéseket. Illusztrációként a Steam klienst(Steam Client ) használtuk .
Ha új frissítés érhető el a játékodhoz, az magán a Steam kezdőlapján(Steam home page) jelenik meg. Csak kattintson a kiemelten látható FRISSÍTÉS gombra.(UPDATE)

Ezenkívül kövesse az alábbi lépéseket a Steam játékok automatikus frissítési funkciójának engedélyezéséhez:
1. Indítsa el a Steam alkalmazást, és navigáljon a KÖNYVTÁR oldalra(LIBRARY) , az ábra szerint.

2. Ezután kattintson a jobb gombbal a Játékra(Game) , és válassza a Tulajdonságok…(Properties… ) lehetőséget.

3. Most váltson a FRISSÍTÉSEK(UPDATES ) lapra, és válassza a Mindig tartsa frissítve ezt a játékot(Always keep this game updated) az AUTOMATIKUS FRISSÍTÉSEK(AUTOMATIC UPDATES) legördülő menüből az alábbiak szerint.

A frissítés után ellenőrizze, hogy a játékszerver csatlakozási problémája megoldódott-e. Ha nem, próbálkozzon a következő javítással.
Olvassa el még: (Also Read:) Hol vannak telepítve a Steam játékok?(Where Are Steam Games Installed?)
5. módszer: Frissítse a Windows rendszert(Method 5: Update Windows)
Ha nem a frissített verziójában használja a számítógépét, akkor a rendszerben lévő fájlok nem lesznek kompatibilisek azokkal a játékfájlokkal, amelyek az Apex csatlakozási képtelenségéhez vezetnek. Így frissítheti a Windows operációs rendszert:
1. Nyomja meg a Windows billentyűt(Windows key) , írja be a Frissítések (Check for updates)keresése parancsot a keresősávba,(Search Bar,) és kattintson a Megnyitás(Open) gombra .
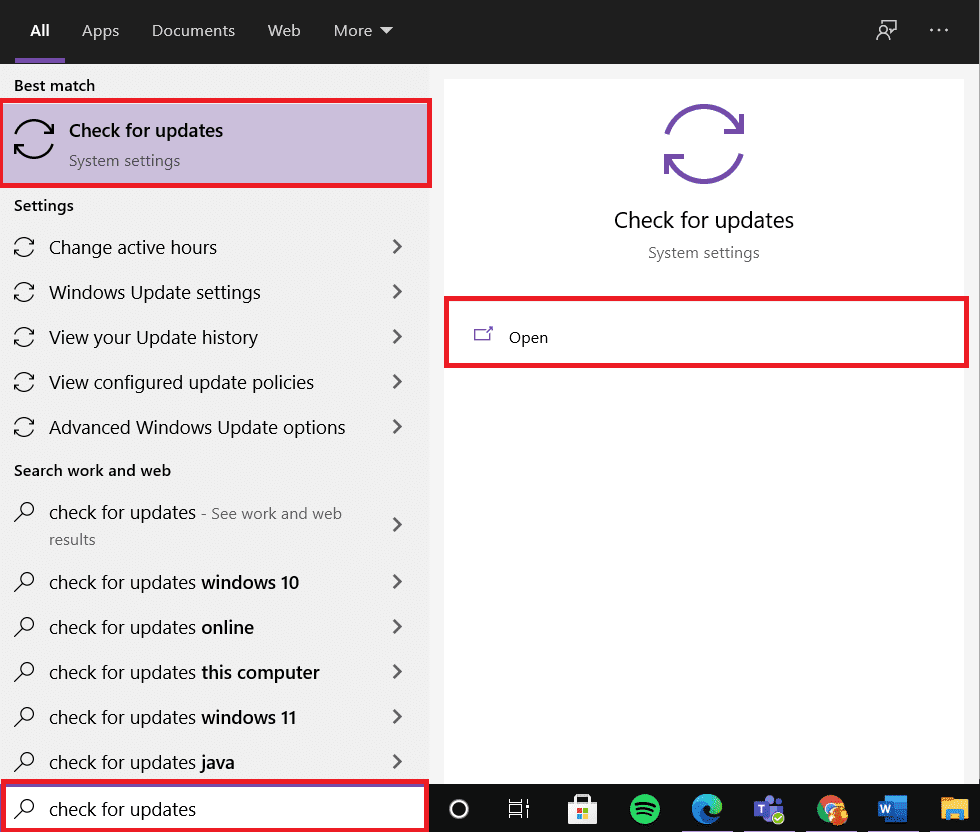
2. Kattintson a Frissítések keresése(Check for Updates) gombra a jobb oldali panelen.

3A. Kattintson a Telepítés most(Install Now) gombra a legújabb elérhető frissítés letöltéséhez és telepítéséhez.
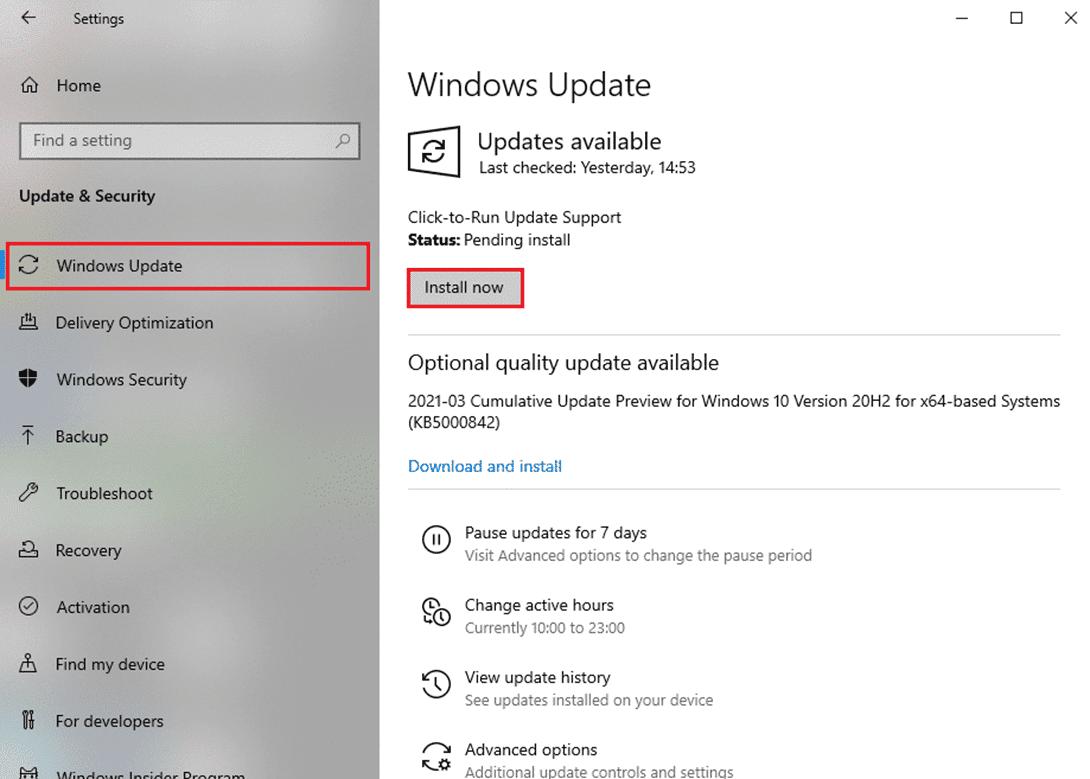
3B. Ha a Windows már naprakész, akkor a Naprakész(You’re up to date) üzenet jelenik meg.

4. Indítsa újra a Windows PC-t, és ellenőrizze, hogy a probléma megoldódott-e.
6. módszer: A játék engedélyezése a Windows Defender tűzfalon keresztül
(Method 6: Allow Game Through Windows Defender Firewall
)
A Windows (Windows) Defender tűzfal(Defender Firewall) szűrőként működik a rendszerben. Átvizsgálja a Windows PC-jére érkező információkat, és potenciálisan blokkolja a káros részletek beírását. Bizonyos programokat azonban a tűzfal(Firewall) is blokkol . Ezért(Hence) azt tanácsoljuk, hogy adjon hozzá egy kivételt a játékhoz, amely lehetővé teszi a tűzfalon való átjutást az alábbiak szerint:
1. Írja be a Windows Defender Firewall kifejezést a Windows(Windows search) keresősávjába, és nyissa meg a keresési eredmények közül az ábra szerint.

2. Itt kattintson az Alkalmazás vagy szolgáltatás engedélyezése a Windows Defender tűzfalon keresztül lehetőségre(Allow an app or feature through Windows Defender Firewall) .

3. Ezután kattintson a Beállítások módosítása lehetőségre, és jelölje be a (Change settings)Domain, Private & Public jelölőnégyzeteket az Apex Legends esetében , hogy átengedje a tűzfalon.
Megjegyzés:(Note:) Kattintson a Másik alkalmazás engedélyezése…(Allow another app… ) lehetőségre a játék böngészéséhez, ha az nem látható a listában.

4. Végül kattintson az OK gombra(OK) a módosítások mentéséhez és a készülék újraindításához(restart) .
Alternatív megoldásként olvassa el a Windows 10 tűzfal letiltása( How to Disable Windows 10 Firewall) című útmutatónkat a játék közbeni ideiglenes letiltásához.
7. módszer: Törölje a játék gyorsítótárát és ideiglenes fájljait
(Method 7: Delete Game Cache & Temp Files
)
Ha számítógépén sérült konfigurációs és beállítási fájlok vannak, előfordulhat, hogy az Apex Legends nem tud csatlakozni hibába ütközik. Törölheti azonban a sérült konfigurációs fájlokat, ha az alábbiak szerint törli az adatokat az App Data és a Local App Data mappából:
1. A Windows keresőmezőjébe(Windows Search box) írja be: %appdata% , majd kattintson a Megnyitás(Open ) gombra az AppData Roaming mappa elindításához.

2. Keresse meg az Apex Legends mappát(folder) , és kattintson rá jobb gombbal. Ezután a képen látható módon válassza a Törlés(Delete) lehetőséget.
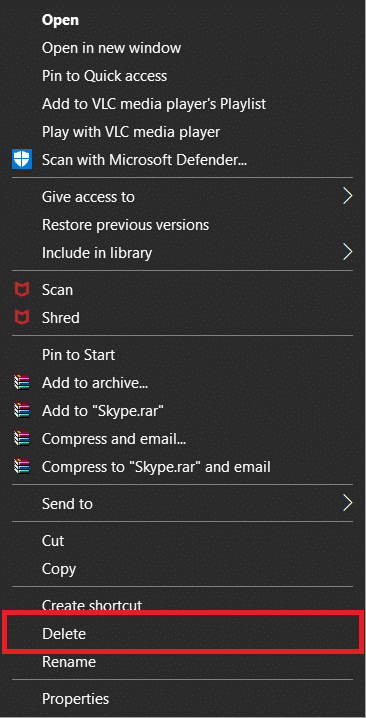
3. Ismét nyomja meg a Windows billentyűt(Windows key) , írja be a %LocalAppData% , és kattintson a Megnyitás gombra az (Open )AppData Local mappához való navigáláshoz .
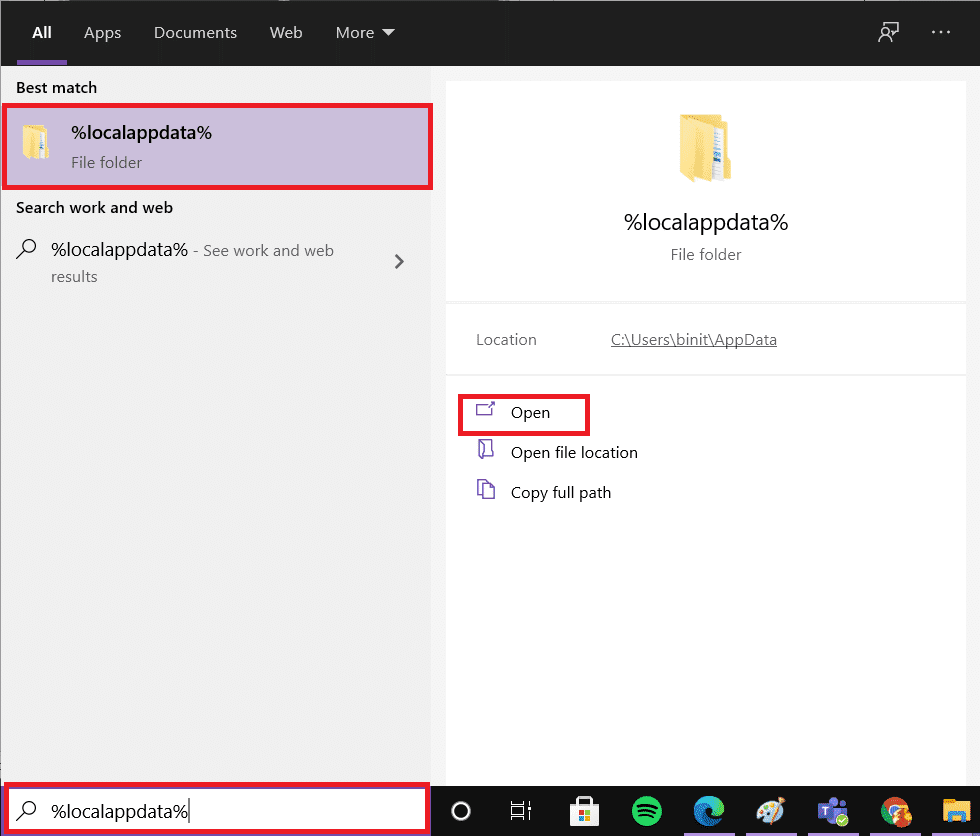
4. Keresse meg az Apex Legends mappát(folder) , és kattintson rá jobb gombbal(–) . Ezután válassza a Törlés lehetőséget(Delete) , mint korábban.
A játék gyorsítótárának törlése után az 5-8. lépések végrehajtásával törölheti a rendszer ideiglenes fájljait.
5. Keresse meg a %temp% kifejezést a keresősávban,(Search Bar, ) majd kattintson a Megnyitás(Open) gombra , ahogy az ábra mutatja.

6. Itt jelölje ki az összes fájlt és mappát(files and folders) a Ctrl + A keys együttes lenyomásával, majd kattintson a jobb gombbal a kiválasztott fájlokra.
7. Válassza a Törlés(Delete ) lehetőséget az összes ideiglenes fájl eltávolításához.

8. Végül lépjen az Asztalra(Desktop) , és kattintson a jobb gombbal a Lomtárra. (Recycle Bin. )Válassza az Empty Recycle Bin opciót az adatok végleges törléséhez a Windows PC-ről.

8. módszer: A VPN-kliens letiltása(Method 8: Disable VPN Client)
Ha VPN -klienst használ, próbálja meg letiltani vagy teljesen eltávolítani a rendszerből, és ellenőrizze, hogy az Apex nem tud csatlakozni hiba kijavított-e vagy sem.
1. Kattintson a Start gombra(Start) , írja be a VPN-beállítások parancsot(VPN settings) , majd kattintson a Megnyitás(Open) gombra .
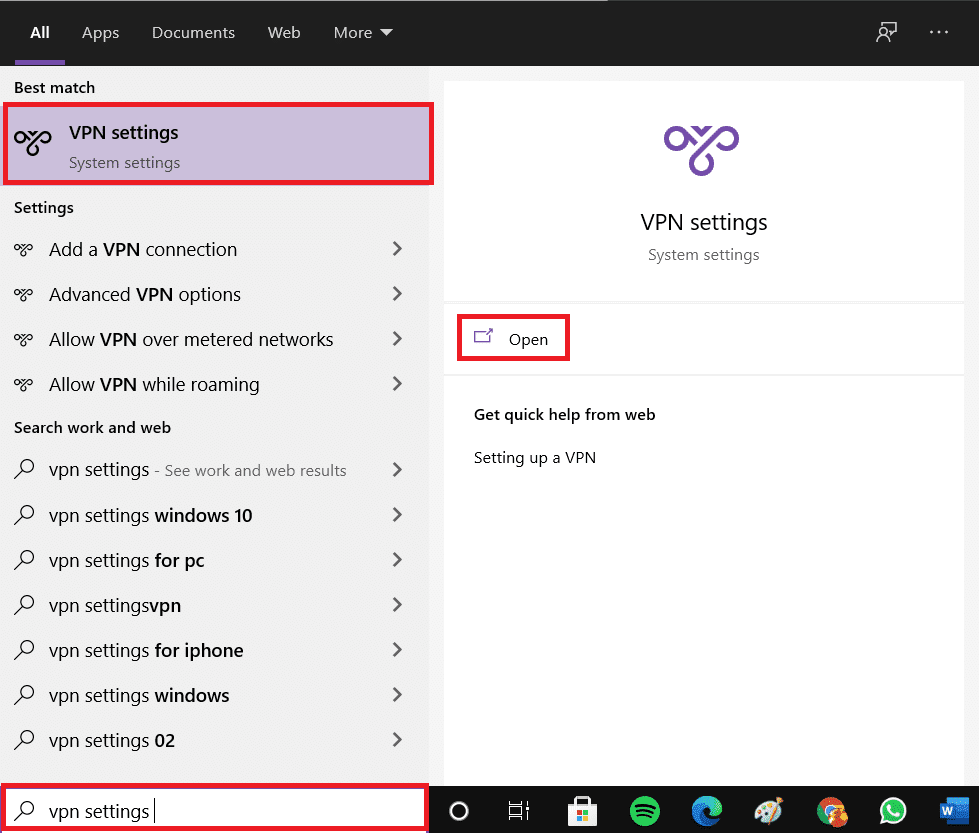
2. Itt kapcsolja ki a VPN -t a Speciális beállítások(Advanced Options) alatt , az ábra szerint.
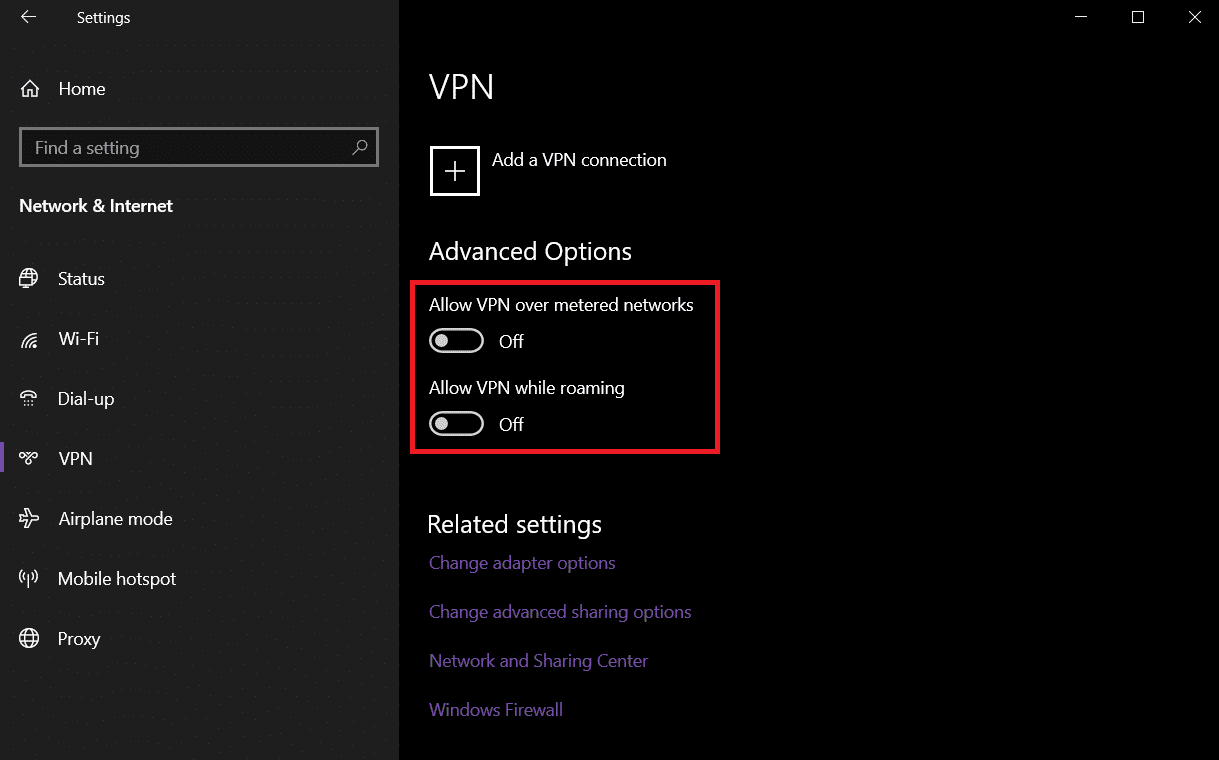
Olvassa el még: (Also Read:) VPN beállítása Windows 10 rendszeren(How to set up a VPN on Windows 10)
9. módszer: Módosítsa a DNS-kiszolgáló beállítását(Method 9: Change DNS Server Setting)
A DNS(DNS) -beállítások módosításával az alábbiak szerint javíthatja az EA-kiszolgálókhoz való csatlakozás képtelenségét, az Apex -et:(Apex)
1. Nyomja meg a Windows billentyűt, írja be a Hálózati (Network) állapot parancsot,(Status,) majd kattintson a Megnyitás(Open) gombra .
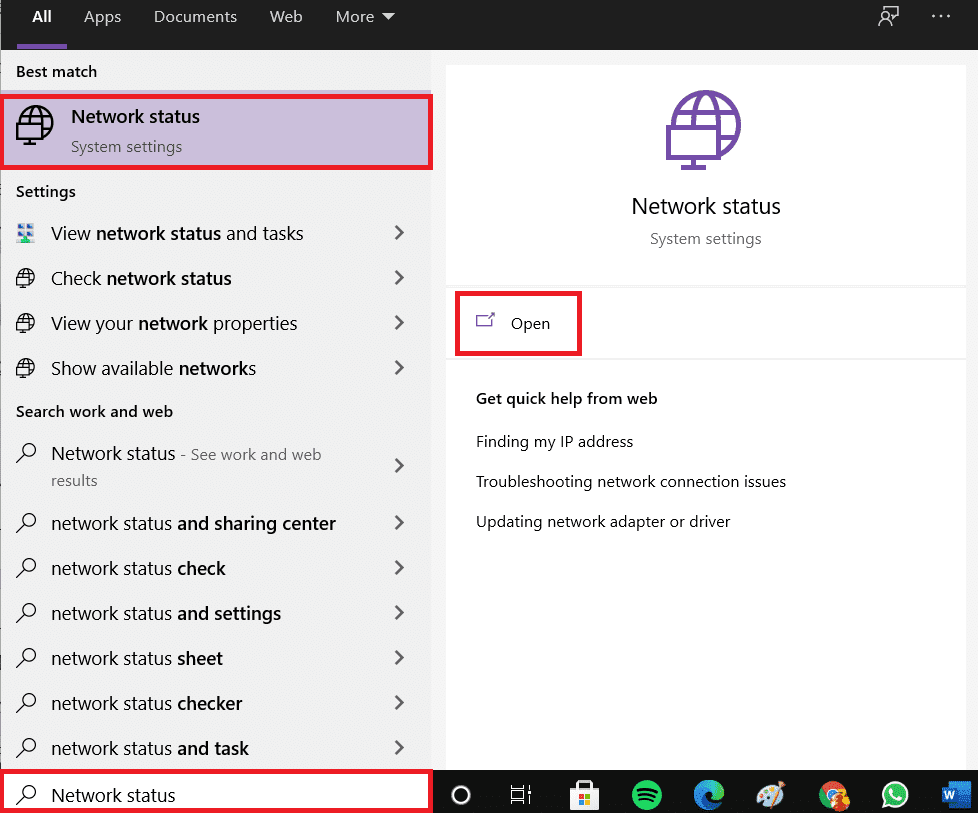
2. Most lépjen az Adapterbeállítások módosítása részhez.(Change adapter options. )
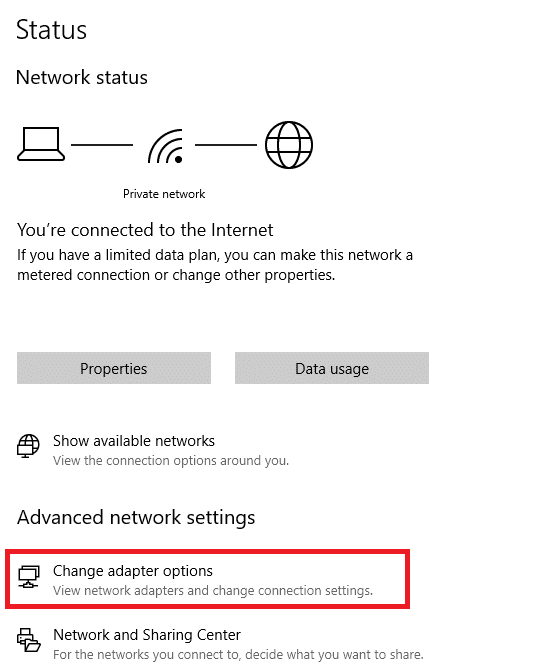
3. Itt kattintson a jobb gombbal a hálózati kapcsolatra(network connection ) (pl . Wi-Fi ), majd kattintson a Tulajdonságok elemre(Properties) , az ábra szerint.

4. A Wi-Fi Properties ablakban válassza ki az Internet Protocol Version 4(TCP/IPv4) , majd kattintson a Tulajdonságok gombra.(Properties.)
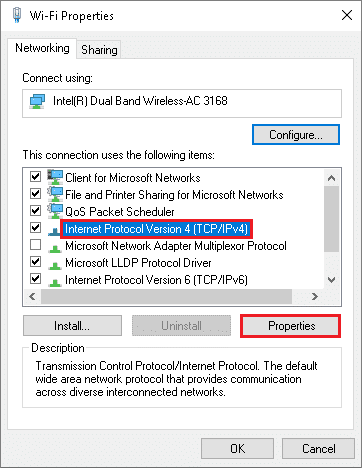
5. Válassza a következő DNS-kiszolgálócímek használata lehetőséget.(Use the following DNS server addresses option. )
6. Ezután írja be az alábbi értékeket a megadott mezőkbe az ábra szerint.
Preferált DNS-szerver (Preferred DNS server: 8.8.8.8)
: 8.8.8.8 Alternatív DNS-szerver: 8.8.4.4(Alternate DNS server: 8.8.4.4)
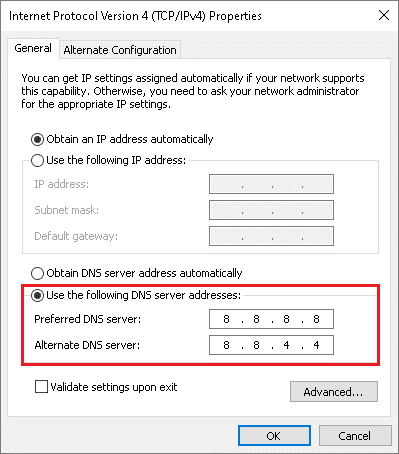
7. Ezután válassza a Beállítások érvényesítése kilépéskor lehetőséget(Validate settings upon exit) , majd kattintson az OK gombra(OK) .
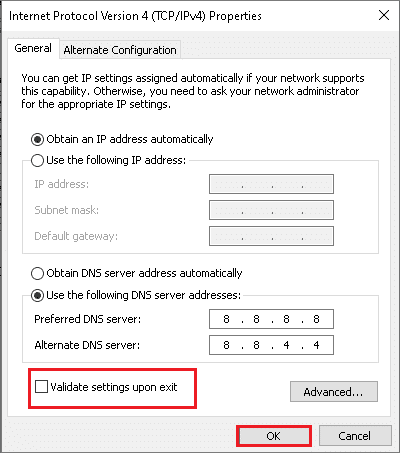
10. módszer: Forduljon az EA-hoz műszaki támogatásért(Method 10: Contact EA for Technical Support)
Ha továbbra is az említett hibával találkozik, az utolsó lehetőség az, hogy felveszi a kapcsolatot az EA-val műszaki támogatásért. Lépjen kapcsolatba velük a hivatalos webhelyükön(official website) , és az élő lekérdezést követő 25 percen belül segítséget kaphat.
Ajánlott:(Recommended:)
- Javítsa ki a Windows 11 fekete képernyőjét a kurzorral(Fix Windows 11 Black Screen with Cursor Issue)
- Steam játékok letöltése külső merevlemezre(How to Download Steam Games on External Hard Drive)
- Javítsa ki az 50382-MW1 MHW hibakódot(Fix MHW Error Code 50382-MW1)
- Hogyan változtassuk meg a League Of Legends Summoner nevét
Reméljük, hogy sikerül kijavítania az Apex Legends nem tud csatlakozni (fix Apex Legends unable to connect) az EA Serverhez(to EA Server) hibáját a Windows 10 számítógépeken. Ossza meg velünk, melyik módszer vált be a legjobban az Ön számára. Továbbá, ha bármilyen kérdése vagy javaslata van ezzel a cikkel kapcsolatban, nyugodtan tegye fel azokat az alábbi megjegyzések részben.
Related posts
Javítás: Nem lehet csatlakozni az EA-kiszolgálókhoz Windows 11 rendszerben
Javítsa ki a League of Legends fekete képernyőjét a Windows 10 rendszerben
Az Avast Blocking League of Legends (LOL) javítása
Javítsd ki a League of Legends Frame Drops-t
Javítsa ki a League of Legends lassú letöltési problémáját
A számítógép nem megy alvó módba javítása a Windows 10 rendszerben
Hogyan lehet javítani, hogy a Firefox nem játszik le videókat (2022)
Javítsa ki a Windows 10 Tálca Nem rejtőzik
Javítsa ki a 0X80010108-as hibát a Windows 10 rendszerben
Javítsa ki az Alt+Tab nem működik a Windows 10 rendszerben
Javítás A Windows nem tudta befejezni a formázást
Javítás A Windows ezen példánya nem eredeti Hiba
A 0xc0000005 számú alkalmazáshiba javítása
Javítás: Nem sikerült megnyitni a helyi lemezt (C:)
Javítás A Windows nem tud kommunikálni az eszközzel vagy az erőforrással
Az elmosódott alkalmazások méretezésének javítása a Windows 10 rendszerben
Javítsa ki a BAD_SYSTEM_CONFIG_INFO hibát
Javítsa ki az univerzális soros busz (USB) vezérlő illesztőprogramjával kapcsolatos problémát
Javítás Probléma lépett fel a webhely biztonsági tanúsítványával kapcsolatban
A Windows Defender nem kapcsolható be
