Az Apple iCloud.exe nem nyílik meg, nem szinkronizál, vagy nem működik a Windows 11/10 rendszerben
Az Apple iCloud.exe(Apple iCloud.exe) egy fájltípus, amely általában az Apple Computer , Inc. által a Windows operációs rendszerhez(Windows OS) kifejlesztett iCloud alkalmazáshoz kapcsolódik . Lépésről lépésre tartalmaz utasításokat, amelyeket a rendszer használhat egy feladat végrehajtására. Tehát, amikor „duplán kattint” egy .exe kiterjesztésű fájlra, a számítógép azonnal elindul, követve a benne foglalt műveleteket egy program futtatásához.
A Windows(Windows) nem nyitja meg az Apple(Apple) iCloud.exe fájlt
Ilyen exe-vel kapcsolatos hibák akkor fordulhatnak elő, ha az operációs rendszernek futtatnia kell a végrehajtható fájlt. Ez megtörténhet a rendszer indításakor, amikor az operációs rendszer megnyitja, vagy amikor a felhasználó rákattint, nyissa meg. Megnézünk néhány hibát, és megnézzük, mit lehet tenni ellene.
1] Az iTunes nem telepíthető
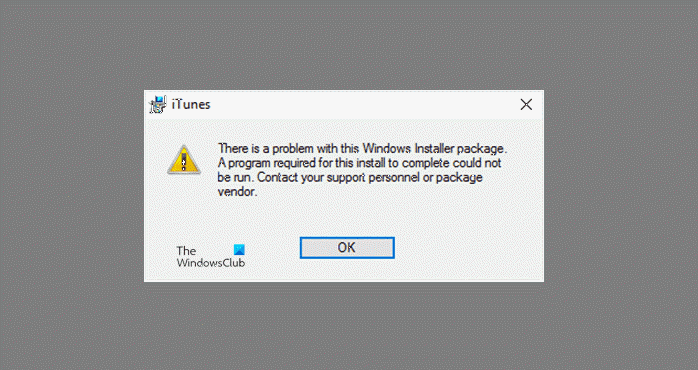
Ha nem tudja futtatni a letöltött exe telepítőfájlt, ellenőrizze ezt a bejegyzést, ha a Probléma van ezzel a Windows Installer csomag(There is a problem with this Windows Installer package)(There is a problem with this Windows Installer package) üzenetével.
2] Hiányzó médiaszolgáltatások hiba
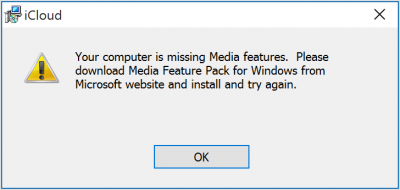
Először is szüksége van a Media Playerre(Media Player) az iCloud for Windows telepítéséhez . Ha kikapcsolta a Windows Media-szolgáltatásokat(Media Features) , vagy ha a számítógépéhez nem tartozik a Windows Media Player , az iCloud for Windows nem települ. A probléma megoldásához olvassa el korábbi bejegyzésünket a Számítógépe hiányoznak a médiafunkciók című témakörben .
3] Tartsa naprakészen az Apple szoftvert
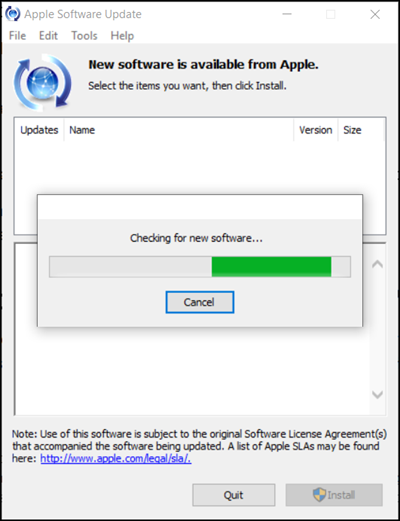
Az iCloud for Windows frissítéseinek ellenőrzéséhez nyissa meg az Apple Software Update(Apple Software Update) alkalmazást a számítógépén. Ezután ellenőrizze, hogy naprakész-e.
Általában az Apple Software Update automatikusan ellenőrzi a frissítéseket, amikor megnyitja, és kiválaszthatja, hogy mely frissítéseket szeretné telepíteni.
Ha az iCloud for Windows nem frissül a Windows Apple Software Update szolgáltatásban , kövesse az alábbi utasításokat.
Lépjen a Vezérlőpultra, és kattintson a " Hálózat és internet(Network and Internet) " hivatkozásra. A jobb oldali ablaktáblában válassza az „ Internetbeállítások(Internet Options) ” lehetőséget.
Most a megnyíló Internet tulajdonságai(Properties) párbeszédpanelen válassza a Speciális lapot(Advanced tab) .
Görgessen le a " Biztonság(Security) " részhez, és alatta törölje a jelet a következő opcióból: " Ne mentse a titkosított oldalakat lemezre(Do not save encrypted pages to disk) " .
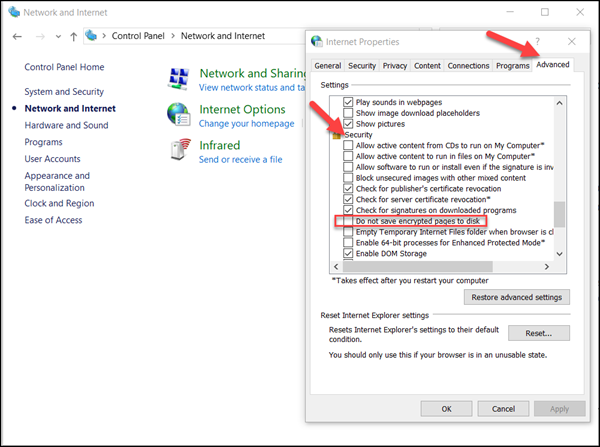
Ha végzett, próbálja meg újra frissíteni az iCloud for Windows programot(Windows) .
4] Ellenőrizze a Windows Defender beállításait
Tekintse meg ezt a bejegyzést, ha az Apple iCloud nem működik a Windows Defender blokkolása miatt.(Apple iCloud is not working due to Windows Defender blockage.)
5] Az iCloud Photos nem töltődik le(5] iCloud Photos not downloading)
Ellenőrizze ezt a bejegyzést, ha az iCloud Photos nem töltődik le Windows számítógépére.
6] Nem lehet csatlakozni a szerverhez üzenet
Amikor megjelenik a fenti üzenet, először próbálja meg ellenőrizni az internetkapcsolatot(Internet) .
Keresse fel a www.apple.com webhelyet. Ha nem tud csatlakozni az internethez(Internet) , előfordulhat, hogy segítségért forduljon internetszolgáltatójához(Internet) .
Tekintse meg a Rendszerállapot(System Status) oldalt, hogy megtudja, vannak-e ismert problémák. Ha kimaradás vagy karbantartás történik, próbálkozzon újra később.
7] Elfelejtette Apple ID jelszavát
Az Apple ID az a fiók, amelyet az iCloudba való bejelentkezéshez használ. Tehát, ha elfelejtette jelszavát, és nem tud bejelentkezni az iCloudba, kövesse ezeket a lépéseket a jelszó visszaállításához. Tudnia kell az Apple ID e-mail címét .
Nyissa meg Apple ID - fiókja oldalát, és kattintson az „ Elfelejtett Apple ID vagy jelszó(Forgot Apple ID or password) ” elemre.
Adja(Enter) meg Apple ID -jét , és válassza ki a jelszó visszaállításának lehetőségét, majd válassza a Folytatás(Continue) lehetőséget .
Három lehetőség áll rendelkezésre a jelszó visszaállítására. Ezek tartalmazzák:
- E- mail , jelszó és biztonsági kérdések
- Kéttényezős hitelesítés
- Kétlépcsős ellenőrzés
Jelszavank visszaállításához az első lehetőséget választottuk. Tehát a biztonsági kérdések megválaszolásához válassza a „Biztonsági kérdések megválaszolása” lehetőséget, és kövesse a többi lépést.
Miután sikeresen megváltoztatta és visszaállította jelszavát, jelentkezzen be újra az új jelszóval.
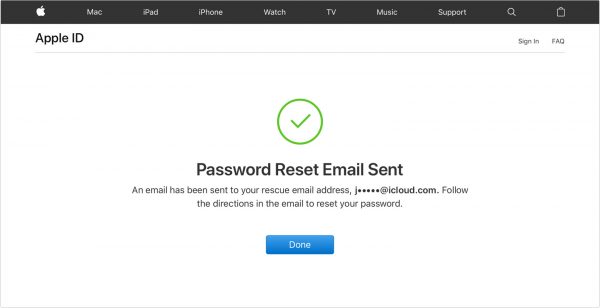
Frissítse jelszavát eszközei beállításaiban .(Settings)
Felhívjuk(Please) figyelmét, hogy a fenti utasítások az Apple ID -hez használt biztonsági típustól függően változnak . A fenti probléma megoldásához az e- mail címet(Email) , a jelszót és a biztonsági kérdéseket választottuk.
8] Javítsa meg a szoftvert
Ha semmi sem segít, meg kell javítania vagy újra kell telepítenie az iTunes szoftvert.
Ossza meg velünk, ha itt valami segített.(Let us know if anything here helped you.)
Related posts
Az Apple iCloud használata Windows 11/10 PC-n
A távoli eljáráshívás sikertelen volt a DISM használata közben a Windows 11/10 rendszerben
A háttérben futó intelligens átviteli szolgáltatás nem működik a Windows 11/10 rendszerben
Az eszköztitkosítás átmenetileg felfüggesztett hibája a Windows 11/10 rendszerben
Small Memory Dump (dmp) fájlok megnyitása és olvasása Windows 11/10 rendszerben
Nem lehet fotókat importálni iPhone-ról Windows 11/10 számítógépre
Nyomtatóproblémák megoldása a Windows 11/10 nyomtatóhiba-elhárítójával
Futtassa a DISM Offline alkalmazást a Windows 11/10 rendszerkép biztonsági mentésének javításához
Gyakori VPN hibakódok és megoldások a Windows 11/10 rendszerhez
A Windows Update elakadt a frissítések letöltése közben a Windows 11/10 rendszerben
A Windows hibaelhárítói nem működnek a Windows 11/10 rendszerben
Biztonság egy pillantással a Windows rendszerben A Windows 11/10 rendszerben a biztonság üres
A hiányzó DLL-fájlok hibáinak javítása Windows 11/10 számítógépen
A törölt nyomtató továbbra is megjelenik és visszatér a Windows 11/10 rendszerben
A Windows Audio Service nem fut a Windows 11/10 rendszeren
A bátor böngésző nem nyílik meg, vagy nem működik a Windows 11/10 rendszeren
A HDMI audioeszköz nem jelenik meg a Windows 11/10 rendszerben
A számítógép nem támogatja a Miracast hibát a Windows 11/10 rendszerben
A Snip and Sketch nem működik vagy lefagy a Windows 11/10 rendszerben
Az Asztal helye nem érhető el vagy nem érhető el a Windows 11/10 rendszerben
