Az ARP gyorsítótár törlése a Windows 10 rendszerben
Az ARP vagy Address Resolution Protocol gyorsítótár a Windows operációs rendszer(Windows Operating System) alapvető összetevője . Összekapcsolja az IP-címet a MAC - címmel, hogy számítógépe hatékonyan kommunikálhasson más számítógépekkel. Az ARP -gyorsítótár alapvetően olyan dinamikus bejegyzések gyűjteménye, amelyek akkor jönnek létre, amikor a gazdagépnév IP-címmé, az IP-cím pedig (ARP)MAC -címmé van feloldva . Az összes leképezett cím a számítógép ARP -gyorsítótárában tárolódik, amíg ki nem törli.
Az ARP gyorsítótár nem okoz problémát a Windows operációs rendszerben(Windows OS) ; azonban egy nem kívánt ARP bejegyzés betöltési problémákat és csatlakozási hibákat okoz. Ezért(Hence) elengedhetetlen az ARP gyorsítótár rendszeres törlése. Tehát, ha Ön is erre vágyik, akkor jó helyen jár. Tökéletes útmutatót nyújtunk Önnek, amely segít törölni az ARP -gyorsítótárat a Windows 10 rendszerben(Windows 10) .

Az ARP gyorsítótár(ARP Cache) törlése a Windows 10 rendszerben(Windows 10)
Most beszéljük meg az ARP -gyorsítótár kiürítésének lépéseit a Windows 10 PC-n.
1. lépés: Törölje az ARP gyorsítótárat a parancssor használatával(Step 1: Clear ARP Cache Using Command Prompt)
1. Írja be a parancssorba vagy a cmd parancsot a Windows(Windows search) keresősávjába. Ezután kattintson a Futtatás rendszergazdaként lehetőségre.(Run as administrator.)

2. Írja be a következő parancsot a Parancssor(Command Prompt) ablakba, és minden parancs után nyomja meg az Enter billentyűt:(Enter)
arp –a to display the ARP cache arp –d to clear ARP cache
Megjegyzés:(Note:) Az –a jelző az összes ARP -gyorsítótárat megjeleníti, a –d jelző pedig törli az ARP -gyorsítótárat a Windows rendszerből.

netsh interface IP delete arpcache
Olvassa el még: (Also Read:) A DNS-gyorsítótár kiürítése és visszaállítása a Windows 10 rendszerben(How to Flush and Reset the DNS Cache in Windows 10)
2. lépés: Ellenőrizze az öblítést a Vezérlőpult segítségével(Step 2: Verify the Flush using Control Panel)
Miután követte a fenti eljárást az ARP -gyorsítótár törléséhez a Windows 10 rendszerben, győződjön meg arról, hogy teljesen kiürült a rendszerből. Bizonyos esetekben, ha az Útválasztási és távoli szolgáltatások(Routing and Remote Services) engedélyezve vannak a rendszerben, ez nem teszi lehetővé az ARP gyorsítótár teljes törlését a számítógépről. A következőképpen javíthatja ki:
1. A Windows 10 tálcájának bal oldalán kattintson a keresés ikonra.
2. Az indításhoz írja be a Vezérlőpult(Control Panel) kifejezést keresési bevitelként.
3. Írja be a Felügyeleti eszközök(Administrative Tools ) szót a képernyő jobb felső sarkában található Keresés Vezérlőpult mezőbe.(Search Control Panel )
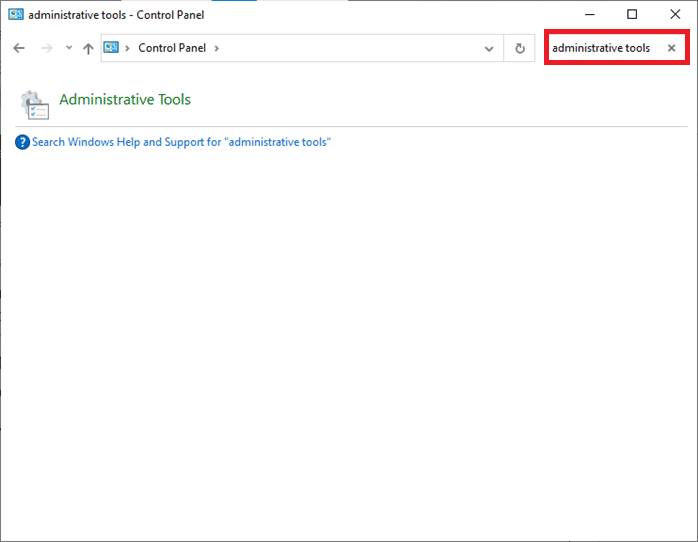
4. Most kattintson a Felügyeleti eszközök(Administrative Tools) elemre, és nyissa meg a Számítógép-kezelést(Computer Management ) dupla kattintással az ábrán látható módon.

5. Itt kattintson duplán a Szolgáltatások és alkalmazások(Services and Applications) elemre az ábrán látható módon.

6. Most kattintson duplán a Szolgáltatások(Services ) elemre, és navigáljon az Útválasztás és távoli szolgáltatások(Routing and Remote Services) elemre , ahogy a kiemelten látható.

7. Itt kattintson duplán az Útválasztási és távoli szolgáltatások(Routing and Remote Services ) elemre, és a legördülő menüben módosítsa az Indítási típust (Startup Type)Letiltva értékre.(Disabled )

8. Győződjön meg arról, hogy a Szolgáltatás állapota (Service status )Leállítva(Stopped) jelenik meg . Ha nem, akkor kattintson a Stop gombra.
9. A korábban leírtak szerint törölje újra az ARP gyorsítótárat.(ARP)
Ajánlott:(Recommended:)
- A javítási webhely nem érhető el, a kiszolgáló IP-címe nem található(Fix Site Can’t Be Reached, Server IP Could Not Be Found)
- A Driver Verifier használata a Blue Screen of Death (BSOD) hibáinak kijavításához(Using Driver Verifier to fix Blue Screen of Death (BSOD) errors)
- Javítsa ki a 0x800704c7 számú Windows Update hibát(Fix Windows Update Error 0x800704c7)
- Javítsa ki az Omegle hibát a szerverhez való csatlakozáskor(Fix Omegle Error Connecting to Server)
Reméljük, hogy ez az útmutató hasznos volt, és sikerült törölnie az ARP-gyorsítótárat a Windows 10 PC-n( clear the ARP cache on Windows 10 PC) . Ha bármilyen kérdése/megjegyzése van ezzel a cikkel kapcsolatban, nyugodtan tegye fel a megjegyzés rovatba.
Related posts
A Font Cache újraépítése a Windows 10 rendszerben
Az ikon-gyorsítótár javítása a Windows 10 rendszerben
A DNS-gyorsítótár öblítése és visszaállítása a Windows 10 rendszerben
Gyorsan törölje az összes gyorsítótárat a Windows 10 rendszerben [The Ultimate Guide]
A Pinch Zoom funkció letiltása a Windows 10 rendszerben
Az USB-eszköz nem működik Windows 10 rendszerben [MEGOLDVA]
Az Active Directory engedélyezése a Windows 10 rendszerben
A beépített rendszergazdai fiók engedélyezése vagy letiltása a Windows 10 rendszerben
Hozzon létre Vezérlőpult Összes feladat parancsikont a Windows 10 rendszerben
Az érintőpad letiltása, ha az egér csatlakoztatva van a Windows 10 rendszerben
A hálózati fájlok megosztásának beállítása Windows 10 rendszeren
A ragadós sarkok letiltása a Windows 10 rendszerben
Az egérmutató késik a Windows 10 rendszerben [MEGOLDVA]
Tiltsa le a felhasználói fiókok felügyeletét (UAC) a Windows 10 rendszerben
Nevezze át a felhasználói profil mappáját a Windows 10 rendszerben
Nyomtató hozzáadása a Windows 10 rendszerben [ÚTMUTATÓ]
Kötet- vagy meghajtópartíció törlése Windows 10 rendszerben
A számítógép nem megy alvó módba javítása a Windows 10 rendszerben
Teljes rendszerkép biztonsági másolat készítése Windows 10 rendszerben [The Ultimate Guide]
A Task Host ablak javítása megakadályozza a leállást a Windows 10 rendszerben
