Az asztali ikonelrendezések biztonsági mentése, mentése és visszaállítása a ReIcon segítségével
A ReIcon(ReIcon) , ahogy a neve is sugallja, egy olyan eszköz, amely segít átrendezni és visszaállítani az asztali ikonokat Windows PC-n. Asztali ikonjaink tulajdonképpen az összes olyan program parancsikonjai, amelyeket gyakran futtatunk a számítógépünkön, vagy parancsikonok bizonyos dokumentumokhoz, amelyeket gyakran meg kell nyitnunk stb., ezért nagyon fontosak számunkra.
Gyakran valamilyen okból kifolyólag meg kell változtatnunk a számítógépünk felbontását, és amikor visszaállítjuk az eredeti felbontást, az ikonok összekeverednek, ami valóban rendetlenné és zsúfolttá válik. Ebben segít nekünk a ReIcon .
A ReIcon(ReIcon) egy ingyenes hordozható szoftver, amely segít visszaállítani az asztali elrendezést. Ezzel az eszközzel mentheti aktuális asztali elrendezését, és szükség esetén később visszaállíthatja. Ez egy nagyon egyszerű és tiszta eszköz, és nem igényel speciális műszaki ismereteket a használatához.
(Backup)Az asztali ikonelrendezések (Restore Desktop Icon Layouts)biztonsági mentése , mentése(Save) és visszaállítása
Az eszköz tömörített fájlban érkezik, és mindössze néhány másodpercig tart a letöltés és a számítógépen való landolás. Csakúgy, mint bármely más ZIP -fájlt, nyissa meg, csomagolja ki a fájlokat, és futtassa a programot. A fő áttekintés az összes, amivel rendelkezik. Egyablakos elrendezés mindössze négy gombbal, például: Ikonelrendezés visszaállítása(Restore) , Ikonelrendezés mentése(Save) , Kijelölt ikonelrendezés törlése(Delete) és Névjegy(About) . A Szerkesztés(Edit) és a Beállítások(Options) lapon található szalagmenüben van néhány további beállítás .
Mentse el az ikon elrendezését
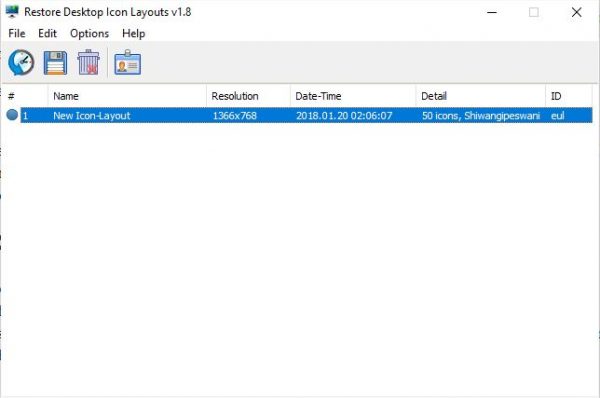
Az aktuális asztali ikonelrendezés mentéséhez kattintson az Ikonelrendezés mentése(Save the icon layout) fülre. Az üres ablakban megjelenik egy elmentett elrendezés olyan részletekkel, mint az ikonok száma, az aktuális felbontás, a mentés dátuma és ideje, valamint a felhasználónév. A lehető legtöbb elrendezést elmentheti, és az összes szükséges adattal felkerül a listára. Az elrendezések alapértelmezés szerint „Új ikonelrendezés” néven menthetők, de bármikor átnevezheti. Csak(Just) kattintson a jobb gombbal a mentett elrendezésre, és válassza az Átnevezés(Rename) lehetőséget a legördülő listából.
Ikon elrendezés visszaállítása

Ha bármilyen ikonelrendezést vissza szeretne állítani, egyszerűen válassza ki az adott elrendezést, és kattintson az Ikonelrendezés visszaállítása(Restore Icon Layout) gombra. Az elrendezést közvetlenül a listából is visszaállíthatja. Csak(Just) válassza ki a kívánt elrendezést, kattintson a jobb gombbal, és válassza a Visszaállítás lehetőséget.(Restore.)
Törölje a kiválasztott ikon-elrendezést
Ha el szeretne távolítani egy elrendezést a listáról, egyszerűen válasszon ki egy elrendezést, és kattintson a Kijelölt ikonelrendezés törlése(Delete Selected Icon Layout) gombra, vagy kattintson a jobb gombbal a kiválasztott elrendezésre, és kattintson a Törlés(Delete) gombra .
Adja hozzá a ReIcon parancsikont a Windows indítómappájához (Add ReIcon shortcut to the Windows Startup Folder )

Beállíthatja a ReIcon automatikus indítást, ha hozzáadja a parancsikont a Windows(Windows Startup Folder) Indítómappához . Csak(Just) lépjen a Szerkesztés(Edit) fülre, és válassza a " Parancsikon hozzáadása az indító mappához(Add a shortcut to Startup Folder) " lehetőséget. Bármikor újra eltávolíthatja a Szerkesztés menüből(Edit Menu) , csak válassza a "Parancsikon törlése az indító mappából" lehetőséget.(‘Delete Shortcut from Startup Folder’)

A többi beállítás lehetővé teszi a helyi menü hozzáadása, az ikonok rácshoz igazítása(Align) , a rejtett fájlok és kiterjesztések megjelenítése vagy elrejtése, valamint az automatikus átnevezés stb. funkciót. Győződjön meg arról, hogy az „Automatikus elrendezés letiltása(“Disable Auto-Arrange) ” opció kijelölve marad (alapértelmezés szerint ez van), különben a Előfordulhat, hogy az „Ikonelrendezés visszaállítása” funkció nem működik megfelelően.
A Beállítások(Options) lapon megnyithatja az ikonelrendezési fájlt(Icon layout file) és a konfigurációs(Configuration) fájlt is. A Csak a Visszaállítás opciót(Only the Restore option) hozzáadhatja a helyi menühöz a Beállítások(Options) lapon. Csak válassza(Just Select) ki, majd válassza a „Sajátgép” vagy „Asztali” lehetőséget.
ReIcon ingyenes letöltés
Összességében a ReIcon egy szép, egyszerű és hasznos eszköz, amely minden felbontáshoz elmenti kedvenc ikonelrendezéseinket, és bármikor egyszerűen visszaállíthatja azokat. Annyi elrendezést menthetünk el, amennyit csak akarunk. Hordozható és nem igényel telepítést. Nagyon egyszerű szoftver, amelyet még egy kezdő is könnyedén futtathat és használhat. Töltse le az ingyenes szoftvert innen(here)(here) , és mentse el kedvenc ikonelrendezéseit.
A DesktopOK(DesktopOK) egy másik hasonló eszköz, amelyet érdemes megnézni.(DesktopOK is another similar tool you may want to check out.)
Related posts
Az IconRestorer segít elmenteni, visszaállítani és kezelni az asztali ikonpozíciókat
Mentse és állítsa vissza az asztali ikonok elrendezését/pozícióját a Windows rendszeren
A Lomtár szürkén jelenik meg a Windows 10 asztali ikonbeállításaiban
Az asztali ikonok helyzetének zárolása, mentése és visszaállítása a DesktopOK segítségével
Javítsa ki a hiányzó asztali ikont a Windows 10 rendszeren
A Signal Chat biztonsági mentése és visszaállítása
MBR biztonsági mentés: Biztonsági mentés, fő rendszerindítási rekord visszaállítása a Windows 10 rendszerben
Az asztali ikonok térközének megváltoztatása a Windows 11/10 rendszerben
A hiányzó Lomtár ikon helyreállítása vagy visszaállítása a Windows Vista, 7, 8 rendszerben
A Windows billentyű beragadt a távoli asztali munkamenetről való váltás után
Ingyenes Driver Backup & Restore szoftver Windows 11/10 rendszerhez
Hogyan kezeljük a virtuális asztalt profi módon a Windows 10 rendszerben
A WiFi vagy vezeték nélküli hálózati profilok biztonsági mentése és visszaállítása a Windows 10 rendszerben
Hogyan változtassuk meg az asztali ikon méretét a Windows rendszerben
A beállításjegyzék biztonsági mentése és visszaállítása a Windows 11/10 rendszerben
Növelje a távoli asztali kapcsolatok számát a Windows 11/10 rendszerben
Állítsa vissza az alkalmazásokat és beállításokat egy új Android-telefonra a Google Backup szolgáltatásból
Állítsa vissza az asztali ikonok elrendezését az eredeti helyzetbe a Windows 10 rendszerben
Az asztali ikonok térközének megváltoztatása a Windows 10 rendszerben
Mentse el és állítsa vissza a rögzített tálcaelemeket a Windows 7/8/10 rendszerben
