Az asztali ikonok térközének megváltoztatása a Windows 10 rendszerben
A Windows 10 rendszerre(Windows 10) való frissítés után problémát észlelhet az asztalon lévő ikonok közötti térközökkel kapcsolatban, és megpróbálhatja a hibát a beállítások megváltoztatásával kijavítani. Ennek ellenére sajnos a Windows 10 rendszerben(Windows 10) nem szabályozható az ikonok távolsága . Szerencsére a rendszerleíró adatbázis módosítása segít megváltoztatni a Windows 10(Windows 10) ikonok térközének alapértelmezett értékét a kívánt értékre, de van néhány korlát, amelyre ez az érték módosítható. A felső határ -2730, az alsó határ pedig -480, tehát az ikontávolság értéke csak ezen határok között legyen.

Néha, ha az érték túl alacsony, akkor az ikonok elérhetetlenné válnak az asztalon, ami problémát okoz, mivel nem tudja használni a parancsikonokat, illetve az asztalon lévő fájlokat vagy mappákat. Ez egy nagyon bosszantó probléma, amelyet csak az ikonok távolságának növelésével lehet megoldani a rendszerleíró adatbázisban(Registry) . Időveszteség nélkül nézzük meg, hogyan lehet megváltoztatni az asztali ikonok távolságát a Windows 10(How to Change Desktop Icon Spacing in Windows 10) rendszerben az alábbi módszerekkel.
Az asztali ikonok térközének(Desktop Icon Spacing) megváltoztatása a Windows 10 rendszerben(Windows 10)
Ügyeljen arra, hogy hozzon létre egy visszaállítási pontot(create a restore point) arra az esetre, ha valami baj lenne.
1. Nyomja meg a Windows Key + R billentyűt, majd írja be a regedit parancsot(regedit) , és nyomja meg az Enter billentyűt a Rendszerleíróadatbázis-szerkesztő megnyitásához.(Registry Editor.)

2. Keresse meg a következő beállításkulcsot:
HKEY_CURRENT_USER\Control Panel\Desktop\WindowMetrics

3. Most győződjön meg arról , hogy a WindowsMetrics ki van jelölve(WindowsMetrics is highlighted) a bal oldali ablaktáblában, és a jobb oldali ablakban keresse meg az IconSpacing elemet.(IconSpacing.)
4. Kattintson duplán az alapértelmezett értékének módosításához -1125 -ről . Megjegyzés:(Note:) Bármely értéket választhat -480 és -2730 között,(-480 to -2730,) ahol a -480 a minimális, a -2780 pedig a maximális távolságot jelenti.
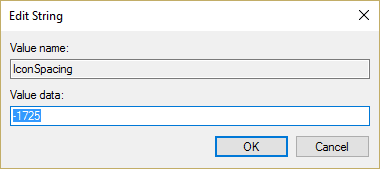
5. Ha módosítania kell a függőleges térközt, kattintson duplán az IconVerticalSpacing elemre, és módosítsa az értékét -480 és -2730 között.(-480 to -2730.)

6. Kattintson az OK gombra( OK) a változtatások mentéséhez és a Rendszerleíróadatbázis-szerkesztő(Registry Editor) bezárásához .
7. Indítsa újra a számítógépet, és az ikonok távolsága módosul.
Ajánlott:(Recommended:)
- VIDEO_TDR_FAILURE (ATIKMPAG.SYS) javítása(Fix VIDEO_TDR_FAILURE (ATIKMPAG.SYS))
- A Windows Resource Protection javítása sérült fájlokat talált, de néhányat nem tudott kijavítani(Fix Windows Resource Protection found corrupt files but was unable to fix some of them) .
- Az indítóképernyőn elakadt Windows javítása(How to Fix Windows Stuck on Splash Screen)
- Mappaegyesítési ütközések megjelenítése vagy elrejtése a Windows 10 rendszerben(Show or Hide Folder Merge Conflicts in Windows 10)
Ez az, hogy sikeresen megtanulta , hogyan lehet megváltoztatni az asztali ikonok távolságát a Windows 10 rendszerben(How to Change Desktop Icon Spacing in Windows 10) , ha továbbra is kérdései vannak ezzel az útmutatóval kapcsolatban, akkor nyugodtan tegye fel őket a megjegyzés részben.
Related posts
Javítsa ki a hiányzó asztali ikont a Windows 10 rendszeren
Az Asztali megjelenítése ikon hozzáadása a tálcához a Windows 10 rendszerben
Javítsa ki az asztal fekete hátterét a Windows 10 rendszerben
Tiltsa le az asztali háttérképet a Windows 10 rendszerben
Hogyan lehet megváltoztatni a meghajtó ikont a Windows 10 rendszerben
A Task Host ablak javítása megakadályozza a leállást a Windows 10 rendszerben
Kötet- vagy meghajtópartíció törlése Windows 10 rendszerben
Javítsa ki a WiFi ikont, amely hiányzik a tálcáról a Windows 10 rendszerben
Távolítsa el a kék nyilak ikont a tömörített fájlokról és mappákról a Windows 10 rendszerben
Asztali parancsikon létrehozása a Windows 10 rendszerben (oktatóanyag)
3 módszer a dedikált VRAM növelésére a Windows 10 rendszerben
Minimalista asztal létrehozása Windows 10 rendszeren
A számítógép nem megy alvó módba javítása a Windows 10 rendszerben
A szolgáltatás- és minőségfrissítések késleltetése a Windows 10 rendszerben
Keresse meg a felhasználó biztonsági azonosítóját (SID) a Windows 10 rendszerben
Az Emoji panel engedélyezése vagy letiltása a Windows 10 rendszerben
A régi asztali ikonok visszaállítása a Windows 10 rendszerben
Az egérmutató késik a Windows 10 rendszerben [MEGOLDVA]
Javítsa ki az Alt+Tab nem működik a Windows 10 rendszerben
Widgetek hozzáadása a Windows 10 asztalhoz
