Az AutoDiscover Redirect figyelmeztetés letiltása az Outlook for Mac alkalmazásban
Ha az Outlookot Mac rendszerben használja az Office 365 -tel , akkor egy felszólító üzenet jelenhet meg: Az Outlook át lett irányítva az autodiscover-s.outlook.com kiszolgálóra, hogy új beállításokat kapjon fiókjához. Engedélyezi ennek a kiszolgálónak a beállítások konfigurálását(Outlook was redirected to the server autodiscover-s.outlook.com to get new settings for your account, Do you want to allow this server to configure your settings) ? Ebben a bejegyzésben bemutatom, hogyan lehet letiltani vagy engedélyezni az Auto Discover for Outlook alkalmazást a Mac rendszerben az Office 365 segítségével .
Az Outlook át lett irányítva az autodiscover-s.outlook.com kiszolgálóra, hogy új beállításokat kapjon fiókjához(Outlook was redirected to the server autodiscover-s.outlook.com to get new settings for your account)
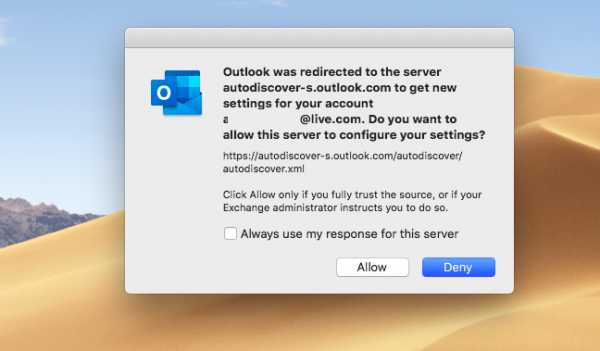
A megjelenített URL: https://autodiscover-s.outlook.com/autodiscover/autodiscover.xml . Csak akkor kattintson az Engedélyezés(Allow) gombra, ha megbízik a csere forrásában, vagy ha a rendszergazda erre utasítja.
Jelölje be a jelölőnégyzetet, és kattintson az Engedélyezés(Allow) vagy a Megtagadás lehetőségre. Ha nem jelöli be a jelölőnégyzetet, a rendszer minden alkalommal megkérdezi, amikor elindítja az Outlookot(Outlook) .
Az AutoDiscover Redirect figyelmeztetés letiltása az Outlook for Mac alkalmazásban(Mac)
Amikor a Microsoft Outlook 2016 for Mac csatlakozik egy Office 365 -fiókhoz, az Autodiscover átirányításra kerül a HTTP -ről a HTTPS -re . Itt kapja meg a figyelmeztető üzenetet. Ha úgy dönt, hogy engedélyezi a forrást, és megbízik a forrásban, a rendszer nem fogja újra kérni.
Az Outlook automatikus felfedezésének(Auto Discover) letiltása vagy engedélyezése a Mac rendszerben az Office 365 használatával(Office 365)
Feltéve, hogy Ön nem akarja, és a rendszergazdája is azt javasolja, hogy ne tegye ezt, akkor itt hogyan kapcsolhatja ki az automatikus felderítést a Mac Outlook alkalmazásban . Kövesse(Follow) a lépéseket:
- Lépjen ki az Outlookból, ha fut.
- Press Command + Spacebar , és írja be a Terminal(Terminal) billentyűt .
- Amikor megjelenik a keresésben, válassza ki a lefelé mutató nyíl segítségével, és nyissa meg.
- Írja be(Enter) a következő parancsot a Terminál(Terminal) ablakba, majd nyomja meg az Enter billentyűt .
defaults write com.microsoft.Outlook TrustO365AutodiscoverRedirect -bool true
- Zárja be a terminált.
Ha le szeretné tiltani, használja helyette a false értéket.
A TrustO365AutodiscoverRedirect beállítás a következő értékek használatára konfigurálható:
| Settings Value | Details |
|---|---|
| true | Don’t prompt for trusted Office 365 endpoints. Outlook defines what URLs are trusted, and this is not configurable. |
| false | Outlook will use the default behavior, which is to prompt when Autodiscover Redirects occur. |
| if the value is not present | Outlook will use the default behavior, which is to prompt when Autodiscover Redirects occur. |
Ennek közzétételekor nem fog kapni üzenetet a Mac Outlook program URL -forrásának engedélyezéséről és megbízhatóságáról .
I hope this bit helps!
Related posts
Windows 365 Cloud PC - részletek, ár, kiadás dátuma, GYIK
Hozzon létre e-mail szabályokat a Ransomware megelőzésére a Microsoft 365 Business rendszerben
Microsoft 365 Business vs Business Essentials vs Business Premium
A képtömörítés kikapcsolása az Office 365 alkalmazásokban
Office 365-előfizetés megosztása barátaival és családjával
Nem indítható el a Microsoft Outlook, nem nyitható meg az Outlook ablak
A Microsoft Outlook Search szürkén jelenik meg vagy nem működik
Az Office 365-előfizetés lemondása vagy az automatikus megújítás leállítása
A felhasználónév eltávolítása az Office 365 címsorából
Az e-mailek automatikus továbbítása a Microsoft Outlookban
Az Outlook beállítása alapértelmezett e-mail olvasóként Mac rendszeren
A Microsoft Exchange szolgáltatáshoz nem lehet kapcsolódni, az Outlooknak online kell lennie
A Microsoft Outlook összeomlik a 0xc0000005 hibakóddal
Az Office 365 előfizetési csomag módosítása
A beérkezett üzenetek mappájának biztonsági mentése az UpSafe Office 365 Outlook biztonsági mentési ingyenes szoftverrel
Microsoft Outlook tippek és trükkök, valamint e-könyv letöltés
E-mailek titkosítása a Microsoft Outlook alkalmazásban és az Outlook.com webhelyen
Ingyenes levélszemétszűrők és spamblokkolók a Microsoft Outlookhoz
Az Outlook emlékeztetők és az emlékeztető hang kikapcsolása Mac rendszeren
Sajnos jelenleg nem tudjuk elérni a fiókját, az Office 365-alkalmazások hibája
