Az automatikus kiegészítés bekapcsolása a Windows parancssorban
Ha Ön Windows rendszert használ, és gyakran kell rendszeresen használnia a Parancssort(Command Prompt) , akkor hasznosnak találja, ha bekapcsolja az automatikus kiegészítést a Parancssorban(Command Prompt) . Ha véglegessé szeretné tenni a változtatást, szerkesztenie kell a Windows rendszerleíró adatbázisát(Windows Registry) .
A fájlnév-(File) és mappanév-kiegészítés a Windows parancsfeldolgozó vagy a cmd.exe gyorskereső funkciói. A CMD.exe automatikus kiegészítése(Auto-complete) alapértelmezés szerint nincs engedélyezve a Windows rendszerben –(Windows –) engedélyeznie kell.
Az automatikus kiegészítés(AutoComplete) engedélyezése a parancssorban(Command Prompt)
Az automatikus kiegészítést véglegesen vagy csak az aktuális munkamenetre aktiválhatja.
(Activate)Ideiglenesen aktiválja az automatikus kiegészítést a CMD -ben(CMD)
Az automatikus kiegészítés aktiválásához a CMD - ben az aktuális felhasználó számára az aktuális parancsmenethez, nyissa meg a Futtatás(Run) mezőt, írja be a következő parancsot, és nyomja meg az Enter billentyűt :
cmd /f
A /f kapcsoló engedélyezi vagy letiltja a fájl- és könyvtárnév-kiegészítő karaktereket.
Most nyomja meg a Ctrl+D a mappanév megadásához, vagy a Ctrl+F a fájlnév befejezéséhez. Tartsa lenyomva ezt a billentyűkombinációt, és figyelje meg a fájlnevek változását.
Az automatikus befejezés kikapcsolásához írja be a következőket, és nyomja meg az Enter billentyűt:
cmd /f:off
Állandóan kapcsolja be az automatikus kiegészítést a CMD -ben(CMD)
Az automatikus kiegészítés parancssorban történő végleges engedélyezéséhez futtassa a regedit parancsot(regedit) a Rendszerleíróadatbázis-szerkesztő(Registry Editor) megnyitásához , és navigáljon a következő beállításkulcshoz:
HKEY_LOCAL_MACHINE\SOFTWARE\Microsoft\Command Processor
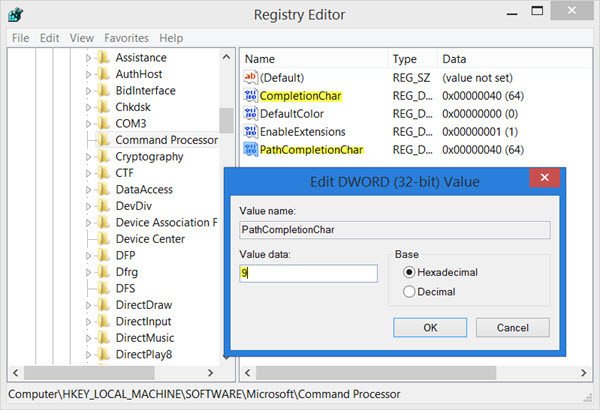
Módosítania kell a CompletionChar értéket. Az alapértelmezett érték 40 hexadecimális(Hexadecimal) formában . Állítsa(Set) a REG_DWORD értékét 9 -re . Ez lehetővé teszi a mappanév-kiegészítést.
Ezután kattintson duplán a PathCompletionChar elemre, és módosítsa az értékét 9 -re .
Ezzel a TAB billentyűt(TAB key) állítja be vezérlőkarakterként.
Ha ugyanazokat a vezérlőkaraktereket szeretné használni, mint amelyeket egyetlen parancsmunkamenethez használ, amint azt a bejegyzés első részében említettük, akkor állítsa be az értékeket a következőképpen:
- 4 a Ctrl+D esetén
- 6 a Ctrl+F esetén
A fájlnév automatikus kiegészítése a mappákon is működni fog, mert a Windows megkeresi a teljes elérési utat, és megfelel a fájl- és mappaneveknek.
Go on to read more Command Prompt Tips Tricks!
Related posts
Program eltávolítása a Windows 11/10 parancssor használatával
Alapvető tippek a parancssorhoz a Windows 11/10 rendszerhez
A CMD vagy a Parancssor billentyűparancsainak listája a Windows 11/10 rendszerben
A Parancssor futtatása rendszergazdaként a Windows 11/10 rendszerben
A beállításjegyzék szerkesztése a Windows 10 parancssorból
A Microsoft 365 javítása a Windows 11/10 parancssor használatával
Töröljön egy mappát vagy fájlt a Command Prompt (CMD) segítségével
Hogyan lehet megnyitni a parancssort egy mappában a Windows 11/10 rendszerben
Keresse meg a fájl- és mappatulajdonnal kapcsolatos információkat a Parancssor segítségével
A PowerShell és a Parancssor visszaállítása az alapértelmezett beállításokra
Útmutató kezdőknek a Windows parancssorhoz
A Parancssor és a PowerShell MINDIG futtatása rendszergazdaként
A mappában lévő fájlok megszámlálása PowerShell, CMD vagy File Explorer segítségével
Váltás a CMD és a PowerShell között a Windows Terminalban
Parancssor (CMD) – 8 hálózati parancs, amelyet tudnia kell
Hajtsa végre az aritmetikai műveleteket a Windows 11/10 parancssorában
5 módszer a megemelt parancssor megnyitására a Windows 10 rendszerben
Cserélje ki a Powershell-t a Parancssorra a Windows 10 Start menüjében
A beállításjegyzék visszaállítása a Windows 11/10 parancssor használatával
15 Mac terminál egyenértékű a Windows parancssorral és a PowerShell-parancsokkal
