Az automatikus válasz beállítása és használata a Slacken automatikus válasz küldéséhez
Ha kicsi vagy nagy csapata van, és mindenkit egy fedél alá szeretne hozni, hogy mindenkivel kommunikálhasson, úgy tűnik, hogy a Slack a tökéletes választás az Ön számára. (Slack)A Slack(Slack)(Slack) sok okból népszerű, és itt van ezek közül az egyik. Beállíthatja és használhatja az automatikus választ a Slacken(set up and use auto-reply on Slack) . A Slack ingyenes verziójában is elérhető. Ezért(Hence) ezzel az oktatóanyaggal bármilyen csoportot létrehozhat, és beállíthat egy automatikus választ a Slacken(Slack) .
Állítsa be és használja az automatikus választ a Slacken
A kezdéshez nyissa meg a csoportot a Slacken(Slack) . Ezután(Next) kattintson a csoport nevére, és válassza a Slack testreszabása lehetőséget(Customize Slack) .
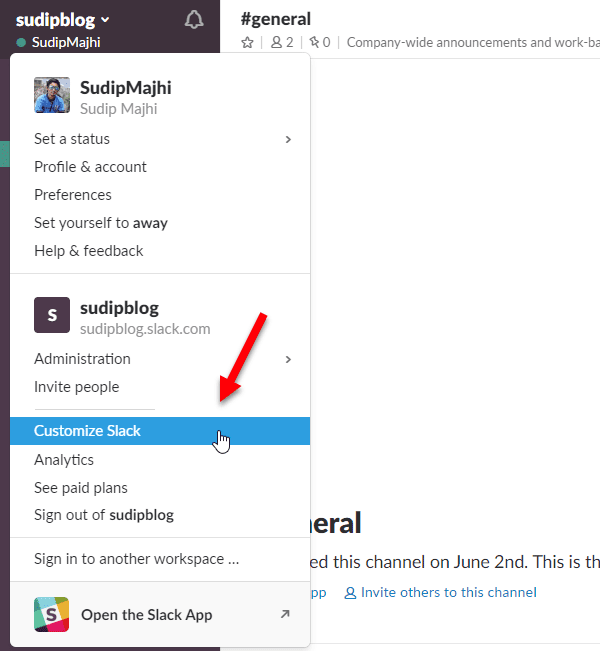
Megnyílik a Munkaterület testreszabása(Customize Your Workspace ) oldal. Alapértelmezés szerint megnyílik az Emoji fül. Át kell váltania a Slackbot lapra.
Itt állíthatja be a kulcsszó alapú automatikus választ. Például elküldhet egy adott szöveget, amikor valaki azt mondja: „Szia” vagy „Szia”. Csak így, annyi kulcsszót használhat, amennyit csak akar. Nincs felső határa a kulcsszó alapú automatikus válasz beállításának a Slacken(Slack) .
A beállításhoz írja be a várt szöveget az Amikor valaki azt mondja(When someone says ) lapon. Ezt követően írja be a kívánt választ a Slackbot válaszok(Slackbot responds) lapjára.

Ez minden! Remélhetőleg ez az egyszerű trükk hasznos lesz számodra.
- Előny:(Advantage: ) A funkció használatának előnye, hogy automatikus választ küldhet, amikor valaki kimondja az adott szót.
- Hátrány:(Disadvantage: ) A hátránya, hogy be kell állítania a kulcsszavakat. Más szűrő nincs. Ennek(Being) ellenére, ha valaki mást mond, ami nincs beállítva a „Ha valaki azt mondja” mezőben, a Slackbot nem küld semmit.
Korlátozza(Restrict) másoknak az automatikus válasz megváltoztatását a Slackben(Slack)
Alapértelmezés szerint a Slack minden csoporttagnak lehetővé teszi a meglévő automatikus válasz szerkesztését. Ha azonban szeretné letiltani ezt mások számára, a következőket kell tennie.
Nyissa meg a Slack Beállítások(Settings) és engedélyek oldalát a böngészőben. Alapértelmezés szerint megnyílik a Beállítások(Settings ) lap, és át kell váltania az Engedélyek(Permissions ) lapra. Ezért görgessen lefelé, és nézze meg a Slackbot válaszait(Slackbot Responses) . Bontsa ki, és a legördülő menüből válassza a Csak a munkaterület tulajdonosának és rendszergazdáinak lehetőséget.(Workspace Owner and Admins Only)

Ezt követően az adminisztrátorokon kívül más személyek nem szerkeszthetnek előre beállított választ.
Remélem, ez működik az Ön számára.(Hope this works for you.)
Related posts
A Slack értesítések konfigurálása és testreszabása
Slack tippek és trükkök kis csoportos csevegések kezeléséhez
A Sötét mód engedélyezése a Slack alkalmazásban a Windows 11/10 rendszeren
A Google Naptár csatlakoztatása a Slack, a Zoom és a Microsoft Teams szolgáltatáshoz
Slack-fiók, munkaterület, csatorna és üzenet törlése
12 legjobb laza tipp, hogy produktívabb legyél 2021-ben
Slack alkalmazások: távoli csapatok, termelékenység, fejlesztők, projektmenedzsment
A 7 legjobb Slack Bot az Ön Slack csatornájához
12 legjobb laza alternatíva a csapatkommunikációhoz
Mi az a Huddle a Slack-en és hogyan kell használni
Slack Desktop App: Milyen előnyei vannak a használatának?
A Slack szinkronizálása a Google Naptárral
Hogyan működik a Slack Calendar Integration
A 6 legjobb laza tipp és trükk
Slack egyéni hangulatjelek hozzáadása és használata
GIF-ek küldése a Slackben
15 gyors lazítási tipp és trükk kezdőknek
A Slack Screen Sharing beállítása és használata
Slack vs Discord: melyik a jobb?
A Microsoft Teams most ingyenes, hogy jobban versenyezzen a Slackkal. Jobb, mint a Slack free?
