Az Avast eltávolítása a Windows 10 rendszerből
Az Avast(Avast) egy ingyenes víruskereső, amely megbízható biztonsági védelmet nyújt számítógépe számára. Rengeteg beépített funkcióval rendelkezik. Megvédi számítógépét a rosszindulatú programoktól, kémprogramoktól és számos káros vírustól. De nem nyújt magas szintű védelmet a ransomware ellen. A magas szintű biztonság érdekében frissíthet prémium verzióra (fizetős). Nem csak Windowsra(Windows) , hanem Androidra(Android) , Macre(Mac) és iOS-re is elérhető. Az Avast(Avast) víruskereső csak Windows 10 , Windows 7 és Windows 8.1 rendszeren használható. A Windows(Windows) más verzióihoz használhatja az Avast korábbi verzióit(previous Avast versions) . Az Avast(Avast) ez a régebbi verziójanem a legújabb funkciókkal rendelkezik, de a legújabb kártevő elleni védelemmel rendelkezik.
Az Avast(Avast) víruskereső jobb, mint a többi ingyenes víruskereső, mert olyan egyedi funkciókat kínál, mint a jelszókezelő, a játékmód vagy a filmmód attribútuma, amely segít csökkenteni a nem kívánt megszakításokat, vezeték nélküli Wi-Fi-szkenner és zsarolóprogram-pajzs, amely megakadályozza az adatok megváltoztatását. kijelölt fájlokat. Az Avast prémium verziója megvédi az alapvető fájlokat a zsarolóvírus-támadások során.
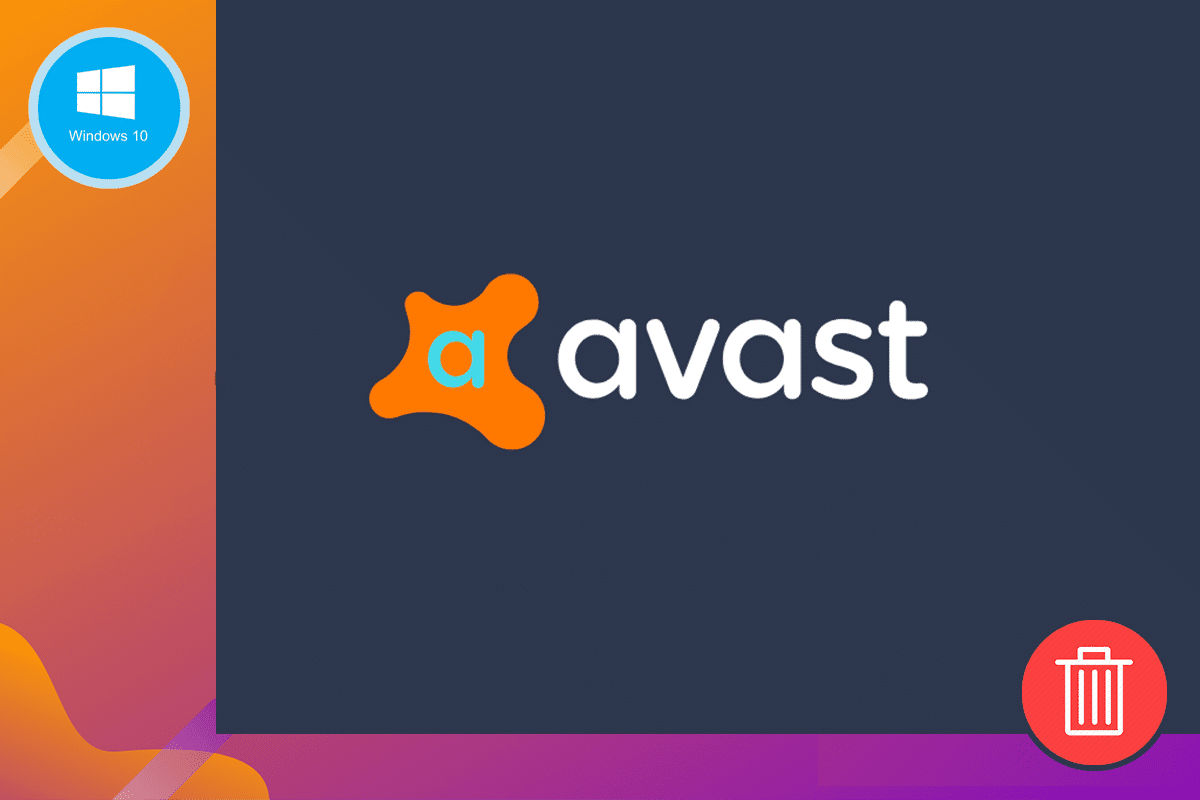
Másrészt az Avastnak(Avast) sok időbe telik a rendszer átvizsgálása; ezáltal a számítógép teljesítménye lelassul. Az Avast(Avast) nem garantál védelmet az adathalász támadásokkal szemben. Ezzel kapcsolatban nagyon óvatosnak kell lennie, hogy elkerülje őket. Néha automatikus indításra van szükség, amikor a rendszer be van kapcsolva. Ezenkívül nincs tűzfalbeállítása. Néha idegesítheti az Avast hangja, amely azt utasítja, hogy frissítse a szoftvert.
Ezen okok miatt előfordulhat, hogy kedve támad eltávolítani az Avast -ot , és új víruskereső programot telepíteni. Itt megtudhatja, hogyan távolítsa el az Avastot(Avast) a Windows 10 rendszerből(Windows 10) , és hogyan távolítsa el teljesen az Avastot(Avast) .
Az alább említett módszerek a Windows 8 és a Windows 7 rendszerre is vonatkoznak .
Az Avast teljes eltávolítása a Windows 10 rendszerből(How to Completely Remove Avast from Windows 10)
1. módszer: Használja eszköze beállításait
1. Nyissa meg az Avast víruskereső programot a számítógépén úgy, hogy rákeres. Amikor megnyitja, a jobb felső sarokban megjelenik a Menü opció. (Menu)Kattintson(Click) erre.
2. Miután megérinti a Menü elemet, megjelenik egy (Menu)Beállítások(Settings) nevű opció .
3. Kattintson a Beállítások elemre(Settings ) az alábbiak szerint.
4. A Beállítások(Settings) sáv bal oldalán válassza az Általános(General ) ikont.
5. A Hibaelhárítás(Troubleshooting ) menüben törölje a jelet az Önvédelem engedélyezése(Enable Self-Defense ) négyzetből.

6. A jelölőnégyzet kijelölésének törlése után egy üzenet jelenik meg a képernyőn, amely biztosítja az Avast letiltásának kísérletét .
7. Kattintson az OK gombra(OK) .
8. Lépjen ki az Avast víruskereső programból.
9. Lépjen a Keresés(Search ) menübe, majd válassza a Beállítások(Settings) lehetőséget .
10. Indítsa el a Vezérlőpultot(Control Panel) , és válassza a Programok lehetőséget(Programs) .

11. Válassza a Programok és szolgáltatások elemet(Programs and Features) .
12. Válassza az Avast Free Antivirus lehetőséget , majd kattintson az Eltávolítás(Uninstall) gombra .

13. Folytassa az Igen(Yes) gombra kattintva a megerősítést kérő üzenethez. Az Avast(Avast) fájlméretétől függően az alkalmazásadatok eltávolításához szükséges idő ennek megfelelően eltérő lehet.
14. Indítsa újra a rendszert.
Ez a módszer hasznos lesz az Avast víruskereső végleges eltávolításához a rendszerről. Ha gyorsabb módszereket keres, az alábbiakban ismertetünk néhány módszert.
2. módszer: Távolítsa el az Avast-ot az eltávolító eszközzel(Method 2: Remove Avast by using the uninstall tool)
1. Töltse le az avastclear.exe kiterjesztést . Az Avast eltávolító segédprogramot ezen a linken(this link) töltheti le .
2. Indítsa el rendszergazdaként.
3. Indítsa el a Windows 10 rendszert csökkentett módban(Windows 10 system in safe mode) .
4. Írja be a program- és adatkönyvtárat. Ha nem ismeri a pontos helyet, változatlanul hagyhatja. Ebben az esetben az alapértelmezett hely kerül beállításra.

5. Kattintson az Eltávolítás(Uninstall) gombra .
6. Várja(Wait) meg, amíg az eltávolítás befejeződik, és indítsa újra a rendszert.
Olvassa el még: (Also Read:) Javítsa ki a Windows Cannot Find Steam.exe hibát(Fix Windows Cannot Find Steam.exe error)
3. módszer: Használjon harmadik féltől származó alkalmazásokat(Method 3: Use third-party applications)
Harmadik féltől származó alkalmazásokat használhat az Avast végleges eltávolításához a rendszerből. Íme néhány bemutató:
1. Töltse le és telepítse a CCleaner programot .
2. Futtassa a CCleanert, majd kattintson az Eszközök(Tools) elemre .
3. A képernyőn megjelenik a számítógépen lévő programok listája. Kiválaszthatja a kívánt programot ( Avast ), majd kattintson az Eltávolítás( Uninstall) gombra .
4. A következő lépés az eltávolítási folyamat megerősítése. Miután megerősítette a felszólítást, a folyamat elkezdődik.
5. Az eltávolítási folyamat befejezése után indítsa újra a rendszert.
6. Nyissa meg a CCleaner alkalmazást, és kattintson a Registry elemre . Folytassa a Problémák keresése lehetőségre(Scan for Issues) kattintva .
7. Miután rákattintott, folytassa a kiválasztott fájlokkal a Kijelölt problémák javítása…(Fix selected Issues…) gombra kattintva .

8. Ügyeljen arra, hogy ne mentse el a rendszerleíró adatbázis módosításainak biztonsági másolatát. Ellenkező esetben az Avast(Avast) nem távolítható el teljesen a rendszerről.
9. Lépjen ki a CCleanerből.
4. módszer: Használja a Rendszerleíróadatbázis-szerkesztőt(Method 4: Use the Registry Editor)
1. Lépjen a Keresés(Search ) menübe.
2. Írja be a regedit parancsot(regedit ) , és kattintson az OK gombra(OK) .
3. Lépjen a SZÁMÍTÓGÉP elemre(COMPUTER ) , és írja be a HKEY_CURRENT_USER parancsot(HKEY_CURRENT_USER) .
4. Keresse meg az Avast Software kifejezést(Avast Software ) a Szoftver(Software ) mezőben.
5. Az Avast Software törléséhez kattintson rá jobb gombbal.
6. Indítsa újra a rendszert, és ellenőrizze, hogy létezik-e még a Rendszerleíróadatbázis-szerkesztőben(Registry Editor) .
Ez a négy különböző módszer bemutatja, hogyan távolítsa el az Avastot(Avast) a Windows 10 rendszerből(Windows 10) , és hogyan távolítsa el teljesen az Avastot(Avast) a rendszerről. Ne feledje(Remember) , miután eltávolította az Avast a rendszeréről, bizonyosodjon meg arról, hogy telepített egy másik víruskereső programot a számítógépére. Számos alternatív víruskereső program megbízhatóbb, mint az Avast . A víruskereső program nélküli rendszerek ki vannak téve számos fenyegetésnek, például biztonsági támadásoknak, zsarolóprogram-támadásoknak, rosszindulatú programok támadásainak és adathalász támadásoknak.
Mindig győződjön meg róla, hogy megbízható víruskereső rendszer van telepítve a rendszerében, és aktív állapotban van, megfelelő licenccel. Ha bármilyen kérdése van azzal kapcsolatban, hogy hogyan távolítsa el az Avastot(Avast) teljesen a rendszeréről, kérjük, tegye fel nekünk a megjegyzés részben.
Ajánlott:(Recommended:)
- Mi az a rosszindulatú program, és mit csinál?(What is Malware and What Does it Do?)
- A Windows 10 rendszeren nem működő laptop fényképezőgép javítása(Fix Laptop Camera Not Working on Windows 10)
- Fájlok összehasonlítása két mappában a Windows 10 rendszeren(How to Compare Files in Two Folders on Windows 10)
- A hibás beállításjegyzék-elemek javítása a Windows 10 rendszerben(How to Fix Broken Registry Items in Windows 10)
Reméljük, hogy ez a cikk hasznos volt, és sikerült eltávolítania az Avast a Windows 10 rendszerből(remove Avast from Windows 10) . Ha továbbra is kérdései vannak ezzel a cikkel kapcsolatban, nyugodtan tedd fel őket a megjegyzések részben.
Related posts
Az elakadt Avast frissítés javítása a Windows 10 rendszeren
5 módszer az Avast Antivirus teljes eltávolítására a Windows 10 rendszerben
A Pinch Zoom funkció letiltása a Windows 10 rendszerben
Teljes rendszerkép biztonsági másolat készítése Windows 10 rendszerben [The Ultimate Guide]
Hogyan készítsünk rendszerkép biztonsági másolatot a Windows 10 rendszerben
A sérült rendszerleíró adatbázis javítása a Windows 10 rendszerben
Tiltsa le a felhasználói fiókok felügyeletét (UAC) a Windows 10 rendszerben
Erőszakkal törölje a nyomtatási sort a Windows 10 rendszerben
A Windows 10 rendszeren nem működő funkcióbillentyűk javítása
Miért kell letiltania a gyors indítást a Windows 10 rendszerben?
A beépített rendszergazdai fiók engedélyezése vagy letiltása a Windows 10 rendszerben
A szolgáltatás- és minőségfrissítések késleltetése a Windows 10 rendszerben
3 módszer a folyamat leállítására a Windows 10 rendszerben
Hogyan lehet letiltani a Windows 10 tűzfalat
A Task Host ablak javítása megakadályozza a leállást a Windows 10 rendszerben
Kötet- vagy meghajtópartíció törlése Windows 10 rendszerben
A hálózati fájlok megosztásának beállítása Windows 10 rendszeren
Javítsa ki az asztal fekete hátterét a Windows 10 rendszerben
Az egérmutató késik a Windows 10 rendszerben [MEGOLDVA]
3 módszer a dedikált VRAM növelésére a Windows 10 rendszerben
