Az Avast eltávolítása Windows 10 rendszeren
Az Avast Antivirus(Avast Antivirus) a jelenleg elérhető egyik legjobb ingyenes vírusirtó hírnevet szerzett magának. Miközben vita folyik arról, hogy szükség van-e víruskeresőre a Windows 10 rendszeren(need an antivirus on Windows 10) , a beépített Windows Security védelemnek köszönhetően (Windows Security)Windows -felhasználók milliói továbbra is az Avastra(Avast) hagyatkoznak a vírusok, rosszindulatú programok és egyéb fenyegetések elleni védelem terén.
Sajnos most komoly adatvédelmi aggályok merülnek fel az Avast -termékekkel kapcsolatban, mivel a cég ingyenes (Avast)Avast -felhasználók személyes adatait adja el, hogy segítse a termék finanszírozását. Ha tudni szeretné, hogyan távolítsa el az Avastot (Avast)Windows 10 rendszeren(Windows 10) , és eközben alakítsa át magát az adatvédelmi szempontból, a következőket kell tennie.
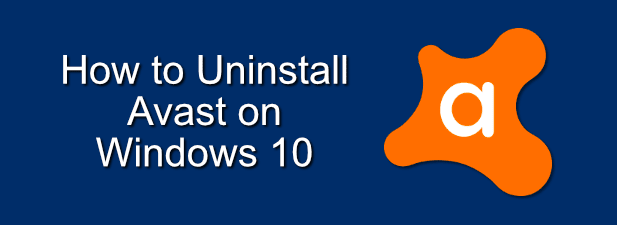
Biztonságos az Avast Antivirus használata?(Is Avast Antivirus Safe to Use?)
Mielőtt sietne az Avast(Avast) eltávolításával , felmerülhet a kérdés, hogy az Avast (és más, az Avast tulajdonában lévő víruskereső szoftverek, például az AVG ) használata biztonságos-e.
Bár az Avast azt javasolta, hogy leállítja a felhasználói adatok értékesítését a Jumpshot gyűjtési rendszer részeként, a tények egyértelműek. A vállalat az Avast Antivirusban(Avast Antivirus) gyűjtött felhasználói adatokat értékesítette és vállalati ügyfeleknek értékesítette. Ha ez problémás az Ön számára, akkor itt az ideje, hogy fontolja meg az alternatívákat.

Ez nem teszi biztonságossá az Avastot(Avast) ? Nem feltétlenül, de minden bizonnyal rossz üzleti gyakorlat. Az Avast(Avast) termékek jól védik a Windows PC(Windows PCs) -ket a vírusok és más fenyegetések ellen, amint azt független kutatások is megerősítik(independent research confirms) , de a korábbi adatgyűjtési gyakorlatok azt mutatják, hogy ez nem jó megoldás, ha törődik személyes adataival.
Az Avast(Avast) nem tette teljesen világossá, hogy mit fog tenni ezután, bár az Avast jelenlegi adatvédelmi szabályzatát(Avast’s current privacy policy) Ön is ellenőrizheti . Ha meg szeretné őrizni személyes adatait, akkor jobb, ha eltávolítja az Avast , és máshol keres védelmet.
Az Avast eltávolítása a Windows beállításaival(How to Uninstall Avast Using Windows Settings)
A legtöbb felhasználó számára az Avast(Avast) eltávolításának legegyszerűbb módja a Windows Beállítások(Windows Settings ) menüjének használata, és a többi szoftverhez hasonlóan eltávolítása. Ennek működnie kell a legtöbb felhasználó számára. Ha azonban az Avast teljes eltávolításával küzd, előfordulhat, hogy ki kell hagynia ezt a részt, és az alábbi alternatív módszerek valamelyikét kell használnia.
- Ehhez kattintson a jobb gombbal a Windows Start menüjére, majd válassza a Beállítások(Settings) menüt.

- A Windows Beállítások(Windows Settings) ablakában kattintson az Apps > Apps & Features elemre . Megjelenik a telepített szoftverek listája. Használhatja a keresősávot vagy manuálisan görgetheti, majd válassza ki az Avast Antivirus bejegyzést.
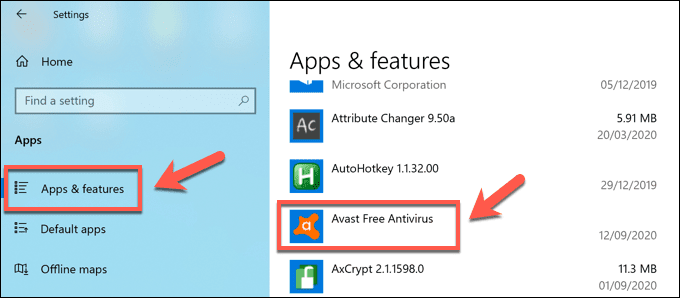
- A kiválasztott bejegyzés után nyomja meg az Uninstall > Uninstall gombot az Avast eltávolításának megkezdéséhez.
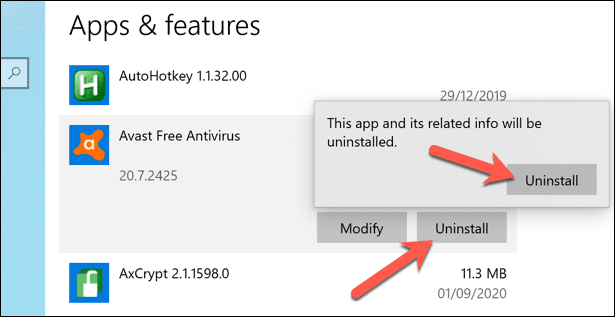
- Ezzel elindul az Avast eltávolító. Kattintson az (Click) Eltávolítás(Uninstall) gombra a szoftver eltávolításának megkezdéséhez.

- Biztonsági funkcióként az Avast meg fogja kérni, hogy erősítse meg, hogy le kívánja tiltani a vírusvédelmet, és megkezdi az eltávolítást. Nyomja meg az Igen(Yes) gombot a megerősítéshez.

- Az Avast eltávolító elkezdi eltávolítani az összes Avast fájlt a számítógépről. Miután ez megtörtént, újra kell indítania a számítógépet. Ehhez most nyomja meg a Számítógép újraindítása(Restart computer ) gombot, vagy a számítógép kézi újraindításához az Újraindítás később gombot.(Restart later )

Az újraindítás után a vírusvédelem visszaáll a Windows biztonságára(Windows Security) . Ha másik víruskereső programot telepített, akkor ez a védelem veszi át az irányítást.
Az Avast eltávolítása az Avast Uninstall Utility segítségével(How to Uninstall Avast Using the Avast Uninstall Utility)
A szokásos Avast -eltávolítónak el kell távolítania a legtöbb, ha nem az összes Avast - fájlt a számítógépéről. Lehetséges azonban, hogy néhány fájl és beállításjegyzék-bejegyzés megmarad. Ha nehezen tudja teljesen eltávolítani, akkor inkább az Avast eltávolító segédprogramot(Avast uninstall utility ) kell használnia .
Ez az eszköz biztonságosan eltávolítja az összes Avast -fájlt a számítógépéről, ha a Windows-beállítások(Windows Settings) szabványos módszere nem működik.
- A kezdéshez le kell töltenie az Avast eltávolító segédprogramot . (download the Avast uninstall utility)Ez egy önálló szoftver, ezért a letöltés után kattintson duplán a fájlra a futtatásához.

- Az Avast eltávolító segédprogram megkeresi a számítógépét, hogy vannak-e már meglévő Avast - telepítések. Az Avast(Avast) megkérdezi, hogy szeretné-e futtatni az eszközt csökkentett módban , ami ajánlott. A csökkentett módba(Mode) való újraindításhoz nyomja meg az Igen(Yes) gombot. Ha a Nem gombra kattint ,(No) magának kell újraindítania Csökkentett módba(Mode) , majd újra kell indítania az Avast eltávolító segédprogramot.

- Az újraindítás megerősítéséhez nyomja meg ismét az Igen(Yes) gombot .

- A Windows automatikusan újraindul csökkentett módba(Mode) . Amint az újraindítási folyamat befejeződött, az Avast eltávolító segédprogram automatikusan elindul. Győződjön(Make) meg arról, hogy a megfelelő telepítési helyek és termékek vannak kiválasztva az Avast eltávolító segédprogram ablakában, majd nyomja meg az Eltávolítás(Uninstall) gombot az eltávolítás megkezdéséhez.

- Ha a víruskereső(Antivirus) továbbra is csökkentett módban(Safe Mode) fut , az Avast figyelmezteti Önt, hogy folyamatban van az eltávolítási kísérlet. Engedélyezze ezt a figyelmeztető ablakban az Igen gombra kattintva.(Yes)

- Az Avast eltávolító segédprogram ebben a szakaszban megkezdi az Avast telepítésének eltávolítását, ami eltarthat néhány pillanatig. A folyamat befejezése után újra kell indítania a számítógépet a Számítógép újraindítása(Reboot computer) gomb megnyomásával az összes fájl eltávolításának befejezéséhez. Ellenkező esetben nyomja meg az Újraindítás később(Reboot later) gombot a kézi újraindításhoz.

Harmadik féltől származó szoftvereltávolító eszközök használata az Avast eltávolításához(Using Third-Party Software Removal Tools to Remove Avast)
Bár nem igazságtalan, ha az Avast(Avast) adatvédelmi aggályai vannak , továbbra is jelentős cég marad a PC-biztonsági piacon, mivel szoftvereit rendszeresen tesztelik külső kutatók.
Ez azt jelenti, hogy biztonságban érezheti magát, ha tudja, hogy még ha nem is tudja eltávolítani az Avast a Windows beállításaival(Windows Settings) , nyugodtan használhatja az Avast eltávolító segédprogramot az eltávolításhoz. Ha ez nem működik (vagy egyszerűen nem bízik az Avastban(Avast) ebben a szakaszban), akkor kipróbálhat helyette harmadik féltől származó alternatívákat.
Például eltávolíthatja a Windows szoftvert(remove Windows software) olyan eszközökkel, mint a Revo Uninstaller , amely megkeresi és megtisztítja az Avast fájlokat a számítógépről. Noha létezik fizetős lehetőség, a Revo Uninstaller Free képesnek kell lennie megkeresni és eltávolítani az összes Avast fájlt és bejegyzést a számítógépéről.
- Ha telepítve van a Revo Uninstaller Free , az (Uninstaller Free)Avast eltávolításához keresse meg a bejegyzést a Revo főablakában, miután a szoftver befejezte a keresést a számítógépén. Az eltávolításhoz válassza ki az Avast bejegyzést, majd nyomja meg az Eltávolítás(Uninstall) gombot.

- A megerősítéshez nyomja meg a Folytatás(Continue) gombot az eltávolítás megkezdéséhez.

- Ezzel elindítja az Avast saját eltávolító eszközét. Az eltávolítás(Uninstall) megkezdéséhez abban az ablakban nyomja meg az Eltávolítás gombot. Miután az Avast saját eltávolítója befejeződött, a Revo újra ellenőrzi, hogy milyen fájlok és rendszerleíró bejegyzések maradtak meg. Ehhez nyomja meg a Beolvasás(Scan) gombot a Revo főablakában a szkennelés megkezdéséhez.

- A Revo először megállapítja, hogy az eltávolító nem hagyott-e bejegyzést a Windows rendszerleíró adatbázisában . (Windows Registry)Jelölje ki(Select) ezeket, nyomja meg a Delete gombot a bejegyzések törléséhez, majd nyomja meg a Tovább(Next) gombot .

- Ezután megjelenik a megmaradt fájlok listája. Az összes kijelöléséhez nyomja meg az Összes(Select All) kiválasztása gombot, majd a fájlok törléséhez nyomja meg a Törlés gombot. (Delete)Nyomja meg a Befejezés(Finish) gombot, ha végzett.

Ha ez a folyamat befejeződött, indítsa újra a számítógépet, hogy megbizonyosodjon arról, hogy az Avast teljesen eltávolította.
Az Avast Antivirus alternatívái(Alternatives to Avast Antivirus)
Ha eltávolította az Avast a rendszeréből, akkor gyorsan be kell vezetnie egy alternatívát, hogy megbizonyosodjon arról, hogy meg tudja védeni számítógépét és gyorsan eltávolítja a rosszindulatú programokat(remove malware quickly) . Ingyenes vírusirtó helyett megpróbálhatja a Windows Security (korábban Windows Defender ) használatával megvédeni számítógépét a gyakori fenyegetésektől.
Minden bizonnyal vannak jobb lehetőségek a vírusok megszabadulására(get rid of viruses) , különösen, ha készen áll fizetni. Ellenőrizheti a biztonsági kutatók független jelentéseit,(independent reports from security researchers) és megtudhatja, hogy a gyakori víruskereső szoftverek (beleértve az Avastot(Avast) is ) mennyire teljesítenek a valós fenyegetésekkel szemben, és megéri-e fizetni a további védelemért vagy sem.
Related posts
Az elakadt Avast frissítés javítása a Windows 10 rendszeren
Az Avast eltávolítása a Windows 10 rendszerből
5 módszer az Avast Antivirus teljes eltávolítására a Windows 10 rendszerben
A szolgáltatásfrissítések biztonsági intézkedéseinek letiltása a Windows 10 rendszeren
A Network Sniffer Tool PktMon.exe használata Windows 10 rendszerben
158-as eseményazonosító hiba – Azonos lemez GUID-ok hozzárendelése a Windows 10 rendszerben
Az Olvasó mód letiltása vagy engedélyezése a Chrome-ban a Windows 10 rendszerben
Engedélyezze a továbbfejlesztett hamisítás-ellenőrzést a Windows 10 Hello Face Authentication rendszerben
A NumPy telepítése a PIP használatával Windows 10 rendszeren
A legjobb ingyenes molekuláris modellező szoftver Windows 10 rendszerhez
Az Encrypt Care egy ingyenes titkosító szoftver a Windows 10 rendszerhez
Fájlok egyszerű elindítása a Windows 10 rendszerű számítógépekhez készült myLauncher segítségével
A merevlemez-fürt méretének megváltoztatása a Windows 10 rendszerben
Mi az engedélyezési csomag a Windows 10 rendszerben?
Az egérkattintások emulálása a kattintás nélküli egérrel a Windows 10 rendszerben
Mi az a Control Flow Guard a Windows 10 rendszerben – Hogyan lehet be- és kikapcsolni
Hozzon létre egy billentyűparancsot kedvenc webhelyének megnyitásához a Windows 10 rendszerben
A PicsArt egyedi matricákat és exkluzív 3D szerkesztést kínál Windows 10 rendszeren
A Google Biztonságos Keresés kényszerítése a Microsoft Edge rendszerben Windows 10 rendszerben
A 3 legnépszerűbb Reddit alkalmazás Windows 10 rendszerhez, amelyek elérhetők a Windows Áruházban
