Az Avast nem nyílik meg Windowson? 6 javítási módszer
Az Avast(Avast) víruskereső egy ideje létezik, és az egyik legjobb víruskereső lehetőség Mac(best antivirus options for Mac) és Windows PC(Windows PCs) -k számára, amelyet ingyenesen letölthet. Bár az online fenyegetésekkel szembeni védelme jól működik, vannak hibái.
Néha az Avast felhasználói felület nem töltődik be(Avast user interface fails to load) , vagy a program egyszerűen nem nyílik meg. A következő okok miatt előfordulhat, hogy az Avast nem nyílik meg:
- Inkompatibilitási problémák, amelyek (Incompatibility)BSOD hibákhoz vezethetnek
- Az illesztőprogram ütközik más alkalmazásokkal
- Meghibásodott Avast(Avast) -telepítés, amely valószínűleg sérült
- A szolgáltatás nem működik megfelelően

Mi a teendő, ha az Avast nem nyílik meg Windows 10 rendszeren(What to Do When Avast Doesn’t Open on Windows 10)
Ha Windows 10 rendszerű számítógépet használ, akkor alapértelmezés szerint a Windows Defenderrel rendelkezik, de az (Defender)Avast a következőket biztosítja:
- Fejlett(Advanced) vírusvédelem vírusok és rosszindulatú programok ellen
- Extra biztonsági funkciók, beleértve a böngésző tisztítását, a viselkedéspajzsot és a távoli segítségnyújtást
Az alábbiakban(Below) felsorolunk néhány javítást, amelyeket akkor használhat, ha az Avast nem nyílik meg a Windows 10 rendszerben(Windows 10) .
Frissítse az Avast és a számítógép operációs rendszerét(Update Avast and Your PC’s Operating System)
Mielőtt kipróbálná az útmutatóban szereplő többi megoldást, ellenőrizze, hogy az Avast alkalmazás és a számítógép operációs rendszere naprakész-e.
Kövesse az alábbi lépéseket annak ellenőrzéséhez, hogy az Avast víruskereső legújabb verzióját használja-e:
- Kattintson jobb gombbal az Avast alkalmazás ikonjára, és válassza a Frissítés(Update) > Program lehetőséget(Program) .

- Válassza a Frissítések keresése(Check for Updates) lehetőséget, és várja meg, amíg a program keresi és telepíti a frissítéseket.

- A frissítés befejezése után megjelenik egy állapotüzenet, amely azt mondja , hogy az alkalmazás naprakész.(Your application is up to date)

- A frissítés befejezéséhez indítsa újra a számítógépet.
Feltétlenül frissítse(update Windows) a Windows operációs rendszer legújabb verzióját, de ha az Avast továbbra sem nyílik meg, próbálkozzon az alábbi megoldásokkal.
Ellenőrizze az Avast telepítését(Check Avast Installation)
Ha megfelelően van telepítve, az Avast alkalmazás megjelenik a Windows alkalmazások(Apps) és szolgáltatások(Features) listájában . Ha nem nyílik meg, előfordulhat, hogy ellenőriznie kell, hogy az alkalmazás megfelelően telepítve van-e, aktiválva van-e és naprakész-e.
- Kattintson a jobb gombbal a Start > Alkalmazások és szolgáltatások(Apps & Features) elemre .
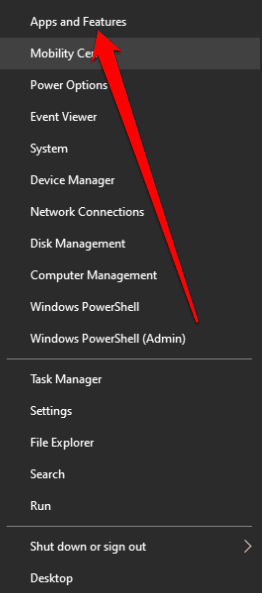
- Ha az Avast nem jelenik meg az Alkalmazások(Apps) és szolgáltatások(Features) listában, akkor nincs megfelelően telepítve a számítógépére, ezért le kell töltenie, majd újra kell telepítenie(download and reinstall) .

Ellenőrizze Avast-előfizetésének állapotát(Check Your Avast Subscription Status)
Az Avast Free Antivirus automatikusan aktiválódik a telepítés után, de előfordulhat, hogy 12 hónap elteltével újra kell aktiválnia.
- Kattintson a jobb gombbal(Right-click) az Avast ikonra a Windows tálcán, és válassza a Regisztrációs (Registration) adatok(Information) lehetőséget .
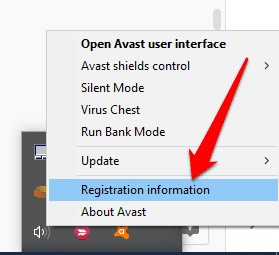
- Válassza a Frissítés (Upgrade) most(Now) lehetőséget az Előfizetéseim(My Subscriptions) képernyőn.

- Az Avast Free Antivirus oszlopban kattintson a Kiválasztás(Select) gombra .
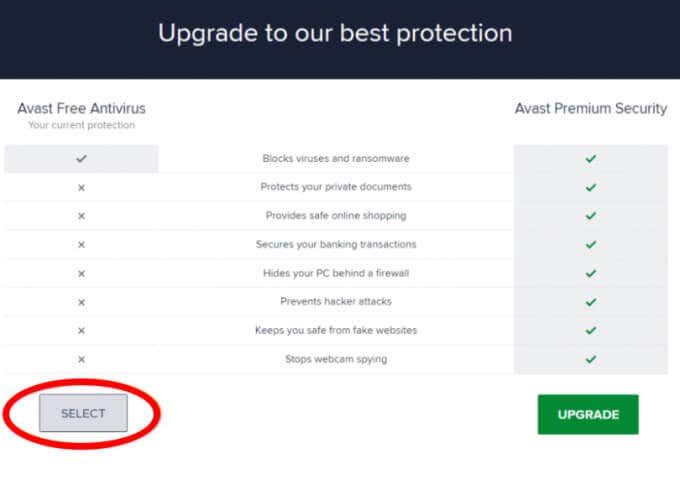
- Válassza az X ikont az új képernyőn, hogy visszatérjen a Saját előfizetések(My Subscriptions) képernyőre. Ez további 12 hónapra aktiválja az Avast Free Antivirus programot.(Avast Free Antivirus)

Megjegyzés(Note) : Ha az Avast Antivirus fizetős verzióját használja , kövesse az Avast Premium Security vagy az Avast Omni utasításait az előfizetés aktiválásához.
Indítsa újra az Avast Antivirus szolgáltatást(Restart Avast Antivirus Service)
Ha az Avast nem nyílik meg, előfordulhat, hogy az Avast Antivirus szolgáltatás megakadályozza a program megfelelő indulását. Újraindíthatja a szolgáltatást, és ellenőrizheti, hogy megoldja-e a problémát.
- Kattintson a jobb gombbal a Start > Futtatás(Run) elemre .
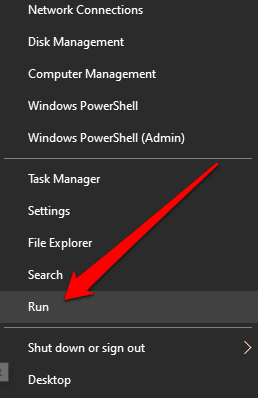
- Írja be a services.msc parancsot a Futtatás párbeszédpanelbe, és nyomja meg az Enter billentyűt .

- Keresse meg az Avast Antivirus szolgáltatást a Szolgáltatások(Services) ablakban, kattintson a jobb gombbal a szolgáltatásra, és válassza a Tulajdonságok(Properties) lehetőséget .

- Ellenőrizze a Szolgáltatás (Service) állapotát(status) , és ellenőrizze, hogy az Indítva felirat szerepel-e, és válassza a Leállítás lehetőséget a (Stop)futásának(Started) leállításához.
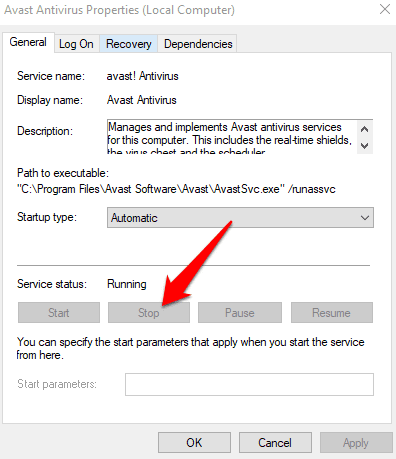
- Állítsa az Indítás típusa(Startup type) beállítást Automatikusra(Automatic) , és hagyja jóvá a megjelenő párbeszédpanelt.

- Az Avast(Avast) szolgáltatás aktiválásához válassza újra az Indítás lehetőséget.(Start)

Az Avast javítása(Repair Avast)
Az Avast telepítővarázsló segítségével(Avast Setup wizard ) megjavíthatja az Avast telepítését, ha az Avast nem nyílik meg vagy nem működik megfelelően.
Az Avast(Avast) javítása kijavítja vagy kicseréli a hiányzó, elavult vagy sérült programfájlokat, és visszaállítja a szoftverkonfigurációt.
Megjegyzés: Az (Note: )Avast javítása megőrizhet bizonyos testreszabott beállításokat, és más beállításokat visszaállíthat az alapértelmezettre.
- Zárjon be minden, a számítógépén futó alkalmazást vagy víruskereső programot, majd kattintson jobb gombbal a Start > Alkalmazások és szolgáltatások(Apps & Features) elemre .

- Válassza ki az Avast verzióját az (Avast)Alkalmazások és szolgáltatások(Apps & Features) képernyő bal oldali paneljén , válassza az Eltávolítás(Uninstall) lehetőséget, majd a megerősítéshez válassza az Eltávolítás lehetőséget.(Uninstall )

- Válassza a Javítás(Repair) lehetőséget az Avast telepítővarázslóban.
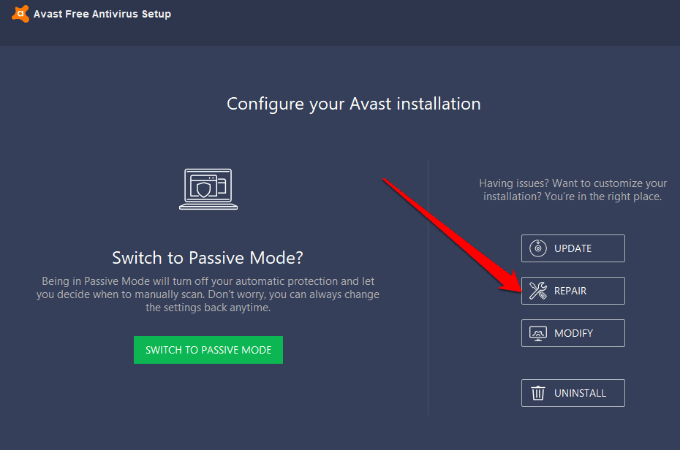
- A javítás megerősítéséhez válassza az Igen lehetőséget. (Yes)A folyamat befejezése után válassza a Kész(Done) vagy a Számítógép újraindítása(Restart computer) lehetőséget, ha a rendszer kéri.

Telepítse újra az Avastot(Reinstall Avast)
Ha a probléma továbbra is fennáll, használja az Avast Uninstall Utilityt(Avast Uninstall Utility) az Avast Antivirus eltávolításához , mivel az teljesen eltávolítja az Avasthoz kapcsolódó összes fájlt a(Avast) számítógépről, miközben a Windows csökkentett módban fut(Windows runs in Safe Mode) .
- Zárjon be minden, a számítógépén futó alkalmazást vagy víruskeresőt, majd töltse le az Avast Uninstall Utility eszközt.
- Kattintson jobb gombbal a letöltött Avast Uninstall Utility fájlra, és válassza a Futtatás rendszergazdaként lehetőséget(Run as administrator) .

- Ha az Avast Antivirus Clear párbeszédpanel csökkentett módban történő újraindítását(restart in Safe Mode) kéri , válassza az Igen(Yes) lehetőséget .

- Válassza ki az Avast programfájlok és az eltávolítani kívánt termékkiadás helyét, majd válassza az Eltávolítás(Uninstall) lehetőséget .

- Az eltávolítási folyamat végén válassza a Számítógép újraindítása(Restart Computer) lehetőséget az eltávolítás befejezéséhez.

- Most telepítse újra az Avastot(reinstall Avast) , és próbálja meg újra megnyitni a programot a számítógépén.
Az Avast(Avast) a Windows Start menüjén keresztül is eltávolíthatja számítógépéről.
- Kattintson jobb gombbal a Start > Alkalmazások és szolgáltatások(Apps & Features) > Avast Antivirus > Eltávolítás(Uninstall ) > Eltávolítás(Uninstall) elemre, amikor megjelenik az Avast Antivirus telepítése.

- A művelet megerősítéséhez válassza az Igen lehetőséget.(Yes)

- Az eltávolítás után válassza a Számítógép újraindítása(Restart computer) és az Avast újratelepítése lehetőséget(reinstall Avast) .

Az Avast újra munkába áll(Get Avast Working Again)
Az Avast(Avast) a legjobb víruskereső szoftverek szinte minden listáján előkelő helyen áll. Emberek milliói használják az Avast víruskereső szoftvert a fenyegetések blokkolására, mivel az felhasználóbarát.
Reméljük, hogy ez az útmutató segített újra megnyitni az Avast Antivirus számítógépén. Hagyjon megjegyzést, és tudassa velünk, melyik megoldás vált be Önnek.
Related posts
A nyomtatási feladat nem törlődik a Windows rendszerben? 8+ módszer a javításra
Mi a teendő, ha a Windows Store nem nyílik meg
A Windows Feladatkezelő nem nyílik meg? 10 kipróbálható javítás
6 javítás, amikor a Spotify alkalmazás nem válaszol vagy nem nyílik meg
A Windows 7 eszközök és nyomtatók lefagynak vagy nem nyílnak meg?
Mi a teendő, ha az EA Desktop vagy az Origin nem nyílik meg
Miért van szüksége a 64 bites Windows-nak két programfájl mappára?
Lassú a Chrome letöltési sebessége? 13 javítási módszer
Az USB 3.0 portok nem működnek? Íme, hogyan javíthatja ki őket
Szüksége van egy harmadik fél tűzfalára Mac és Windows rendszeren?
21 CMD-parancs, amelyet minden Windows-felhasználónak tudnia kell
A 0x80070643 számú Windows Update hiba 10 legjobb módja
6 módszer a VirtualBox eredménykód: E_FAIL (0x80004005) hiba javítására a Windows rendszerben
A „Valami történt, és a PIN-kód nem érhető el” hiba elhárítása a Windows rendszerben
Hogyan lehet javítani a „nincs elég USB-vezérlő erőforrás” problémát Windows 10 rendszeren
9 Javítások, amikor az Xbox Party Chat nem működik
A Microsoft Teams nem nyílik meg a számítógépén? 9 Kipróbálandó javítás
A „Windows Resource Protection nem tudta végrehajtani a kért műveletet” hiba elhárítása
Javítsa ki a „Nem lehet olvasni a forrásfájlból vagy lemezről” hibát
Hiányoznak a rendszer-visszaállítási pontok a Windows rendszerből?
