Az AVERAGEIF és AVERAGEIFS használata Excelben
Az AVERAGEIF(AVERAGEIF) és AVERAGEIFS a Microsoft Excel statisztikai(Statistical) függvényei . Ebben a bejegyzésben a szintaxisukat és a használatukat tekintjük át.
Az AVERAGEIF függvény egy adott feltételnek megfelelő tartományban lévő összes szám átlagát értékeli. Az AVERAGEIF képlete a következő:
Averageif (Range, criteria, [average_range])
Az AVERAGEIFS függvény a több feltételnek megfelelő tartomány összes számának átlagát adja vissza. Az AVERAGEIFS képlete a következő:
Averageifs (average_range, criteria_range1, criteria1[criteria_ range2, criteria2] …)
AVERAGEIF és AVERAGEIFS szintaxisa
ÁTLAGOS HA(AVERAGEIF)
- Tartomány(Range) : az átlagolni kívánt cellacsoport. A tartomány(Range) kötelező.
- Feltételek(Criteria) : A kritériumok(Criteria) segítségével ellenőrizhető, hogy mely cellákat kell átlagolni. Kritériumok(Criteria) szükségesek.
- Átlagos_tartomány(Average_range) : A cellák tartománya(Range) az átlagig. Ha nincs jelen, a tartományparaméter átlagos lesz. Az átlagos_tartomány(Average_range) nem kötelező.
AVERAGEIFS
- Átlagos_tartomány(Average_range) : Az Átlagos_tartomány(Average_ Range) egy vagy több cellát jelent átlagolni. Az átlagos_tartomány(Average_range) megadása kötelező.
- Tartomány(Range) : az átlagolni kívánt cellacsoport. A tartomány(Range) kötelező.
- Criteria_range1 : Az első tartomány(Range) , amely kiértékeli a kapcsolódó kritériumokat. Az első Criteria_range1 megadása kötelező, de a második kritérium_tartomány nem kötelező.
- 1. kritérium(Criteria 1) : A kritériumok(Criteria) ellenőrzik, hogy mely cellákat kell átlagolni. Az első kritériumok kötelezőek. A második vagy az azt követő bármely kritérium nem kötelező.
Az AVERAGEIF használata Excelben
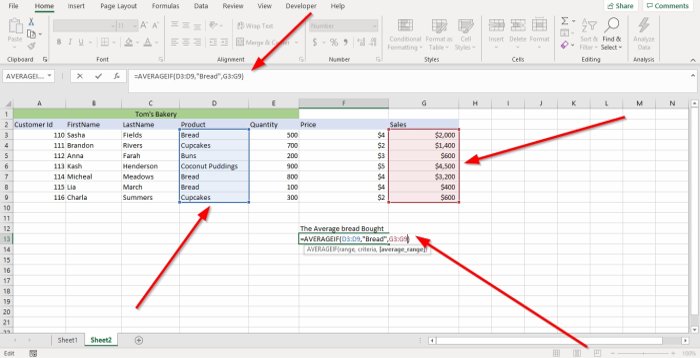
Először is rákattintunk arra a cellára, ahol az Átlagot(Average) szeretnénk . Ezután írja be az =Averageif zárójelet.
A zárójelbe írjuk be a Tartományt(Range) , mert a cellatartomány(Range) tartalmazza az átlagolni kívánt adatokat.
Ebben az oktatóanyagban beírjuk a cellát ( D3:D9), vagy rákattinthatunk az oszlopban az átlagolni kívánt cellára, és húzhatjuk a végére; ez automatikusan elhelyezi a cellák tartományát a képletben.
Most belépünk a kritériumokba(Criteria) ; a kritériumok érvényesítik, hogy mely cellákat kell átlagolni. Ebben az oktatóanyagban a Kenyeret(Bread) fogjuk használni , mert ez az, amit keresünk.
Be fogunk lépni az Átlag_ tartományba(Average_ range) . G3:G9 -et írunk be, mert ezek a cellák tartalmazzák az átlagolni kívánt eladásokat; majd zárja be a tartót.
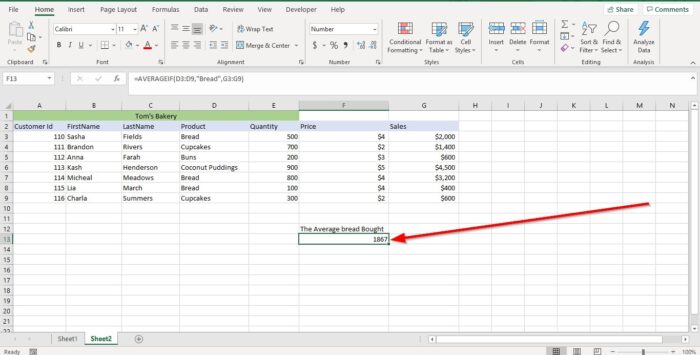
Nyomja meg az Entert(Enter) , látni fogja az eredményt.
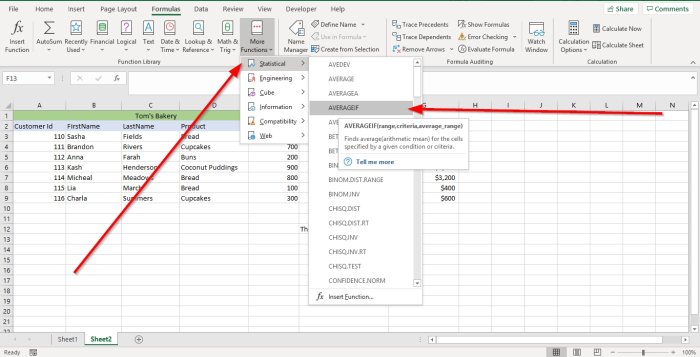
A másik lehetőség a képletek megnyitása(Formulas) . A Funkciókönyvtár(Function Library) csoportban válassza a További funkciók lehetőséget(More Functions) . A legördülő menüből válassza ki a Statisztikai(Statistical) elemet a menüben, válassza az ÁTLAGOS lehetőséget. Megjelenik egy Függvényargumentum(Function Argument) párbeszédpanel.
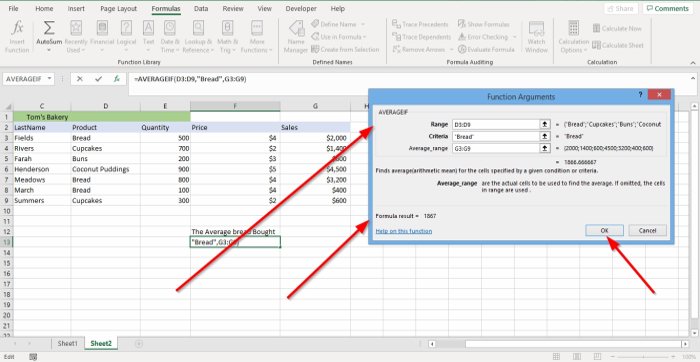
A Funkció argumentumai(Function Arguments) párbeszédpanelen, ahol a Tartomány(Range) látható , írja be a D3:D9 beviteli mezőbe.
A Függvényargumentumok(Function Arguments) párbeszédpanelen, ahol a Feltételek(Criteria) látható , írja be a „Bread” kifejezést a feltételek beviteli mezőjébe.
A Függvényargumentumok(Function Arguments) párbeszédpanelen, ahol az Átlagos_tartomány(Average_range) látható , írja be a G3:G9 beviteli mezőbe.
Kattintson az OK gombra(OK) , és látni fogja az eredményt.
Olvassa el: (Read:) A SUMIF és SUMIFS függvények használata az Excelben(How to use SUMIF and SUMIFS Functions in Excel)
Az AVERAGEIFS használata Excelben
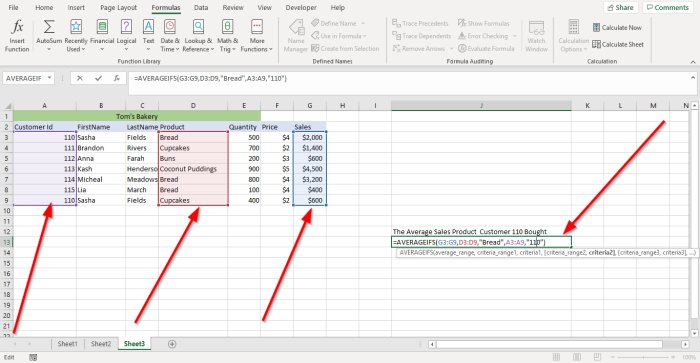
Ebben az oktatóanyagban a 110-es ügyfél által vásárolt termékek átlagos eladását fogjuk megnézni.
Kattintson(Click) arra a cellára, amelybe az eredményt szeretné beírni, majd írja be az =Averageif , zárójelet.
A G3:G9 típusú zárójelben ez az Average_range .
Most beírjuk a Criteria_range1 értéket(Criteria_range1) . Írja be a D3:D9 -et, ez a cellatartomány tartalmazza a keresett adatokat.
Beírjuk a Criteria1 -et, ami a „kenyér”(” Bread”) , mert ez a keresett termék.
Finomítani fogjuk a Criteria_range2 értéket, ami A3:A9 , mert azonosítani akarjuk az ügyfelet.
Beírjuk a Criteria2 -t, ami „110”, mert ez a keresett ügyfél azonosító száma.
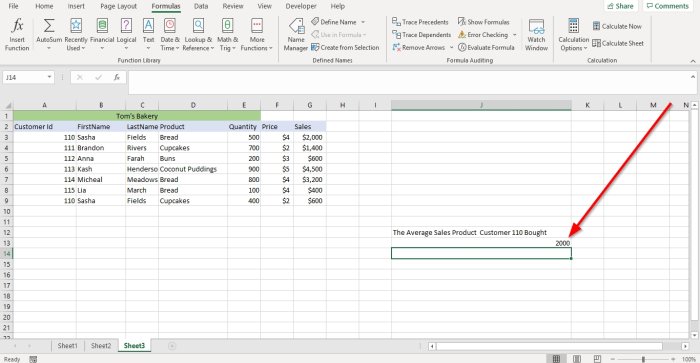
Nyomja meg az Entert, és(Enter and ) látni fogja az eredményt.
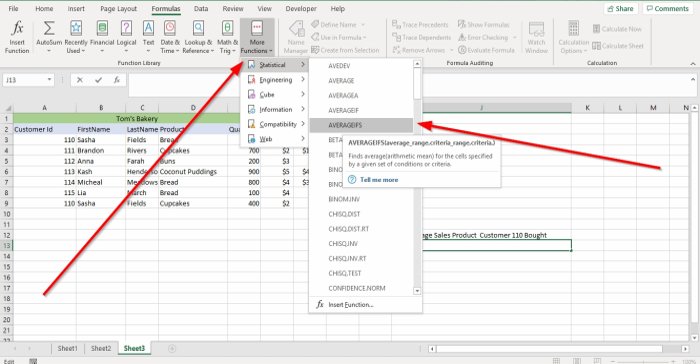
A másik lehetőség a képletek megnyitása(Formulas) . A Funkciókönyvtár(Function Library) csoportban válassza a További funkciók lehetőséget(More Functions) . A legördülő menü listában válassza a Statisztikai(Statistical) menüpontot a menüben válassza az AVERAGEIFS lehetőséget(AVERAGEIFS) ; és megjelenik egy Függvényargumentum(Function Argument) párbeszédpanel.

A Függvényargumentumok(Function Arguments) párbeszédpanelen, ahol az Átlagos_tartomány(Average_range) látható . Írja be a G3:G9 -et a beviteli mezőbe.
A Függvényargumentumok(Function Arguments) párbeszédpanelen, ahol a Feltételek_tartománya1(Criteria_range1) látható . Írja be a D3:D9 -et a beviteli mezőbe.
A Criteria1 beviteli mezőbe írja be a Kenyér parancsot(Bread) .
A Criteria_range2 beviteli mezőbe írja be az A3:A9 parancsot(A3:A9) .
A Criteria2 beviteli mezőbe írja be a „110”-et(“110”) , mert a 110-es ügyfél-azonosítót keressük.
Kattintson az OK gombra(OK) . Látni fogja az eredményt.
Olvassa el a következőt(Read next) : Az IF függvény használata az Excelben.(How to use the IF Function in Excel.)
Related posts
A COUNTIFS, SUMIFS, AVERAGEIFS használata az Excelben
A Percentile.Exc függvény használata az Excelben
A NETWORKDAYS függvény használata Excelben
Hogyan kell megszámolni az igen vagy nem bejegyzések számát az Excelben
Az Excel, a Word vagy a PowerPoint legutóbb nem tudott elindulni
Hogyan kell megszámolni az ismétlődő értékeket egy oszlopban az Excelben
A CHOOSE függvény használata az Excelben
Az Excel munkalap színének megváltoztatása Tab
A DCOUNT és a DCOUNTA függvény használata az Excelben
Hogyan írjunk, építsünk és használjunk VLOOKUP függvényt az Excelben
Futásidejű hiba 1004, a makró nem futtatható Excelben
A Duration Financial Function használata Excelben
Word, Excel, PowerPoint, Outlook indítása csökkentett módban
Az ISODD függvény használata Excelben
Számítsa ki az átlag szórását és standard hibáját az Excelben
A DISC függvény használata az Excelben
A HLOOKUP funkció használata a Microsoft Excelben
Az alapértelmezett fájlformátum megváltoztatása a Word, Excel, PowerPoint programban való mentéshez
Microsoft Excel oktatóanyag kezdőknek
Sérült Excel-munkafüzet javítása
