Az e-mail-név megváltoztatása a Gmailben, az Outlookban, a Yahoo-ban
Ha meg szeretné változtatni e-mail-nevét a Gmailben, az Outlookban és a Yahoo Mailben(change your email name in Gmail, Outlook, and Yahoo Mail) , ez a cikk hasznos lesz az Ön számára. Ezen lépésről lépésre szóló útmutató segítségével kijavíthatja az e-mail megjelenített név helyesírási hibáját is. azután
A Gmail(Gmail) , az Outlook és a Yahoo Mail a legnépszerűbb és leggyakrabban használt e-mail szolgáltatók(commonly used email service providers) közé tartozik . Mindegyik lehetővé teszi a felhasználók számára, hogy nevet adjanak a megfelelő felhasználói fiókhoz. Tételezzük fel, hogy az e-mail cím létrehozása során helyesírási hibát vétett a nevében. Ilyenkor jobb, ha követi ezt az oktatóanyagot a név megváltoztatásához, ahelyett, hogy új e-mail fiókot hozna létre.
A Gmailben(Gmail) kétféle név jelenhet meg . Először(First) is a megjelenített név, amely csak a címzettek számára látható. Másodszor(Second) , az eredeti fióknév. Ez a cikk mindkét útmutatót tartalmazza, és követnie kell a követelményeknek megfelelő lépéseket. Ezenkívül az e-mail-címet a létrehozás után nem lehet módosítani.
Hogyan lehet megváltoztatni az e-mail nevét a Gmailben(Gmail)
Ha módosítani szeretné e-mail címét a Gmailben(Gmail) , kövesse az alábbi lépéseket:
- Jelentkezzen be Gmail-fiókjába.
- Kattintson a beállítások fogaskerék ikonra.
- Válassza az Összes beállítás megtekintése(See all settings) gombot.
- Váltson a Fiókok és importálás(Accounts and Import) lapra.
- Kattintson az adatok szerkesztése(edit info) lehetőségre az E- mail küldése másként(Send mail as) részben.
- Írja be a kívánt nevet.
- Kattintson a Módosítások mentése(Save Changes) gombra.
Ha többet szeretne megtudni ezekről a lépésekről, olvassa tovább.
Először jelentkezzen be Gmail -fiókjába a böngészőben, és kattintson a jobb felső sarokban látható beállítások fogaskerék ikonra. A szakasz kibontása után kattintson az Összes beállítás megtekintése (See all settings ) gombra. Ezután váltson át a Fiók és importálás (Account and Import ) lapra, és nézze meg a Levél küldése másként (Send mail as ) részt. Itt megjelenik egy információ szerkesztése(edit info) nevű lehetőség . Kattintson rá.
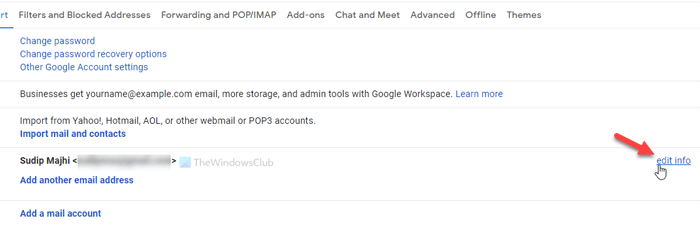
Megnyílik egy felugró ablak, ahol megadhatja a nevet.
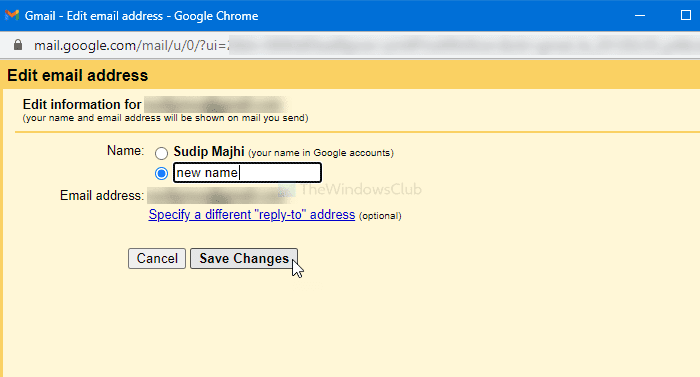
Ha végzett, kattintson a Módosítások mentése (Save Changes ) gombra.
Ez az útmutató lehetővé teszi, hogy módosítsa a nevet, amelyet tájékoztatásul szeretne elküldeni a címzetteknek. Ha módosítani szeretné az eredeti nevet, kövesse az alábbi lépéseket.
Először jelentkezzen be Google -fiókjába, kattintson a profilképére, és válassza a Google Fiók kezelése (Manage your Google Account ) gombot.
Ezt követően lépjen a Személyes adatok (Personal info ) fülre, és kattintson a nevére.
Ezután leírhatja a kívánt nevet, és a Mentés (Save ) gombra kattintva mentheti el a változtatást.
Hogyan lehet megváltoztatni az e-mail nevét az Outlookban(Outlook)
Az e-mail nevének megváltoztatásához az Outlook alkalmazásban , kövesse az alábbi lépéseket:
- Jelentkezzen be Outlook-fiókjába.
- Kattintson a profilképére.
- Válassza a Saját profil(My profile) lehetőséget.
- Kattintson a Név szerkesztése(Edit name) gombra.
- Írja be az új nevét.
- Kattintson a Mentés(Save) gombra.
Nézzük meg ezeket a lépéseket részletesen.
Először nyissa meg a hivatalos webhelyet, és jelentkezzen be Outlook - fiókjába. Még ha van @hotmail.com e-mail fiókja is, tegye ugyanezt a kezdéshez. Ezután kattintson a jobb felső sarokban látható profilképére, és válassza a Saját profil (My profile ) lehetőséget.
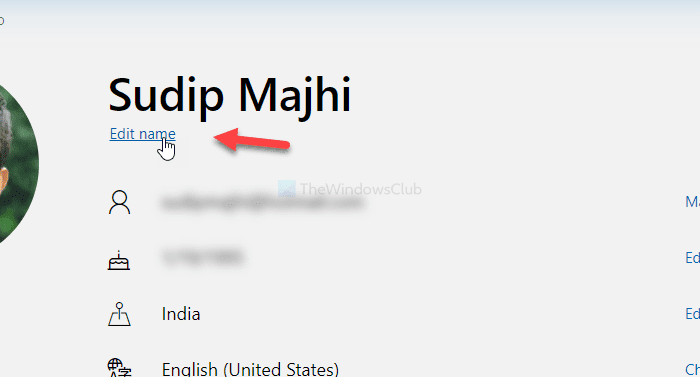
Ezt követően kattintson a Név szerkesztése (Edit name ) gombra, és írja be az új nevet.
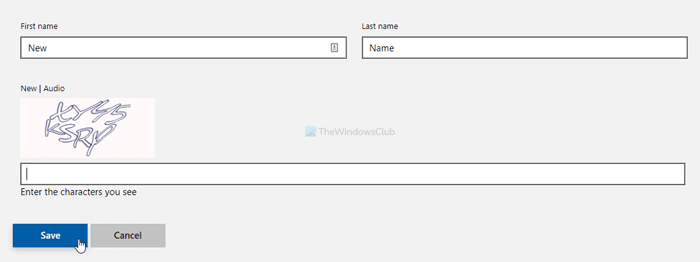
Ha elkészült, írja be a captcha-t, és kattintson a Mentés (Save ) gombra, hogy hatékony legyen.
Hogyan változtassuk meg az e-mail nevét a Yahoo Mailben(Yahoo Mail)
Ha módosítani szeretné e-mail-nevét a Yahoo Mail szolgáltatásban , kövesse az alábbi lépéseket:
- Jelentkezzen be Yahoo Mail fiókjába.
- Kattintson a beállítások fogaskerék ikonra.
- Kattintson a További beállítások (More settings ) lehetőségre.
- Lépjen a Postafiókok (Mailboxes ) fülre.
- Válassza ki az e-mail fiókot a Postafiók listából(Mailbox list) .
- Írja be az új nevét az Ön neve (Your name ) mezőbe.
- Kattintson a Mentés (Save ) gombra.
Olvassa tovább, ha többet szeretne megtudni ezekről a lépésekről.
Először be kell jelentkeznie Yahoo Mail fiókjába. Ezt követően a képernyő jobb felső sarkában megjelenik a beállítások fogaskerék ikonja. Kattintson(Click) rá, és válassza a További beállítások (More settings ) lehetőséget.
Megnyitja a Yahoo Mail beállítási paneljét a képernyőn. Ha igen, váltson át a Postafiókok (Mailboxes ) fülre, és válassza ki az e-mail fiókot a Postafiókok listából (Mailbox list ) .
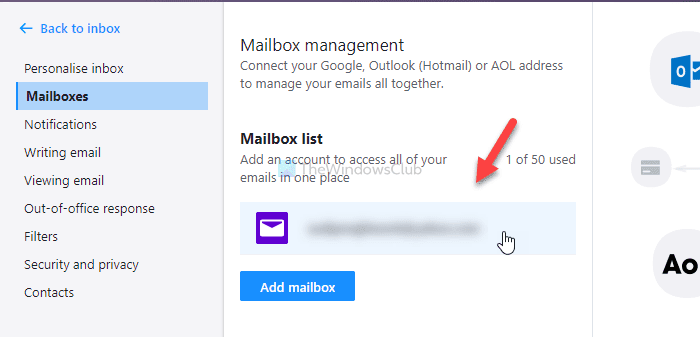
Most megjelenik a szerkesztőpanel a jobb oldalon. Írja le az új nevet az Ön neve (Your name ) rovatba.
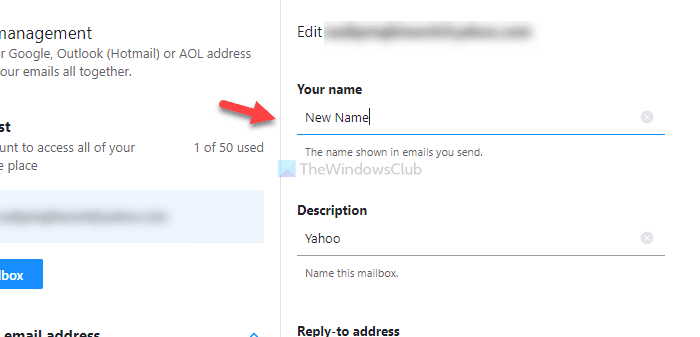
Végül kattintson a Mentés (Save ) gombra. Ha elkészült, az új neve jelenik meg megjelenített névként, miközben e-mailt küld a postafiókjából.
Megjegyzés:(Note:) Nem ajánlott gyakran változtatni a nevét. Fiókját megjelölhetik a megfelelő e-mail szolgáltató spamszűrői. Továbbá, ha nem tudja megváltoztatni a megjelenített nevét, az azt jelenti, hogy rövid időn belül többször is megváltoztatta. Ha igen, javasoljuk, hogy várjon néhány napot, és kövesse ugyanazokat a lépéseket a módosításhoz.
Related posts
Az e-mailek PDF formátumban történő mentése a Gmailben és az Outlookban
Az Email Insights for Windows segítségével gyorsan kereshet az Outlook levelezésében és a Gmailben
Hogyan lehet blokkolni az e-mail követést az Outlookban és a Gmailben?
Az automatikus CC és BCC beállítása az Outlookban és a Gmailben
Outlook kontra Gmail: Ki az e-mailek királya?
Az Outlook Attachment Cleanup Tool kitisztítja az e-mailek mellékleteit
Ingyenes OST Viewer szoftver Windows PC-hez
Egyéni domain e-mail azonosító létrehozása és beállítása az Outlookban
Egy másik Outlook-elem (e-mail, névjegy, feladat vagy naptárelem) csatolása egy e-mailhez
Hozzon létre asztali riasztásokat a bejövő e-mailekhez az Outlookban
Microsoft Outlook parancsikonok létrehozása e-mailekhez és feladatokhoz
Az e-mailek automatikus továbbítása a Microsoft Outlookban
7 módszer a Gmail Kimenő mappájában elakadt e-mailek elhárítására
E-mail aláírás létrehozása és hozzáadása az Outlookban
Mi az e-mail titkosítás és hogyan lehet titkosítani az e-mail üzeneteket
Idézzen fel egy e-mailt, amelyet nem akart elküldeni a Gmailben
Ingyenes e-mail titkosítási bővítmények az Outlookhoz
Outlook e-mail alias vagy Microsoft fiók létrehozása, hozzáadása, törlése és használata
Csoportos e-mail létrehozása a Gmailben és más rejtett szolgáltatásokban
Hogyan ellenőrizheti az összes e-mail fiókját a Gmailből
