Az e-mailek automatikus továbbítása a Microsoft Outlookban
Gyakran előfordul, hogy meghatározott feltételek alapján automatikusan továbbítania kell az e-maileket egy másik fiókba. Témán, kulcsszavakon vagy egy adott feladótól származhat. Ebben a bejegyzésben megosztjuk, hogyan állíthat be szabályokat az e-mailek automatikus továbbítására a Microsoft Outlook 2019/16
E-mail automatikus továbbítása(Forward Email) a Microsoft Outlookban(Microsoft Outlook)
Mivel a továbbítás több feltételen is alapulhat, szabályokat(Rules) kell létrehoznunk . Ez egy olyan szolgáltatás az Outlookban(Outlook) , amely lehetővé teszi egy művelet végrehajtását meghatározott feltételek alapján. Itt a kritériumaink az e-mailek továbbítása. Szinte bármire használhat szabályokat, beleértve a törölt e-maileket, áthelyezheti őket egy mappába és így tovább.
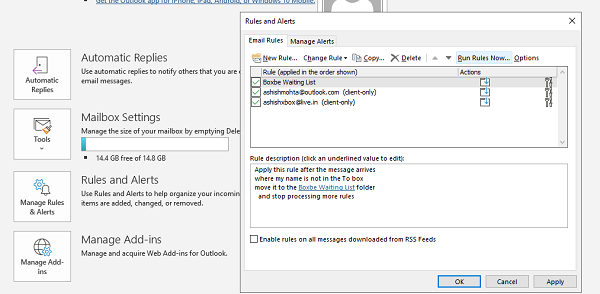
- Nyissa meg a Fájl > Rules and Alerts > , majd kattintson a Szabályok és figyelmeztetések kezelése elemre
- A felugró ablakban válassza az E- mail szabályok lapot(Email Rules tab) , és kattintson az Új szabály gombra.
- Megnyílik a Szabályvarázsló(Rules Wizard) , amely két lépésből áll:
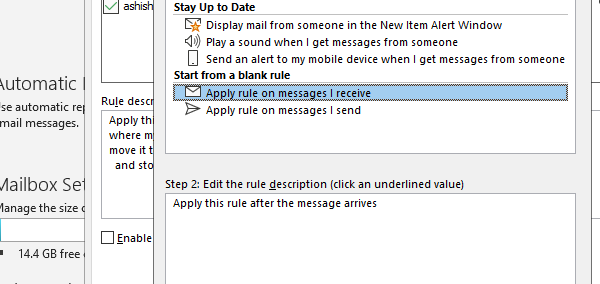
- 1. lépés: Válasszon egy üres szabály(Blank Rule) közül, és válassza a szabály alkalmazása a kapott üzenetekre lehetőséget(messages I receive)
- 2. lépés: Válassza ki a szabályt, amely az Alkalmazza ezt a szabályt az üzenet megérkezése után (Apply this rule after the message arrives ) , majd nyomja meg a Tovább(Next) gombot .
- A következő képernyőn ki kell választania a feltételeket. Ezek alapján a beérkező e-mail üzenetek továbbításra kerülnek.
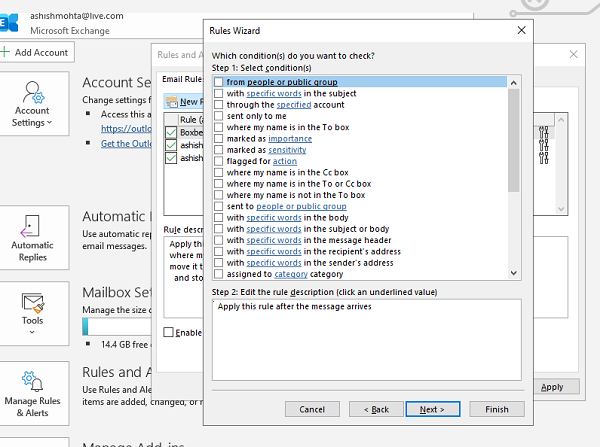
- Ne válasszon feltételt, ha az összes üzenetet továbbítani szeretné. Hasznos, ha az e-mail azonosítóját tervezi megváltoztatni, és lassan mindenkinek elmondja ezt.
- Ha csak egyedi e-maileket továbbít, akkor válasszon kulcsszavak, e-mail azonosító, adott szó, csoport stb. alapján.
- Ügyeljen arra, hogy az üzenet megérkezése után válassza a szabály alkalmazása(Apply this rule after the message arrives) lehetőséget . Ezután nyomja meg a Tovább gombot, és erősítse meg.
- Ezután el kell döntenie, hogy hova továbbítsa az e-mailt. Bejelölheti a jelölőnégyzetet, amely azt mondja , hogy továbbítsa az üzenetet személyeknek vagy nyilvános csoportoknak.
(forward it to people or public group.)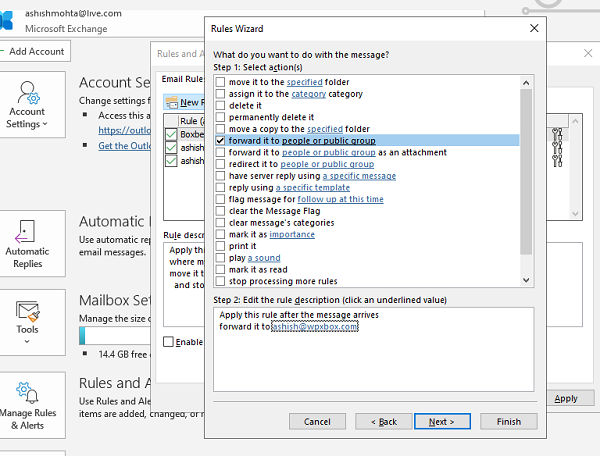
- Kattintson a linkre személyek vagy nyilvános csoportok megtekintéséhez. (people or public group. )Megnyitja a névjegyzéket, ahol kiválaszthat egy névjegy vagy csoport e-mail azonosítóját, vagy beírhatja.
- A következő képernyő felajánlja a kivétel hozzáadását. Ha azt szeretné, hogy bizonyos e-mailek a beérkező levelek között maradjanak, ide felveheti.
- Végül hozzá kell adni egy nevet a szabályhoz, hogy felismerje. Ezenkívül be kell jelölnie a Szabály bekapcsolása(Turn on this rule) jelölőnégyzetet . Kattintson a Befejezés gombra, és kész.
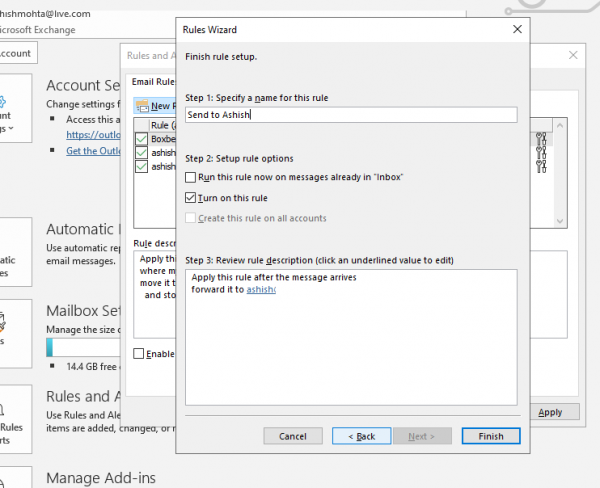
Választhatja azt is, hogy a szabályt azonnal futtassa, hogy alkalmazza a beérkezett üzeneteket. Ha több fiókot adott meg az Outlookban(Outlook) , akkor minden fiókra alkalmazhatja a szabályt.
Remélem, a lépések egyértelműek voltak, és sikerült beállítani az e-mail-továbbítást az Outlook 2019/16 -ban . Az Office 365(Office 365) -tel is működik .
Kapcsolódó olvasmány: (Related read:) A nyaralási válasz beállítása az Outlookban.
Related posts
E-mailek titkosítása a Microsoft Outlook alkalmazásban és az Outlook.com webhelyen
Az e-mailek automatikus továbbítása az Outlook 2019-ben
Hogyan küldhet el olyan e-maileket, amelyek a Microsoft Outlook kliens Kimenő mappájában ragadtak
Javítsa ki a 0x80040600 számú ismeretlen hibát a Microsoft Outlook alkalmazásban
Javítsa ki a NEED PASSWORD hibaüzenetet a Microsoft Outlook alkalmazásban
Hogyan lehet megakadályozni, hogy az e-mail üzenetek mappába kerüljenek az Outlookban
Outlook e-mail alias vagy Microsoft fiók létrehozása, hozzáadása, törlése és használata
Az Outlook Attachment Cleanup Tool kitisztítja az e-mailek mellékleteit
Az automatikus CC és BCC beállítása az Outlookban és a Gmailben
A törölt levelek visszaállítása az Outlook.com Törölt mappájából
Ingyenes OST Viewer szoftver Windows PC-hez
Az AutoDiscover Redirect figyelmeztetés letiltása az Outlook for Mac alkalmazásban
A Microsoft Exchange rendszergazdája megköveteli, hogy lépjen ki, és indítsa újra az Outlookot
Hogyan exportálhatja e-mailjeit a Microsoft Outlookból CSV vagy PST formátumba
Az e-mailek PDF formátumban történő mentése a Gmailben és az Outlookban
Nem indítható el a Microsoft Outlook, nem nyitható meg az Outlook ablak
Az Outlook beállítása alapértelmezett e-mail olvasóként Mac rendszeren
Az Edge-hez készült Microsoft Outlook bővítmény lehetővé teszi az e-mailek és a naptár kezelését
Egyéni domain e-mail azonosító létrehozása és beállítása az Outlookban
Az Email Insights for Windows segítségével gyorsan kereshet az Outlook levelezésében és a Gmailben
