Az Edge böngésző kedvenceinek importálása vagy exportálása HTML-fájlba
Ha másik böngészőre vált, hasznos lehet az Edge kedvencek migrálása vagy átvitele. (Edge Favorites)A Microsoft Edge(Microsoft Edge) ezt a lehetőséget kínálja. Az Edge böngésző kedvenceit importálhatja vagy exportálhatja(import or export the Edge browser Favorites) HTML- fájlba(HTML) . Nézze meg, hogyan készült!
Az Edge(Export Edge) böngésző kedvenceinek(Favorites) importálása vagy exportálása HTML - fájlba
A könyvjelzők segítségével elmenthet egy weboldalt egy adott webböngészőbe, így bármikor gyorsan elérheti azt. Ha engedélyezi ezt a funkciót más böngészőkben is, időt és erőfeszítést takaríthat meg. A Microsoft Edge Chromium(Microsoft Edge Chromium) lehetővé teszi a könyvjelzők (kedvencek) manuális exportálását és importálását, hogy biztonságos helyre mentse őket.
- Indítsa el az Edge böngészőt.
- Kattintson a Beállítások és egyebek(Settings and More) elemre .
- Válassza a Kedvencek lehetőséget(Favorites) .
- Lépjen a Kedvencek kezelése oldalra(Manage Favorites) .
- Kattintson a További műveletek(More Actions) elemre .
- Válassza a Kedvencek importálása(Import Favorites) lehetőséget
- Válassza a Mit importáljon lehetőséget(What to Import) .
- Nyomja meg az Import gombot.
- A Kedvencek exportálásához kattintson ismét a További műveletek(More Actions) gombra.
- Válassza a Kedvencek exportálása lehetőséget(Export Favorites) .
- Válassza ki a kívánt helyet a fájl HTML - dokumentumként való mentéséhez.
Az Edge kedvenceit(Edge Favorites) manuálisan exportálhatja vagy importálhatja , hogy biztonságos helyre mentse őket.
Indítsa el az Edge böngészőt, és kattintson a Beállítások és egyebek(Settings and More) lehetőségre (3 vízszintes pontként látható a számítógép képernyőjének jobb felső sarkában).
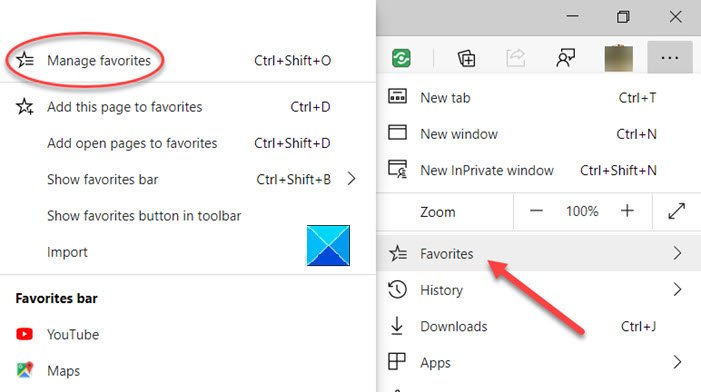
Ezután válassza a Kedvencek(Favorites) lehetőséget , kattintson a mellette lévő oldalsó nyílra, és válassza a Kedvencek kezelése(Manage Favorites) lehetőséget.
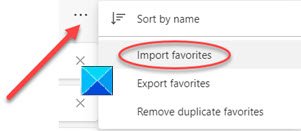
Amikor új oldalra irányítja, keresse meg és kattintson a További beállítások(More options) menüre (3 vízszintes pont). A listából válassza a Kedvencek importálása lehetőséget(Import Favorites) .
A felugró új ablakban válassza ki, hogy mit szeretne importálni, és nyomja meg az Importálás(Import) gombot alul.
https://youtu.be/yTiaVQoziTM
Ha kedvenceit HTML -fájlként szeretné exportálni a kívánt helyre, kattintson ismét a További műveletek(More Actions) gombra.
Válassza a Kedvencek exportálása(Export Favorites) lehetőséget .
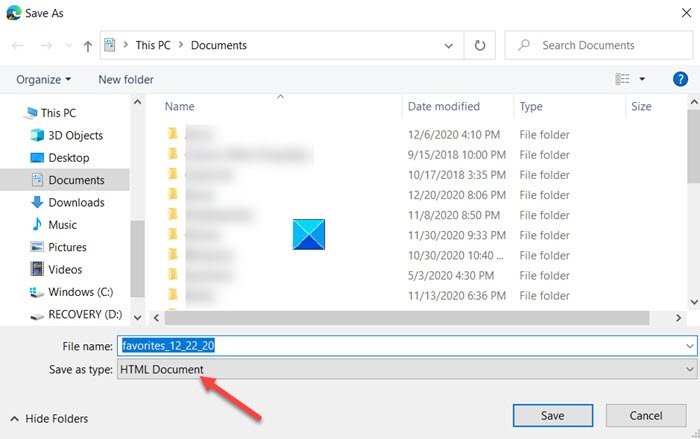
Válassza ki a kívánt helyet az Edge Kedvencek (Edge Favorites)HTML - dokumentumként való mentéséhez.
Így importálhatja vagy exportálhatja az Edge böngésző kedvenceit (Favorites)HTML - fájlba.
That’s all there is to it!
Kapcsolódó bejegyzések, amelyek érdekelhetnek:(Related posts that may interest you:)
- Importáljon könyvjelzőket a Chrome böngészőbe(Import Bookmarks into Chrome browser)
- Kedvencek és könyvjelzők importálása az Edge-be(Import Favorites and Bookmarks into Edge)
- Exportálja a Google Chrome könyvjelzőit HTML formátumba(Export Google Chrome bookmarks to HTML)
- Könyvjelzők importálása a Firefoxba(Import Bookmarks into Firefox)
- Könyvjelzők exportálása a Firefoxból(Export Bookmarks from Firefox)
- Mentse, keresse meg és készítsen biztonsági másolatot a kedvencekről az Internet Explorerben.
Related posts
Edge Deleted Könyvjelzők vagy Kedvencek újra megjelennek; nem törli
A Kedvencek sáv megjelenítése a Microsoft Edge programban Windows 10 rendszeren
Hol tárolják vagy mentik a kedvenceket a Microsoft Edge böngészőben?
Chrome-könyvjelzők exportálása és importálása
A kedvencek kezelése a Microsoft Edge böngészőben
A Kedvencek sáv megjelenítése a Microsoft Edge-ben: 4 módszer -
Firefox könyvjelzők létrehozása a Csoportházirend és a Rendszerleíróadatbázis-szerkesztő segítségével
Hogyan lehet letiltani a kép hátterét az Edge Új lap oldalon
Szinkronizálja a könyvjelzőket és az olvasási listát a Microsoft Edge-ben
Hogyan távolítsuk el a Bővítmények menü gombot a Microsoft Edge eszköztárról
A hiányzó vagy törölt Firefox könyvjelzők vagy kedvencek visszaállítása
Könyvjelzők importálása a Firefoxba Edge-ből, IE-ből, Chrome-ból
A média automatikus lejátszásának korlátozása a Microsoft Edge böngészőben
Készítsen biztonsági másolatot az összes profilról, bővítményről, beállításról és kedvencről az Edge böngészőben
A könyvjelzők használata a Twitteren
Könyvjelzők átvitele az összes főbb böngészőbe és onnan
Adjon hozzá egy Kezdőlap gombot a Microsoft Edge böngészőhöz
A böngésző könyvjelzőinek és adatainak szinkronizálása a Firefox és az Opera böngészőben
A Microsoft Edge előugró tippek és értesítések blokkolása vagy leállítása
Engedélyezze a vonaltörést a Chrome vagy az Edge Forrásnézetében
