Az egérkurzor véletlenszerűen ugrik vagy mozog gépelés közben a Windows 11/10 rendszerben
Ha azt tapasztalja, hogy az egérkurzor magától ugrik vagy mozog, automatikusan, véletlenszerűen, miközben Windows -os laptopon vagy számítógépen gépel, akkor ezek a javaslatok segíthetnek a probléma megoldásában. Ez általában akkor fordulhat elő, ha az érintőpad érzékeny, és gépelés közben véletlenül megérinti az érintőpadot.
Az egérkurzor automatikusan ugrik
A kurzor(Cursor) ugrálása egy másik probléma, amellyel néhány felhasználó szembesül, azon kívül, hogy az egérmutató eltűnik, és nyílbillentyűkkel helyettesítik . Íme néhány javaslat. Menjen végig a listán, és próbálja ki őket tetszőleges sorrendben. Ha valami nem segít, fordítsa vissza a beállítást.
- Ellenőrizze az egér illesztőprogramjait
- Módosítsa az érintőpad érzékenységét
- Ne rejtse el a mutatót gépelés közben(Hide pointer while typing)
- Hibaelhárítás tiszta rendszerindítási állapotban
- Az érintőpad letiltása
- Harmadik féltől származó ingyenes szoftver telepítése.
Lássuk őket részletesen.
1] Ellenőrizze az egér illesztőprogramjait
Győződjön meg arról, hogy az egér(Mouse) , az érintőpad(Touchpad) és a billentyűzet (Keyboard) eszközillesztői(device drivers) naprakészek. Győződjön meg arról, hogy az egér(Mouse) akkumulátora rendben van. Futtassa(OK. Run) le a víruskereső szoftver(antivirus software) vizsgálatát, hogy kizárja annak lehetőségét, hogy valamilyen rosszindulatú program(malware) okozza ezt.
2] Módosítsa az érintőpad érzékenységét
Windows 11 rendszerben(Windows 11) nyissa meg a Windows beállításait(Windows Settings) , lépjen az Eszközök (Devices) > Bluetooth és egyéb eszközök > Érintőpad(Touchpad) elemre, és állítsa az érzékenységet Alacsony érzékenységre(Low sensitivity) .
Windows 10 rendszerben(Windows 10) nyissa meg a Settings > Eszközök (Devices) > Touchpad elemet , és állítsa az érintőpad(Touchpad) érzékenységét Alacsony érzékenységre(Low sensitivity) , és nézze meg.
Windows 8.1 rendszerben(Windows 8.1) nyissa meg a PC Settings > Számítógép és eszközök (Devices) > Mouse és érintőpad(Touchpad) elemet . Az Érintőpad(Touchpad) beállításai alatt a következőt láthatja: A kurzor véletlen elmozdulásának elkerülése érdekében, ha módosítja a kattintások működése előtti késleltetést(To help prevent the cursor from accidentally moving when you change the delay before clicks work) .
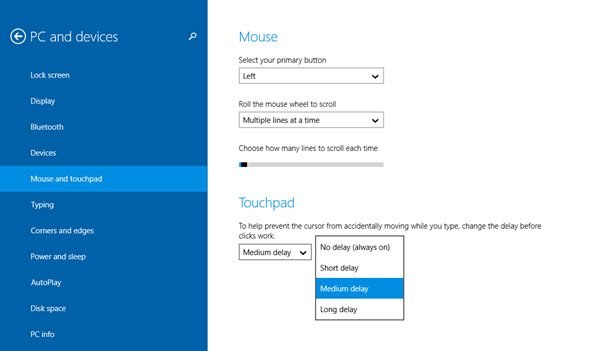
Itt az alapértelmezett Közepes késleltetésből(Medium Delay) válassza a Hosszú késleltetést(Long Delay) , és nézze meg, hogy segít-e.
Az érintőpad(Touchpad) letiltása egyesek számára megoldja az egérugrási problémát. Hátha ez segít neked.
Olvasás(Read) : A kurzor nem reagál a képernyő egy meghatározott területén
3] Ne rejtse el a mutatót gépelés közben
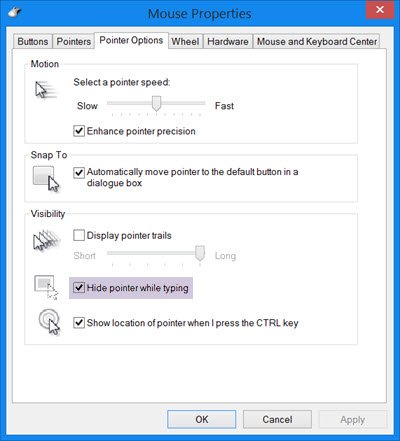
Nyissa meg Control Panel > Mouse > Pointer Options . Törölje a jelölést a Mutató elrejtése gépelés közben(Hide pointer while typing) jelölőnégyzetből, és nézze meg, hogy ez megszünteti-e a problémát.
4] Hibaelhárítás tiszta rendszerindítási állapotban
Indítsa el a számítógépet tiszta(Clean Boot State)(Clean Boot State) rendszerindítási állapotban, és ellenőrizze, hogy a probléma továbbra is fennáll-e. Ha igen, akkor lehet, hogy valamilyen program megzavarja az egér normál működését. Meg kell próbálnia azonosítani a valószínű okot.
Kapcsolódó(Related) : Az egér mindent kiemel, ha rákattintok .
5] Az érintőpad letiltása
Az érintőpad letiltása vagy kikapcsolása(Disable or turn off the Touchpad) . Nyissa meg az Eszközkezelőt(Device Manager) , bontsa ki az Egerek(Mice) és egyéb mutatóeszközök elemet. Ha lát néhány érintőpad(Touchpad) bejegyzést, kattintson rá jobb gombbal, és válassza a Letiltás(Disable) lehetőséget . Ellenkező esetben(Else) nyissa meg a Mouse Control Panel kisalkalmazást. Az utolsó lap általában lehetőséget kínál az érintőpad(Touchpad) letiltására .
6] Harmadik féltől származó ingyenes szoftver telepítése
Telepítse a TouchFreeze(TouchFreeze) nevű, harmadik féltől származó ingyenes szoftvert, és ellenőrizze, hogy működik-e az Ön számára. Ez az eszköz automatikusan letiltja az érintőpadot(Touchpad) szöveg beírása közben, hogy megakadályozza az egérkurzor elmozdulását, ha véletlenül a tenyere megsérti az érintőpadot(Touchpad) . A Touchpad Pal(Touchpad Pal ) egy másik hasznos eszköz a Windows - felhasználók számára. Érzékel minden billentyűzettevékenységet, és azonnal letiltja az érintőpadot(disable the touchpad) .
Hogyan javíthatom ki a bosszantó kurzorugrást gépelés közben?
A probléma okától függően az ebben a cikkben említett összes lépést végrehajthatja. Például újratelepítheti az érintőpad(Touchpad) illesztőprogramját, módosíthatja az érintőpad(Touchpad) érzékenységét stb. Ezen kívül megpróbálhatja letiltani az érintőpadot(Touchpad) , és használhatja az egeret.
Olvassa el(Read) : Az egérgörgetés automatikusan felfelé vagy lefelé a Windows 11/10 rendszerben.
Hogyan lehet javítani egy kurzort, amely magától mozog?
Ha a kurzor magától mozog, az azt jelenti, hogy problémái vannak az érintőpaddal(Touchpad) vagy az egérrel. Ha vezetékes/vezeték nélküli egeret használ, ellenőriznie kell, hogy az egér érzékelője megfelelően működik-e vagy sem. Másrészt eltávolíthatja az érintőpad(Touchpad) illesztőprogramját, letilthatja az érintőpadot(Touchpad) , átvizsgálhatja számítógépét egy reklámprogram-eltávolító eszközzel stb.
Ossza meg velünk, ha a fenti javaslatok valamelyike segített Önnek – vagy van más ötlete(Let us know if any of these suggestions helped you – or if you have any other ideas)
Tekintse meg ezt a bejegyzést, ha az egér bal gombjával megjelenik a helyi menü a Windows rendszerben.
Related posts
Módosítsa az egérkurzor vastagságát és villogási gyakoriságát a Windows 11/10 rendszerben
Az egérmutató vagy a kurzor eltűnik vagy eltűnt a Windows 11/10 rendszerben
A Bluetooth egér véletlenszerűen megszakad, vagy nem működik a Windows 11/10 rendszerben
Az egér késleltetési tesztjének végrehajtása a Windows 11/10 rendszerben
Hogyan javítható az egérmutató pontossága a Windows 11/10 rendszerben
Hozzon létre erőteljes egérmozdulatokat a StrokesPlus for Windows 11/10 segítségével
4 módszer az egérkurzor eltűnésének javítására [ÚTMUTATÓ]
Módosítsa az egér beállításait a WinMouse használatával Windows 11/10 rendszeren
A leállítási és indítási napló ellenőrzése a Windows 11/10 rendszerben
A legjobb ingyenes Keyboard and Mouse Locker szoftver Windows 11/10 rendszerhez
Az egér görgetési sebességének megváltoztatása a Windows 11/10 rendszerben
A kurzor nem mozog, az egérkurzor szabálytalanul vagy lassan mozog
A Részletek panel megjelenítése a Fájlkezelőben a Windows 11/10 rendszerben
Az egérbeállítások módosítása a Windows 11/10 rendszerben
A Windows 11/10 rendszeren nem működő egérgörgetés javítása
A Microsoft Intune nem szinkronizál? Kényszerítse az Intune-t szinkronizálásra a Windows 11/10 rendszerben
Tartsa a Nagyító egérkurzort a képernyő közepén a Windows 11/10 rendszerben
Az egérkurzor mozgatása a NeatMouse billentyűzet segítségével
Módosítsa a szövegkurzor jelzőjének méretét, színét és vastagságát a Windows 11/10 rendszerben
A PenAttention egy ingyenes egérmutató és kurzorkiemelő Windows rendszerhez
