Az egyéni hitelesítőadat-szolgáltatók nem töltődnek be a Windows 10 rendszeren
Ha az egyéni hitelesítőadat-szolgáltatók nem töltődnek be, amikor először bejelentkezik a Windows 10 rendszerbe(Windows 10) , akkor ez a bejegyzés útmutatást nyújt. A hitelesítő adatok szolgáltatói jelentik a felhasználói hitelesítés elsődleges mechanizmusát – jelenleg ez az egyetlen módszer, amellyel a felhasználók igazolhatják személyazonosságukat, ami szükséges a bejelentkezéshez és más rendszerhitelesítési forgatókönyvekhez.
A Windows Credential Provider Framework lehetővé teszi a fejlesztők számára, hogy egyéni hitelesítési adatszolgáltatókat hozzanak létre. Amikor a Winlogon hitelesítő adatokat szeretne gyűjteni, a Logon UI minden hitelesítési adatszolgáltatótól lekérdezi a felsorolni kívánt hitelesítő adatok számát. Végül is a szolgáltatók felsorolták a csempéket, a bejelentkezési felület(Logon UI) megjeleníti azokat a felhasználó számára. A felhasználó ezután interakcióba lép egy csempével, hogy megadja a szükséges hitelesítő adatokat. A bejelentkezési felhasználói felület(Logon UI) elküldi ezeket a hitelesítési adatokat hitelesítéshez.
Az egyéni(Custom) hitelesítőadat-szolgáltatók nem tudnak betölteni a Windows 10 rendszert
Tegyük fel, hogy van egy Windows 10 alapú számítógépe, amely nem csatlakozik tartományhoz , és egyéni hitelesítő adatok szolgáltatók vannak telepítve a számítógépen. Az indítás után először jelentkezik be a számítógépbe. Ebben a forgatókönyvben az egyéni hitelesítő adatok szolgáltatói nem kerülnek hívásra.
A Microsoft szerint ez a probléma tervezett. A Windows 10 frissítése javítja a Saját bejelentkezési adatok használata az eszköz beállításának automatikus befejezéséhez a frissítési(Use my sign in info to automatically finish setting up my device after an update) bejelentkezés után opciót. Ezt a funkciót az első bejelentkezéskor használjuk. Ezért az egyéni hitelesítés-szolgáltatók nem lépnek hatályba.
A probléma megkerüléséhez le kell tiltania az utolsó felhasználó automatikus rendszerbejelentkezését a DisableAutomaticRestartSignOn Registry kulcs beállításával.
Íme, hogyan kell csinálni. Mielőtt folytatná a beállításjegyzék módosítását, készítsen biztonsági másolatot a rendszerleíró adatbázisról(backup the registry) , vagy hozzon létre egy rendszer-visszaállítási pontot arra az esetre, ha a beállításjegyzék művelet déli irányba haladna.
Indítsa el a Rendszerleíróadatbázis-szerkesztőt .
Keresse meg a következő beállításkulcsot:
HKEY_LOCAL_MACHINE\Software\Microsoft\Windows\CurrentVersion\Policies\System
A jobb oldali ablaktáblában kattintson duplán a DisableAutomaticRestartSignOn bejegyzésre a tulajdonságainak szerkesztéséhez.
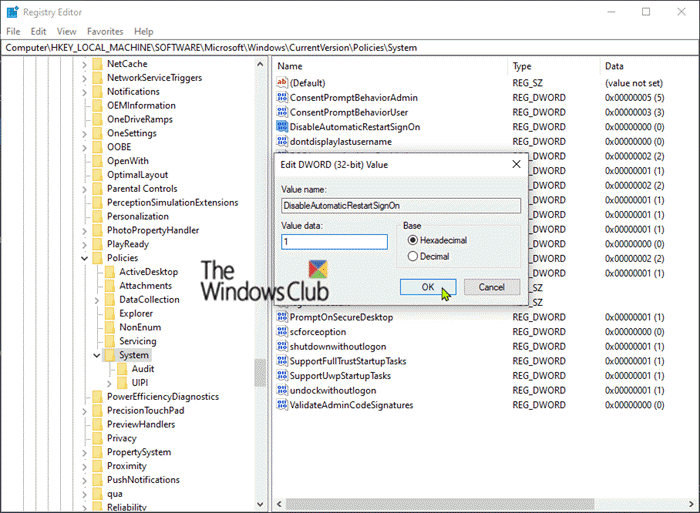
Ezután állítsa az Érték adatot (Value data)1 -re .
Kattintson az OK gombra(OK) .
Indítsa(Restart) újra a számítógépet, hogy a változtatások érvénybe lépjenek.
And that’s it!
Related posts
A PIN-bejelentkezés letiltva, amikor a rendszer csatlakozik a tartományhoz
A Könnyű hozzáférés gomb eltávolítása a bejelentkezési képernyőről
A VSUsbLogon segítségével biztonságosan bejelentkezhet a Windowsba az USB-meghajtó segítségével
A gyors bejelentkezés optimalizálásának engedélyezése vagy letiltása a Windows 11/10 rendszerben
Állítson be egy alapértelmezett felhasználói bejelentkezési képet az összes felhasználó számára a Windows 11/10 rendszerben
A Ctrl+Alt+Del Screen testreszabása a csoportházirend vagy a Windows rendszerleíró adatbázis használatával
Microsoft Office Click-To-Run Magas CPU-használat a Windows 11/10 rendszerben
A folytatáshoz rendszergazdaként kell bejelentkeznie
A Windows 7 bejelentkezési képernyőjének testreszabása
Modern Setup Host magas CPU- vagy memóriahasználat Windows 11/10 rendszeren
A Hozzáadás a kedvencekhez gomb szürkén jelenik meg a Fotók alkalmazásban
A DAQExp.dll hiányzó hiba kijavítása Windows 10 rendszeren
Válassza ki, hogy a Windows 10 beállításai között hol szeretné elérni, hogy az alkalmazások szürkén jelenjenek meg
A távoli eljáráshívás sikertelen volt a DISM használata közben a Windows 11/10 rendszerben
Engedélyezése, letiltása CTRL+ALT+DEL Biztonságos bejelentkezés Ctrl Alt Del a Windows rendszerben
Javítás: A Windows Driver Foundation magas processzort használ
A Windows nem tudta elindítani a Szoftvervédelmi szolgáltatást
A BitLocker telepítőjének nem sikerült exportálnia a BCD (Boot Configuration Data) tárolót
Task Host ablak, a Task Host leállítja a háttérben végzett feladatokat
Az írási folyamat meghiúsult – teljesítménykalibrációs hiba vagy közepes sebességű hiba
