Az egyéni Start menü elrendezése elveszik a Windows 10 frissítése után
Ha barangoló felhasználói profilt(Roaming user profile) használ , és testreszabott Start menüvel rendelkezik, a Windows 10 újabb verziójára való frissítés után a személyre szabott vagy testreszabott Start menü(personalized or customized Start Menu) nem marad fenn, vagy nem visz át a jelenlegi telepítésre, akkor ez a bejegyzés célja, hogy segítsen Önnek. . Ebben a bejegyzésben bemutatjuk azt a megoldást, amellyel megpróbálhatja orvosolni a problémát.
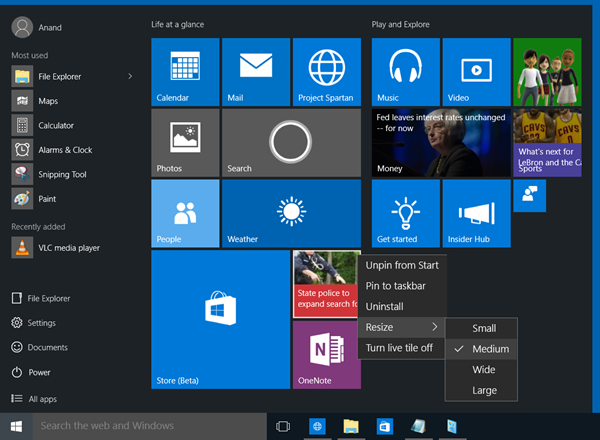
Az egyéni Start menü(Custom Start Menu) elrendezése elveszik a Windows 10 frissítése után
Ha a Windows 10 frissítése után úgy találja, hogy a személyre szabott egyéni Start menü(Start Menu) elrendezése elveszett, és visszaáll az alapértelmezettre, akkor megpróbálhatja az alábbiakban ismertetett megoldásunkat, és megnézheti, hogy ez segít-e megoldani a problémát.
Csináld a következőt:
A Windows 10(Windows 10) újabb verziójára való frissítés után először telepítse a rendszeren futó Windows 1o verziójának legújabb havi frissítéseit.(Windows 1o)
Ezután egy helyi rendszergazda hitelesítő adatait kell használnia egy beállításkulcs létrehozásához.
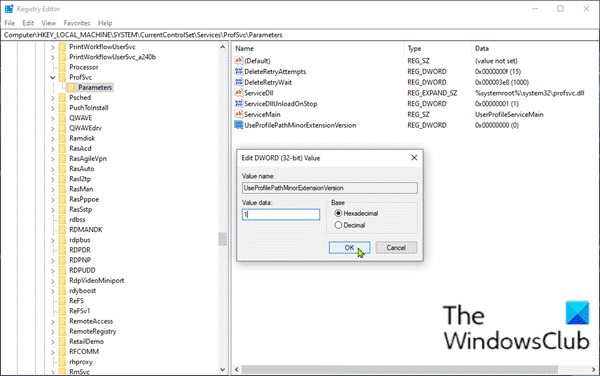
Mivel ez egy beállításjegyzéki művelet, javasoljuk, hogy készítsen biztonsági másolatot a beállításjegyzékről(back up the registry) vagy hozzon létre egy rendszer-visszaállítási pontot .
Miután megtette a szükséges óvintézkedéseket, a következőképpen járhat el:
Nyomja meg a Windows billentyűt + R.
A Futtatás párbeszédpanelen írja be a regedit parancsot(regedit) , és nyomja meg az Enter billentyűt a Rendszerleíróadatbázis-szerkesztő megnyitásához .
Navigáljon vagy ugorjon az alábbi beállításkulcs elérési útjára:
HKLM\SYSTEM\CurrentControlSet\Services\ProfSvc\Parameters
Kattintson a jobb gombbal(Right-click) a jobb oldali ablaktáblán lévő üres helyre, majd válassza az New > DWORD (32 bites) értéke(Value) menüpontot .
Nevezze át az érték nevét UseProfilePathMinorExtensionVersion névre(UseProfilePathMinorExtensionVersion) , és nyomja meg az Enter billentyűt.
Kattintson duplán(Double-click) az új értékre a tulajdonságainak szerkesztéséhez.
Írjon be 1 -et az értékmezőbe, és nyomja meg az Enter billentyűt a módosítás mentéséhez.
Most már kiléphet a Rendszerleíróadatbázis-szerkesztőből(Registry Editor) , és újraindíthatja a számítógépet.
Indításkor jelentkezzen be a Windowsba egy barangolási (Windows)profillal(Profile) rendelkező fiókkal, és ellenőrizze, hogy a megoldás engedélyezett-e.
Megjegyzés(Note) : Ez a megoldás csak akkor működik, ha a start menü testreszabásával rendelkező felhasználói profil elérhető helyileg. Ha a profilt egy csoportházirend miatt törölték, az új barangolási profil létrehozása nem segít.
Ezenkívül a rendszerleíró kulcs törlése .V6 profilútvonal-kiterjesztést használ minden RS2 és újabb platformon. Ha a beállításkulcsot 0-ra állítja, akkor az összes Windows platformon(Windows Platforms) .V2 profilútvonal-kiterjesztést fog használni .
Related posts
Blokkolja a Windows 10 Start menüjében megjelenő Microsoft Edge hirdetéseket
A Microsoft To-Do listák rögzítése a Start menühöz a Windows 10 rendszerben
A Start Everywhere a Start menü alternatívája a Windows 10 rendszerhez
A rögzített webhelyikonok hiányoznak a Windows 10 Start menüjéből
Webhely-parancsikon rögzítése a Start menühöz a Windows 10 rendszerben
A csempék és parancsikonok csoportjait kezelheti a Windows 10 Start menüjében
A csempék átméretezése Windows 10 rendszerben a Start menüben
Elemek hozzáadása vagy eltávolítása az összes alkalmazásban a Start menüben Windows 11/10 rendszeren
Alkalmazások elrejtése a Windows 10 Start menüjéből -
Hiányzik a PIN-kód a Start menühöz opció a Windows 10 rendszerben [MEGOLDVA]
Távolítsa el a Start menü csempéit, amelyek elsötétülnek a Windows 10 probléma esetén
A Start menü és a Tálca átméretezése Windows 10 rendszerben
Módosítsa a Start menü, a Tálca, a Műveletközpont és a Címsor színét a Windows 10 rendszerben
Névjegyek rögzítése a tálcára vagy a Windows 10 Start menüjére
További csempe megjelenítése a Start menüben Windows 10 rendszerben
10 módszer a Windows 10 Start menüjének testreszabására
Hordozható alkalmazások rögzítése a Start menüben a Windows 11/10 rendszerben
Most engedélyezze az új Start menüt a Windows 10 2004-es verziójában
A Start menü elrendezésének importálása és exportálása a Windows 11/10 rendszerben
Kattintson a jobb gombbal, ha nem működik a Start menüben vagy a Tálcán a Windows 11/10 rendszerben
