Az éjszakai fény nem működik, vagy nem kapcsol be vagy ki a Windows 11/10 rendszerben
A Windows Night Light egy nagyszerű szolgáltatás, amely segít a fogyasztóknak számítógépük hosszabb ideig tartó használatában. Melegebbé teszi a képernyő színeit, ami különösen akkor hasznos, ha sötétben vagy éjszaka dolgozik. Ennek ellenére, ha valamilyen oknál fogva azt látja, hogy az Éjszakai fény(Light) nem működik, nem kapcsol be/ki, vagy ki van szürkítve, akkor a következőképpen javíthatja ki a problémát.
Az éjszakai fény(Night Light) nem működik a Windows 11/10
Ha a Windows 11/10 éjszakai lámpája be- On/Off , vagy nem kapcsol be, vagy nem kapcsol ki(Off) , próbálja ki a következő javaslatainkat. Valami biztosan segít:
- Kapcsolja(Turn) ki, majd kapcsolja be az Éjszakai fényt(Night Light)
- Frissítse a grafikus(Update Graphics) illesztőprogramot az alábbiak szerint
- Ellenőrizze a Hely és az óra beállításait
- Indítsa újra a számítógépet, és nézze meg
- Állítsa vissza az Éjszakai fényt(Reset Night Light) a Registry -n keresztül az alábbiak szerint, ha a beállítás szürkén jelenik meg.
1] Kapcsolja(Turn) ki, majd kapcsolja be az Éjszakai fényt(Night Light)
Először kapcsolja ki, majd kapcsolja be az Éjszakai fényt a Beállításokban , és nézze meg, hogy ez segít-e.
2] Frissítse a grafikus illesztőprogramot
Mivel ez egy grafikus funkció, a legjobb, ha a grafikus kártya legújabb verzióját telepíti a számítógépére. A grafikus illesztőprogram frissítéséhez(update your graphics driver) letöltheti a legújabb illesztőprogramot az OEM webhelyről, vagy az (download the latest driver from the OEM website)OEM grafikus segédprogramjait használhatja .
3] Az éjszakai fény(Night Light) nem kapcsol be a tervezett időpontban? Ellenőrizze a Hely(Check Location) és az óra beállításait(Clock Settings)
Az automatikus fénybeállítások(Light Settings) két dologtól függenek – a hely(Location) és az óra beállításaitól(Clock Settings) . Ez általában akkor történik, ha egy régióban tartózkodik, miközben egy másik régióban dolgozik.
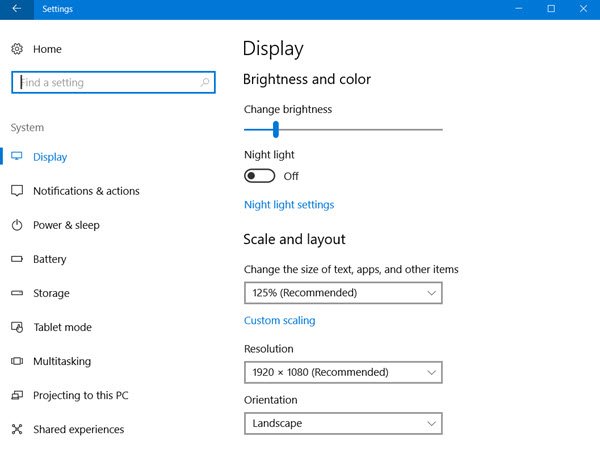
Időbeállítások módosítása:(Change Time Settings:)
- Lépjen a Settings > Time és Language > Date és idő menüpontra(Time)
- Váltson automatikusra a dátumra és az időre egyaránt. Ha már be van kapcsolva, kapcsolja ki, és állítsa be az időzónájába.
Hely beállítása:(Set Location:)
- Nyissa meg a Beállítások > Adatvédelmi beállítások > Helymeghatározás bekapcsolása menüpontot(Location)
- Indítsa újra a számítógépet.
Ez biztosítja, hogy az Éjszakai fény(Night Light) az ütemezett időpontban kapcsoljon be/ki.
4] Az éjszakai fény mód(Night Light Mode) nem változik? Indítsa újra(Restart) a számítógépet, és nézze meg
Ez ritka, de abban az esetben, ha az Éjszakai fény(Night Light) mód be vagy kikapcsolt(Off) állapotban ragad, a következőket teheti.
- Nyomja(Press) meg a Windows gombot a Start menü(Start Menu) megnyitásához .
- Kattintson(Click) a profilképére, és válassza a Kijelentkezés lehetőséget(Sign-out) .
- Indítsa újra, és jelentkezzen be újra.
Ezzel kijavít minden olyan beállítást, amely elakad a fiókjában.
5] Az éjszakai fény kapcsolója kiszürkítve(Night Light Toggle Grayed) ? Állítsa vissza az Éjszakai fényt a (Night Light)regisztrációs adatbázison(Registry) keresztül
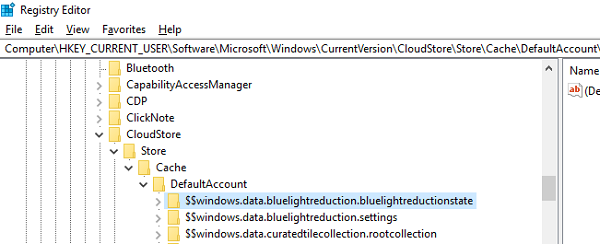
Nyissa meg a Rendszerleíróadatbázis-szerkesztőt(Registry Editor) a „regedit” beírásával a Futtatás(Run) parancssorba, és navigáljon a következő kulcshoz:
Computer\HKEY_CURRENT_USER\Software\Microsoft\Windows\CurrentVersion\CloudStore\Store\Cache\DefaultAccount
Bontsa ki a DefaultAccount beállításjegyzék mappát, majd törölje a két almappát:
$$windows.data.bluelightreduction.bluelightreductionstate
$$windows.data.bluelightreduction.settings
Zárja be a Regedit programot(Close Regedit) , és lépjen ki. Indítsa újra a számítógépet.
Abban az esetben, ha semmi sem működik az Ön számára; a legjobb olyan alternatívákra váltani, mint az F.LUX. Windows alkalmazásként(Windows App) is elérhető, amelyet letölthet az Áruházból(Store) . Mivel ez nem függ a Windows beállításoktól(Windows Settings) , tökéletesen működik az Ön számára.
Related posts
A távoli eljáráshívás sikertelen volt a DISM használata közben a Windows 11/10 rendszerben
A háttérben futó intelligens átviteli szolgáltatás nem működik a Windows 11/10 rendszerben
Az eszköztitkosítás átmenetileg felfüggesztett hibája a Windows 11/10 rendszerben
Small Memory Dump (dmp) fájlok megnyitása és olvasása Windows 11/10 rendszerben
A Windows Security azt mondja, hogy a Windows 11/10 rendszerben nincs biztonsági szolgáltató
A törölt nyomtató továbbra is megjelenik és visszatér a Windows 11/10 rendszerben
A számítógép nem támogatja a Miracast hibát a Windows 11/10 rendszerben
A vágóeszköz zárolva van, lefagy vagy összeomlik a Windows 11/10 rendszerben
A hiányzó DLL-fájlok hibáinak javítása Windows 11/10 számítógépen
A Photos alkalmazás összeomlik fájlrendszer-hibával a Windows 11/10 rendszerben
A Windows Audio Service nem fut a Windows 11/10 rendszeren
Az azonosítatlan hálózat javítása a Windows 11/10 rendszerben
Az audioszolgáltatások nem válaszolnak hiba a Windows 11/10 rendszerben
A bátor böngésző nem nyílik meg, vagy nem működik a Windows 11/10 rendszeren
A Windows 11/10 rendszerben nem lehet áthúzni a fájlokat vagy mappákat
Nyomtatóproblémák megoldása a Windows 11/10 nyomtatóhiba-elhárítójával
Az SFC nem működik, nem fut, vagy nem tudja kijavítani a sérült fájlt a Windows 11/10 rendszerben
A Media Transfer Protocol (MTP) nem működik Windows 11/10 rendszeren
A képernyőképek nem mentődnek a Képek mappába a Windows 11/10 rendszerben
Microsoft Office Click-To-Run Magas CPU-használat a Windows 11/10 rendszerben
