Az Elara szoftver leállását megakadályozó megoldása
Kevés jelentés érkezett egy ismeretlen folyamatról, a Feladatkezelőben(Task Manager) futó ApntEX.exe -ről , míg más Elara szoftverek megakadályozzák a Windows(Elara software is preventing Windows from Shutting Down) leállását . Ha Ön is találkozik ezzel a problémával, akkor feltételezheti, hogy valószínűleg vírusról van szó, mivel a folyamat a semmiből bukkant fel. Bár az eredeti Elara alkalmazás , a Windows 10 nem rosszindulatú, a háttérfolyamat megsérülhet, vagy rosszindulatú program váltotta fel. A fertőzés első jele az, hogy lelassítja a számítógépet, és végül tönkreteszi a gépet. Ennek eredményeként kritikus fontosságú annak kiderítése, hogy a rosszindulatú programok megfertőzték-e az Elara alkalmazás folyamatát. Ebben a bejegyzésben megvizsgáljuk, hogyan ElaraA szoftver működik, miért akadályozza meg a Windows leállítását, és hogyan javítható.

A leállást megakadályozó Elara szoftver javítása Windows 10 rendszeren
(How to Fix Elara Software Preventing Shutdown on Windows 10
)
Több száz kis alkatrészt több száz különböző kis gyártótól minden PC-gyártó használ rendszereiben. Mivel sok gyártó alkalmazza ezeket az alkatrészeket termékeiben, számos különböző márkában megtalálhatók, beleértve a HP-t, a Samsungot(Samsung) és a Dell -t . Az Elara szoftvert(Elara software) használják ezen összetevők egyikének vezérlésére, amely egy laptop érintőpadjához kapcsolódik.
- Mivel elsődleges célja az érintőpad működésének megkönnyítése(facilitate touchpad operation) , csak laptopokon érhető el(only available on laptops) .
- Ez egy olyan alkalmazás, amely előre telepítve(pre-installed on) érkezik Dell, Toshiba és Sony PC-kre.
- Ez a program a Program Files mappába van (Program Files folder)telepítve(installed in) a PC érintőpad illesztőprogramjával. Ahelyett, hogy külön illesztőprogram vagy szoftver lenne, beépíthető a számítógép érintőpad-illesztőprogramjába.
- Az ApntEX.exe(ApntEX.exe) az a folyamat, amely a Feladatkezelőben(Task Manager) található .
Amikor megpróbál leállítani vagy kijelentkezni, miután telepítette az Elara szoftvert a számítógépére, a következő hibákkal találkozhat:
- Az Elara(Elara) alkalmazás Windows 10 megakadályozza , hogy a Windows leálljon .
- A szoftver leállítja a Windows újraindítását.
- A Windows kijelentkezését az (Windows)Elara program akadályozza meg .
A számítógéppel kapcsolatos egyéb problémákat, például a legális programok végrehajtásának képtelenségét, a számítógép általános lassúságát(PCslowness) , az ismeretlen alkalmazások telepítését, a lassú internetkapcsolatot(Internet) és így tovább gyakran követik ezek a hibák.
Miért akadályozza meg az Elara App a Windows leállását?(Why does Elara App Prevent Windows from Shutting Down?)
(Elara App Windows 10)A háttérben folyamatosan futó Elara App Windows 10 megakadályozhatja a Windows leállását. Amikor a Windows operációs rendszer(Windows OS) leáll, leállítja az összes háttérfolyamatot. Ha azonban az operációs rendszer azt állapítja meg, hogy egy folyamat érzékeny, megszakítja a leállítást, és értesíti Önt egy érzékeny háttérfeladatról. Ha az Apntex.exe folyamat nem fertőzött, nem javasolt az Elara szoftver eltávolítása. Lehetséges, hogy az Elara eltávolítása az érintőpad hibás működését okozza. Ehelyett használhatja a Windows rendszerleíró adatbázis javítását, amelyet ebben az útmutatóban tárgyaltunk.
1. módszer: Állítsa le az Apntex.exe fájlt a Feladatkezelőn keresztül(Method 1: End Apntex.exe via Task Manager)
Az Elara(Elara) alkalmazás a Windows gyakran elindít egy (Windows)Apntex.exe nevű háttérfolyamatot . Ennek az eljárásnak semmi köze a leállás(Shutdown) elkerüléséhez. Elképzelhető azonban, hogy az alkalmazást(App) rosszindulatú program váltotta fel. Ez a számítógépén futó bármely szoftverrel előfordulhat. Célszerű a vizsgálatot víruskereső vagy kártevőirtó programmal kezdeni.
Ha azonban csak ideiglenesen szeretné megoldani ezt a problémát, a Feladatkezelő(Task Manager) segítségével fejezze be ezt a folyamatot.
Megjegyzés:(Note:) Ez az érintőpad meghibásodását okozhatja, ezért győződjön meg róla, hogy van egy egér tartalékként.
1. Nyomja meg a Ctrl + Shift + Esc keys együtt a Feladatkezelő megnyitásához(Task Manager)

2. Lépjen a Részletek(Details) lapra, görgessen le, és keresse meg az Apntex.exe folyamatot a listában.
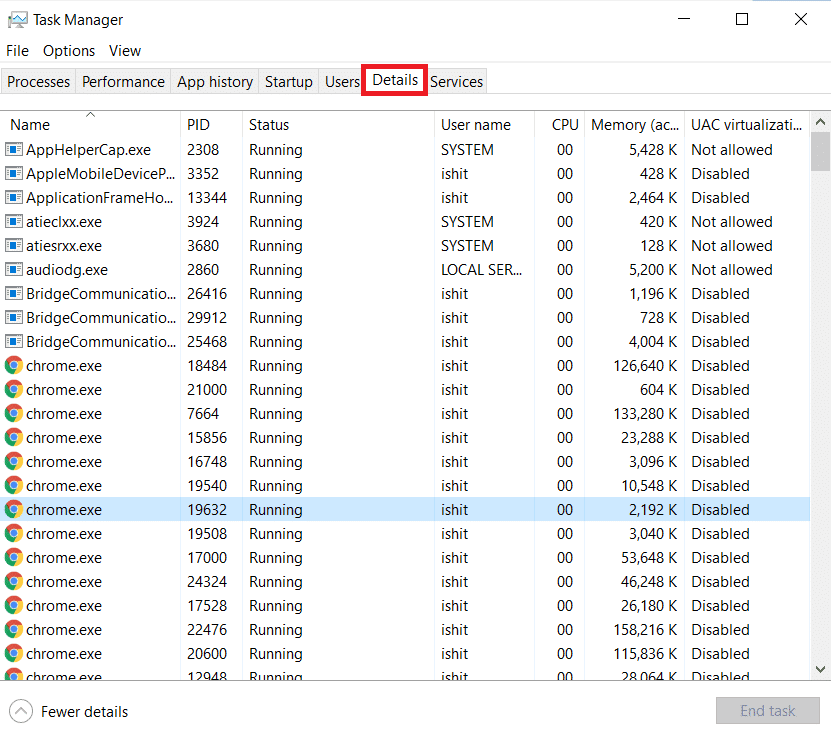
3. Kattintson a jobb gombbal az Apntex.exe folyamatra(process) , és válassza a Feladat befejezése(End task) lehetőséget , az alábbiak szerint.
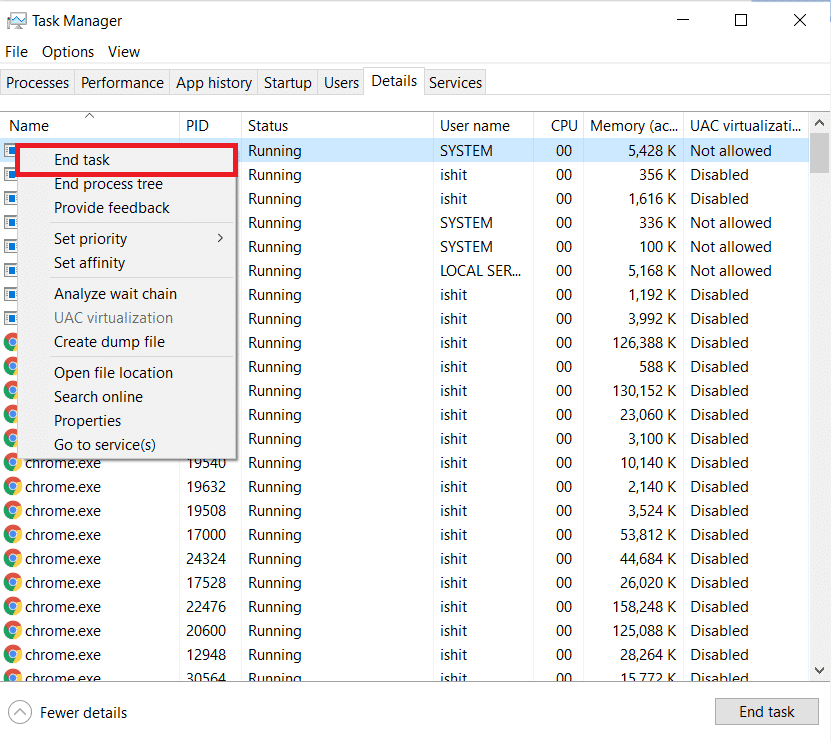
A folyamat egy rövid időre leáll. Ellenőrizze(Check) , hogy a leállási problémát megakadályozó Elara szoftver javítva van-e vagy sem.
Olvassa el még: (Also Read: )A feladat befejezése a Windows 10 rendszerben(How to End Task in Windows 10)
2. módszer: Hozzon létre AutoEndTasks rendszerleíró kulcsot(Method 2: Create AutoEndTasks Registry Key)
Néha leállításkor a Windows operációs rendszer(Windows OS) felszólítja, hogy zárja be az összes alkalmazást a további folytatáshoz. Megjelenik a F erce leállítás(orce Shut down) gombja, hogy engedélyt kérjen ehhez. Ha engedélyezzük az AutoEndTask s-t, akkor az összes alkalmazása automatikusan bezárul anélkül, hogy a felkért ablak(Window) az Ön engedélyét kérné. Ezzel bezárja és leállítja az Elara szoftvert is. Az alábbi módon hozhat létre AutoEndTask rendszerleíró kulcsot a probléma megoldásához:
1. Nyomja meg egyszerre a Windows + R keysFuttatás(Run) párbeszédpanel megnyitásához.
2. Írja be a regedit parancsot(regedit ) , és kattintson az OK gombra( OK) az ábra szerint a Rendszerleíróadatbázis-szerkesztő(Registry Editor) elindításához .

3. Kattintson az Igen(Yes) gombra a Felhasználói fiókok felügyelete(User Account Control) ablakban.
Megjegyzés: (Note: ) Először készítsen biztonsági másolatot a rendszerleíró adatbázisról, hogy könnyen visszaállíthassa, ha valami elromlik.
4. Kattintson a Fájl(File ) lehetőségre , és válassza az Exportálás(Export ) parancsot a biztonsági másolat létrehozásához, az alábbiak szerint.
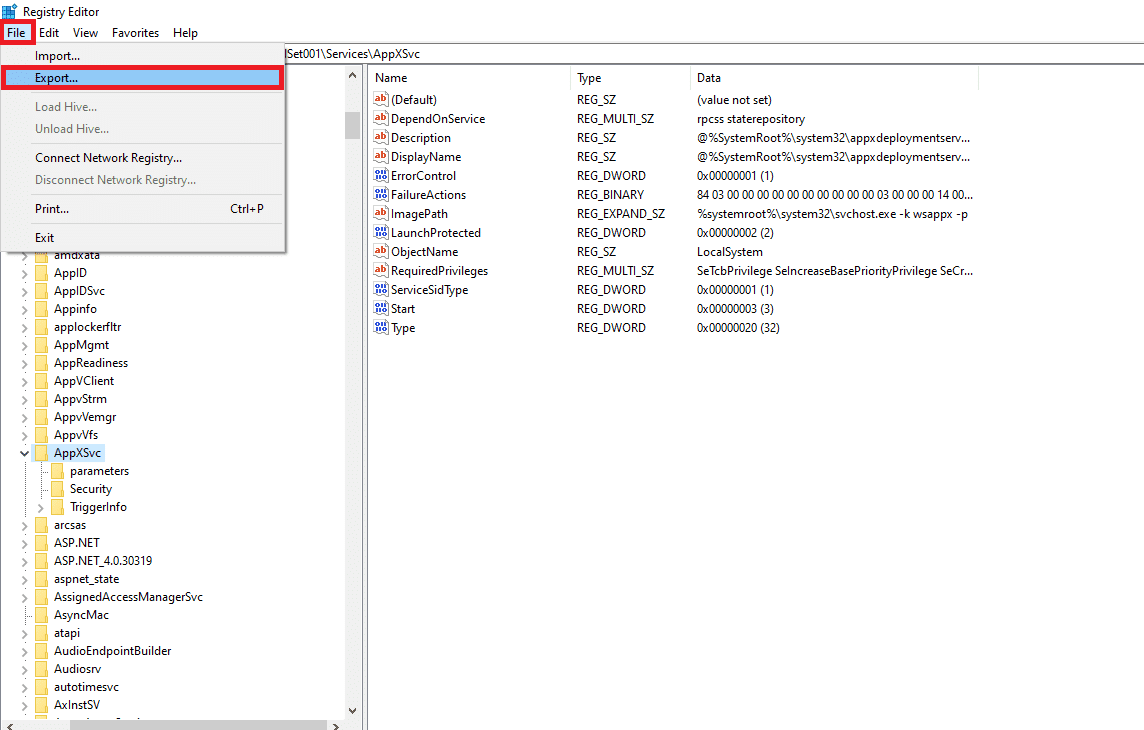
5. Most lépjen a HKEY_CURRENT_USER\Control Panel\Desktop a Rendszerleíróadatbázis-szerkesztőben(Registry Editor) .

6. Itt kattintson a jobb gombbal a jobb oldali ablaktáblában lévő üres helyre(empty space) , és válassza az New > Duplaszó (32 bites) értéket(DWORD (32 bit) Value ) az alábbi ábra szerint.

7. Állítsa a Value data: értéket(Value data:) 1 -(1) re , és írja be az Érték nevét:(Value name:) mint AutoEndTasks .

8. A módosítások mentéséhez kattintson az OK gombra(OK) , és indítsa újra a számítógépet.

Olvassa el még: (Also Read:) Javítás A rendszerleíróadatbázis-szerkesztő leállt(Fix The Registry editor has stopped working)
3. módszer: Frissítse az eszközillesztőket(Method 3: Update Device Drivers)
Ha a fenti módszer nem működött az Ön számára, próbálja meg frissíteni az eszközillesztőket, és ellenőrizze, hogy a leállítást megakadályozó Elara szoftver megoldódott-e vagy sem. Kövesse az alábbi lépéseket a hálózati(Network) adapter illesztőprogramjainak frissítéséhez :
1. Nyomja meg a Windows billentyűt(Windows key) , írja be az eszközkezelőt(device manager) , és kattintson a Megnyitás(Open) gombra .

2. Kattintson duplán az eszközszakaszra (pl . Hálózati adapter(Network adapter) ) a kibontásához.

3. Kattintson jobb gombbal az eszközillesztőre(device driver) (pl . WAN Miniport (IKEv2) ), és válassza a menüből az Illesztőprogram frissítése parancsot.(Update driver)

4. Válassza az Illesztőprogramok automatikus keresése lehetőséget(Search automatically for drivers) az illesztőprogram automatikus frissítéséhez.
5A. Ha új illesztőprogramot talál, a rendszer automatikusan telepíti azt, és felszólítja a számítógép újraindítására.
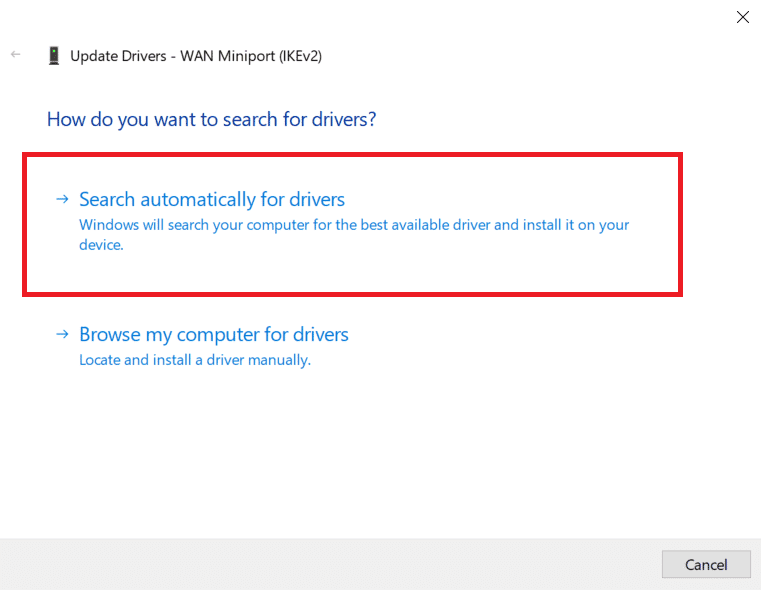
5B. Ha megjelenik egy értesítés, amely szerint Az (The) eszköz legjobb illesztőprogramjai már telepítve(best drivers for your device are already installed ) vannak, kattintson a Frissített illesztőprogramok keresése a Windows Update webhelyen(Search for updated drivers on Windows Update) lehetőségre.
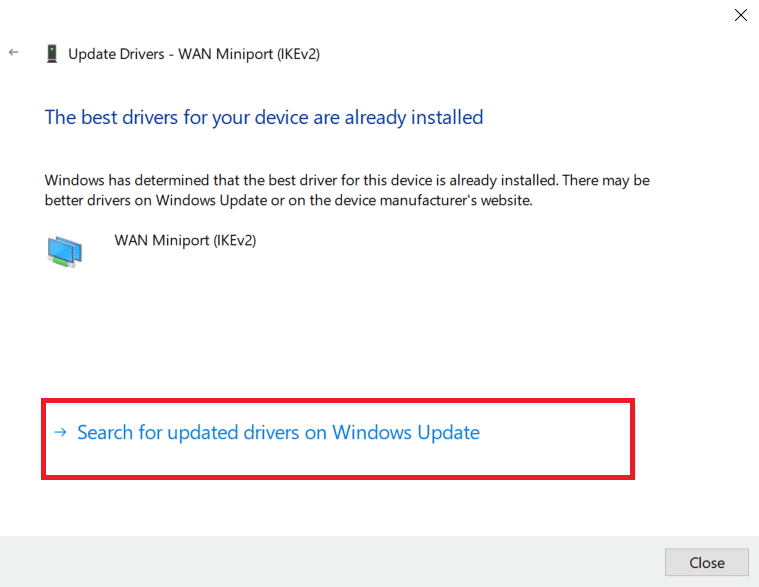
6. A Windows Update ablakban kattintson a Nem kötelező frissítések megtekintése(View optional updates) elemre a jobb oldali ablaktáblában.

7. Jelölje be a telepítendő illesztőprogramok(Drivers) melletti négyzeteket , majd kattintson a kiemelten látható Letöltés és telepítés gombra.(Download and install )

8. Ismételje meg ugyanezt a grafikus(Graphics) illesztőprogramoknál is.
Olvassa el még: (Also Read:) A Windows 10 rendszerben nem működő Wi-Fi-adapter javítása(Fix Wi-Fi Adapter Not Working in Windows 10)
4. módszer: Frissítse a Windows operációs rendszert
(Method 4: Update Windows OS
)
Győződjön meg arról, hogy számítógépére a (Make)Windows operációs rendszer(Windows OS) legfrissebb frissítése van telepítve. Emlékeztetőül: a Microsoft rendszeresen ad ki Windows - frissítéseket a rendszer megbízhatóságának javítása és az egyéb hibák kijavítása érdekében.
1. Nyomja meg egyszerre a Windows key + I keysBeállítások(Settings) megnyitásához .
2. Válassza a Frissítés és biztonsági(Update & security) beállításokat.
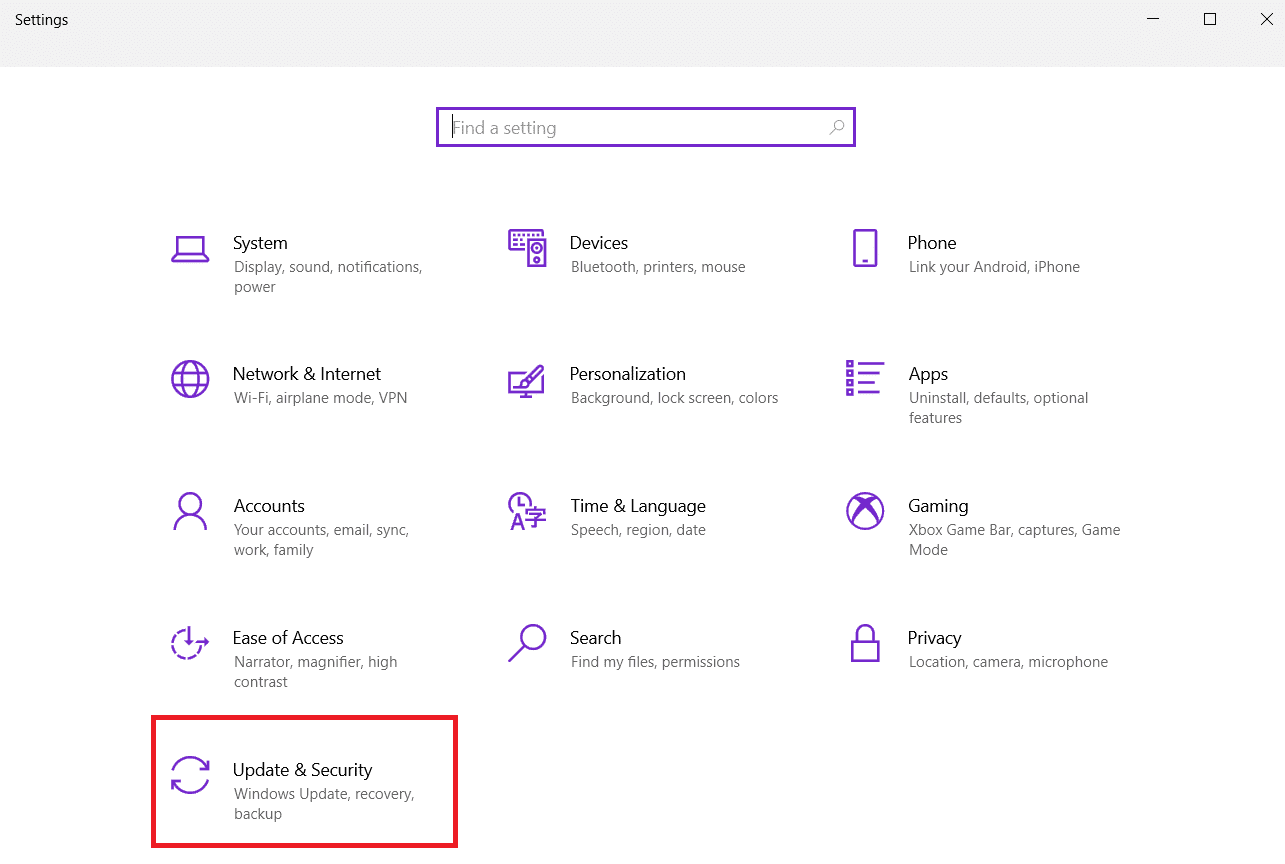
3. A Windows Update menüben kattintson a Frissítések keresése(Check for updates) lehetőségre a jobb oldali ablaktáblában.

4A. Ha nincs frissítés, akkor a következő üzenet jelenik meg: Ön naprakész( You’re up to date) .

4B. Ha van elérhető frissítés, kattintson a Telepítés most(Install now) gombra a frissítés telepítéséhez és a számítógép (your PC)újraindításához(restart) .

Olvassa el még: A (Also Read:) Windows 10 tálca villogásának javítása(Fix Windows 10 Taskbar Flickering)
Gyakran Ismételt Kérdések (GYIK)(Frequently Asked Questions (FAQs))
Q1. Lehetséges eltávolítani Elarát a készülékemről?(Q1. Is it possible to remove Elara from my device?)
Ans. Az Elara(Elara) alkalmazást nem szabad eltávolítani. Mert, mint korábban említettük, ez nem rosszindulatú szoftver. Ez egy eszközillesztő, amely a laptop egér érintőpadjának működéséért felelős(in charge of the functioning of laptop mouse touchpad) . Az is elképzelhető, hogy a laptopról való eltávolítása okozhat némi gondot a működésben. Ez azonban csak 2-3 alkalommal fordul elő a számítógép bezárásakor. Javasoljuk, hogy próbálja meg a fent felsorolt megoldásokat.
Q2. Az Elara alkalmazás vírus?(Q2. Is Elara application a virus?)
Ans. Az eredeti Elara alkalmazás viszont nem vírus(is not a virus) . Továbbra is fennáll annak az esélye, hogy rosszindulatú program kerüljön az alkalmazásba, vagy lecserélje azt, ami akkor fordulhat elő, ha letölti a végrehajtható fájlt egy harmadik féltől származó forrásból.
Q3. Miért akadályozza meg egy alkalmazás a Windows 10 leállását?(Q3. Why is an app blocking Windows 10 from shutting down?)
Ans. Ha a nem mentett adatokat(programs with unsaved data) tartalmazó programok továbbra is aktívak a Windows rendszeren(Windows) , ez az alkalmazás akadályozza a leállítást mező jelenik meg. Ezután lehetősége van a program mentésére és bezárására, vagy mentés nélkül bezárni. Ennek eredményeként a Windows(Windows) leállítása előtt le kell zárnia az összes olyan alkalmazást, amelyekben nem mentett adatok vannak nyitva.
Q4. Hogyan távolíthatom el az Elara Windows 10 alkalmazást?(Q4. How can I uninstall Elara Windows 10 app?)
Válasz: Először(Ans: ) keresse meg a Vezérlőpultot(Control Panel) a Start menüben. Kattintson a Program eltávolítása(Uninstall a Program) elemre a Programok részben. Keresse meg az Elara szoftvert vagy bármely más gyanús bejegyzést a telepített programok listájában. Távolítsa(Uninstall) el mindegyiket egyenként, amíg meg nem jelenik az OK gomb.
Ajánlott:(Recommended:)
- A Halo Infinite javítása Az összes Fireteam-tag nem ugyanazt a verziót használja a Windows 11 rendszerben(Fix Halo Infinite All Fireteam Members Are Not on the Same Version in Windows 11)
- Ikonok javítása az asztalon(How to Fix Icons on Desktop)
- A túl csendes mikrofon javítása Windows 10 rendszeren(How to Fix Microphone Too Quiet on Windows 10)
- A Snipping eszköz letiltása a Windows 11 rendszerben(How to Disable Snipping Tool in Windows 11)
Reméljük, hogy ez az információ hasznos volt a Windows 10 (in Windows 10)Elara szoftverével(Elara software) kapcsolatos probléma megoldásában . Ossza meg velünk, hogy ezek közül a technikák közül melyik vált be Önnek. Kérdéseit/javaslatait írja be a megjegyzés rovatba.
Related posts
A 0xc0000005 számú alkalmazáshiba javítása
A 0xc000007b számú alkalmazáshiba javítása
Javítsa ki a 0x8007000e számú hibát a biztonsági mentések megakadályozása során
A frissítés után lassan futó Windows 10 javítása
A 0xc0000142 számú alkalmazáshiba javítása
A Discord képernyőmegosztási késleltetés kijavítása
A nem működő Omegle kamera javítása
Javítás: Microsoft Setup A Bootstrapper nem működik
A Zoom Audio nem működő Windows 10 javítása
Javítsa ki a Steam hiányzó fájljogosultságait a Windows 10 rendszerben
Javítás Nem lehet letölteni a Microsoft Store-ból
Javítsa ki, hogy a kamera nem működik csapatokon
Javítsa ki, hogy a Kodi Mucky Duck Repo nem működik
A nem működő Discord kamera javítása
Hogyan javítható ki az NVIDIA ShadowPlay nem rögzít
A használt Adobe szoftver javítása nem eredeti hiba
Javítsa ki a Discord nem észleli mikrofont
Javítás Hoppá, valami elromlott a YouTube-hibánál
A Discord javítása továbbra is összeomlik
A Fix Minecraft Launcher jelenleg nem érhető el a fiókjában
