Az élő csempe értesítések letiltása, engedélyezése és előzményeinek törlése a Windows 10 rendszerben
Láttuk, hogyan lehet letiltani a Toast értesítéseket(Toast Notifications) a Windows 10 rendszerben(Windows 10) . Ma látni fogjuk, hogyan lehet letiltani a Live Tile értesítéseket(Live Tile Notifications) a Windows 10/8 . Valahányszor egy alkalmazásnak van valami új információja, azt élőben megjeleníti – szöveg vagy kép – a kezdőképernyő csempéjén(Start Screen) . Ez nagyon klassznak tűnik, és folyamatosan lépést tart a témával kapcsolatos legújabb eseményekkel. De egyesek számára ez zavaró okot jelent, mások számára pedig a sávszélesség indokolatlan pazarlását jelentheti.
Kapcsolja ki az élő csempére vonatkozó értesítéseket(Live Tile Notifications) az egyes csempékhez(Tile)
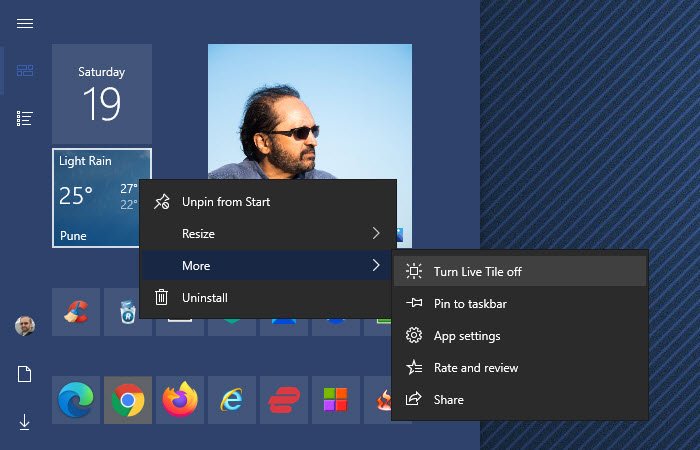
Az élő csempe értesítések(Live Tile Notifications) kikapcsolása egy adott csempéhez a Windows 10 rendszerben(Windows 10) :
- Nyissa meg a Start menüt
- Keresse meg azt az élő csempét(Live Tile) , amelynek értesítéseit el szeretné távolítani
- Kattintson rá jobb gombbal
- Válassza a További lehetőséget
- Válassza az Élő csempe kikapcsolása lehetőséget.
Ez minden!
Olvassa el(Read) : Hogyan engedélyezheti vagy tilthatja le az alkalmazásokból és más feladóktól érkező értesítéseket a(enable or disable Notifications from apps and other senders) Windows 10 rendszerben.
Windows 8.1 rendszerben(Windows 8.1) a Start képernyőn(Start Screen) jobb gombbal kattintson arra a csempére(Tile) , amelynek élő értesítéseit ki szeretné kapcsolni.

A Windows 8 alján megjelenik az (Windows 8)Élő csempék kikapcsolása(Turn Live Tile Off) opció . Ha rákattint, kikapcsolja az élő csempe értesítéseket. Windows 8.1 rendszerben(Windows 8.1) megjelenik egy helyi menü .
Ha vissza szeretné kapcsolni az élő értesítéseket, kattintson a jobb gombbal a csempére, és ezúttal megjelenik az Élő csempe bekapcsolása opció.(Turn)
Tiltsa le a csempeértesítéseket(Tile Notifications) az összes csempére
Ha ki szeretné kapcsolni a csempeértesítéseket a Windows 10 összes csempénél, ezt a (Windows 10)Csoportházirend-szerkesztővel(Group Policy Editor) teheti meg . Írja be a gpedit.msc-t a kezdőképernyő keresésébe, és nyomja meg az Enter billentyűt a megnyitáshoz. Lépjen(Navigate) a következő házirend-beállításhoz:
User Configuration > Administrative Templates > Start Menu és Taskbar > Notifications .

Most a jobb oldali ablaktáblában kattintson duplán a Csempeértesítések kikapcsolása(Turn off tile notifications) lehetőségre, és a megnyíló Beállítások(Settings) mezőben kattintson az Enabled > Apply elemre .
This policy setting, Turn off tile notifications, turns off tile notifications. If you Enable this policy setting, applications and system features will not be able to update their tiles and tile badges in the Start screen. If you Disable or Do Not Configure this policy setting, tile and badge notifications are enabled and can be turned off by the administrator or user.
Nincs szükség újraindításra vagy a szolgáltatás újraindítására ahhoz, hogy ez a házirend-beállítás érvénybe lépjen.
Olvassa el(Read) : A Toast-értesítések engedélyezése vagy letiltása a hálózathasználathoz, a képernyő lezárásához és a csempékhez a Windows 10 rendszerben.
Törölje a régi élő csempe értesítések előzményeit(Old Live Tile Notifications History)
Ha szereti az élő csempe értesítési funkciót, és úgy döntött, hogy továbbra is engedélyezve marad az alapértelmezett beállítások szerint, akkor észre fogja venni, hogy egy idő után még régebbi értesítéseket fog látni.
Ha szeretné, beállíthatja a Windows rendszert, hogy kilépéskor törölje ezeket a régi élő csempe értesítési előzményeket. Ehhez lépjen a következő házirend-beállításhoz:
User Configuration > Administrative Templates > Start Menu and Taskbar

Most a jobb oldali ablaktáblában kattintson duplán a Csempeértesítések előzményeinek törlése kilépéskor lehetőségre(Clear history of tile notifications on exit) , és a megnyíló Beállítások(Settings) mezőben kattintson az Enabled > Apply elemre . Most már csak a legfrissebb, friss értesítéseket fogja látni a csempén.
If you Enable this setting, the system deletes tile notifications when the user logs off. As a result, the Tiles in the start view will always show their default content when the user logs on. In addition, any cached versions of these notifications will be cleared when the user logs off. If you Disable or Do Not Configure this setting, the system retains notifications, and when a user logs on, the tiles appear just as they did when the user logged off, including the history of previous notifications for each tile.
Ez a beállítás azonban nem akadályozza meg az új értesítések megjelenését. Így minden alkalommal friss értesítéseket fog látni a kezdőképernyőn.
Hope this helps!
Related posts
A vágólap előzményeinek megtekintése és törlése a Windows 10 rendszerben
Az asztali értesítések engedélyezése a Gmail számára a Windows 10 rendszerben
Az értesítési terület megjelenítése vagy elrejtése a Windows 10 rendszerben
Az értesítési tükrözés kikapcsolása a Windows 10 rendszerben
Az új e-mail értesítési hang megváltoztatása Windows 10 rendszeren
Fájlok egyszerű elindítása a Windows 10 rendszerű számítógépekhez készült myLauncher segítségével
Mi az a Control Flow Guard a Windows 10 rendszerben – Hogyan lehet be- és kikapcsolni
A webkamera OSD értesítéseinek be- és kikapcsolása a Windows 10 rendszerben
A PicsArt egyedi matricákat és exkluzív 3D szerkesztést kínál Windows 10 rendszeren
A szolgáltatásfrissítések biztonsági intézkedéseinek letiltása a Windows 10 rendszeren
A NumPy telepítése a PIP használatával Windows 10 rendszeren
A sérült ikon-gyorsítótár újraépítése, a bélyegkép-gyorsítótár törlése a Windows 11/10 rendszerben
Az Xbox Networking használata Windows 10 rendszerben az Xbox Live-hoz való csatlakozás ellenőrzéséhez
Eszköztárak elrejtése a Tálca helyi menüjében a Windows 10 rendszerben
Keresési beállítások a Windows 10 rendszerben – Engedélyek, Előzmények, Keresés a Windows rendszerben
7 csodálatos élő háttérkép a Windows 10 rendszerhez az asztal átalakításához
Az automatikus illesztőprogram-frissítések letiltása a Windows 10 rendszerben
Távolítsa el a Start menü csempéit, amelyek elsötétülnek a Windows 10 probléma esetén
A File Explorer keresési előzményeinek engedélyezése vagy letiltása a Windows 10 rendszerben
Engedélyezze a továbbfejlesztett hamisítás-ellenőrzést a Windows 10 Hello Face Authentication rendszerben
