Az élő csempék letiltása a Windows 10 Start menüjében
Az élő(Live) csempék a Windows 10 Start menüjében(Start Menu) egy pillantással megjelenítik az információkat az alkalmazás megnyitása nélkül. Ezenkívül az élő(Live) csempék az alkalmazás tartalmának élő előnézetét jelenítik meg, és értesítéseket jelenítenek meg a felhasználók számára. Sok felhasználó most nem szeretné, hogy ezek az Élő(Live) csempék megjelenjenek a Start menüben(Start Menu) , mivel sok adatot fogyasztanak az előnézetek frissítéséhez. Mostantól a Windows 10 -ben lehetőség van bizonyos alkalmazások élő(Live) csempéinek letiltására, és csak jobb gombbal kell kattintania egy csempére, és ki kell választania az „Élő csempe kikapcsolása” lehetőséget.

De ha teljesen le szeretné tiltani az Élő csempe előnézetét az összes alkalmazásnál, akkor a (Live)Windows 10 rendszerben(Windows 10) nincsenek ilyen beállítások . De van egy registry hack, amelyen keresztül ez könnyen elérhető. Tehát időveszteség nélkül nézzük meg, hogyan lehet letiltani az élő (Live) csempéket(Tiles) a Windows 10 Start menüjében(Start Menu) az alábbi útmutató segítségével.
Az élő csempék(Tiles) letiltása a Windows 10 Start menüjében(Start Menu)
Mindenképpen hozzon létre egy visszaállítási pontot(create a restore point) , arra az esetre, ha valami baj lenne.
1. módszer: Oldja fel a csempe rögzítését a Start menüből(Method 1: Unpin the tile from Start Menu)
Bár ez csak egy adott alkalmazásnál működik, ez a módszer néha hasznos, ha le szeretné tiltani az élő(Live) csempéket egy adott alkalmazásnál.
1. Kattintson a Start gombra(Start) , vagy nyomja meg a Windows billentyűt(Windows Key) a billentyűzeten.
2. Kattintson a jobb gombbal az adott alkalmazásra(particular app) , majd válassza a „ Feloldás a kezdésből(Unpin from Start) ” lehetőséget.

3. Ezzel sikeresen eltávolítja az adott csempét a Start menüből(Start Menu) .
2. módszer: Kapcsolja ki az élő csempéket(Method 2: Turn Off Live Tiles)
1. Kattintson a Start gombra(Start) , vagy nyomja meg a Windows billentyűt(Windows Key) a billentyűzeten.
2. Kattintson a jobb gombbal az adott alkalmazásra(particular app) , majd válassza a Tovább lehetőséget.(chooses More.)
3. A Select (Kiválasztás) menüben kattintson az „ Élő csempe kikapcsolása(Turn Live Tile Off) ” lehetőségre.
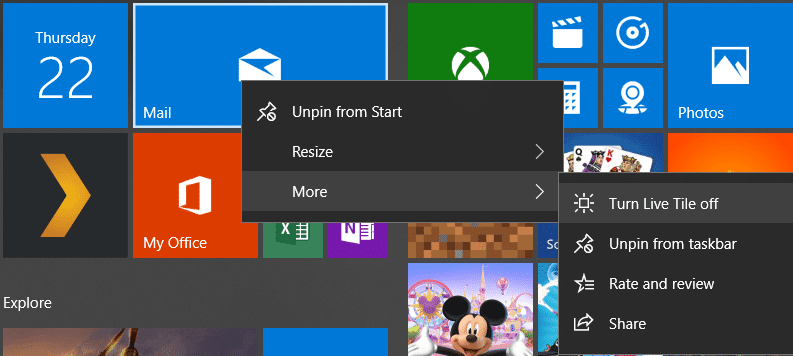
4. Ezzel letiltja az élő csempéket a Windows 10 Start menüjében(Start Menu) egy adott alkalmazásnál.
3. módszer: Tiltsa le az élő csempéket a Csoportházirend-szerkesztővel(Method 3: Disable Live Tiles using Group Policy Editor)
1. Nyomja meg a Windows Key + R gombot, majd írja be a gpedit.msc parancsot(gpedit.msc) , és nyomja meg az Enter billentyűt.

2. Most a Csoportházirend-szerkesztő(Group Policy Editor) alatt lépjen a következő elérési útra:
User Configuration -> Administrative Templates -> Start Menu and Taskbar -> Notifications
3. Győződjön meg arról, hogy az Értesítések(Notifications) lehetőséget választotta, majd a jobb oldali ablaktáblában kattintson duplán a „ Csempeértesítések kikapcsolása” elemre. (Turn off tile notifications.)”

4. Ügyeljen arra, hogy engedélyezve legyen, majd kattintson az Alkalmaz(Apply) , majd az OK gombra.
5. Ezzel letiltja az élő csempék funkciót a kezdőképernyőn(Start Screen) lévő összes alkalmazásban .
4. módszer: Tiltsa le az élő csempéket a Rendszerleíróadatbázis-szerkesztővel(Method 4: Disable Live Tiles using Registry Editor)
1. Nyomja meg a Windows Key + R gombot, majd írja be a regedit parancsot(regedit) , és nyomja meg az Enter billentyűt.

2. Most lépjen a következő rendszerleíró kulcshoz:
HKEY_CURRENT_USER\Software\Policies\Microsoft\Windows\CurrentVersion
3. Kattintson jobb gombbal a CurrentVersion elemre, majd válassza az New > Key , majd nevezze el ezt a kulcsot PushNotifications néven.(PushNotifications.)

4. Most kattintson a jobb gombbal a PushNotifications kulcsra, és válassza az New > DWORD (32-bit) value.
5. Nevezze el ezt az új duplaszót NoTileApplicationNotification néven(NoTileApplicationNotification) , majd kattintson rá duplán.

6. Módosítsa a duplaszó értékét 1(DWORD to 1) -re , majd kattintson az OK gombra.

7. Zárja be a Rendszerleíróadatbázis-szerkesztőt(Registry Editor) , és indítsa újra a számítógépet a módosítások mentéséhez.
Ajánlott:(Recommended:)
- Javítsa ki a 0x8e5e0147 számú Windows 10 frissítési hibát(Fix Windows 10 Update Error 0x8e5e0147)
- Javítás A számítógép nem indul el, amíg többször újra nem indul(Fix Computer does not start until restarted multiple times)
- A 0x8007007e számú Windows frissítési hiba javítása(How to Fix Windows Update Error 0x8007007e)
- Tiltsa le a Windows 10 Microsoft Edge értesítést(Disable Windows 10 Microsoft Edge Notification)
Ez az, hogy sikeresen megtanulta , hogyan lehet (How to) letiltani az élő csempéket a Windows 10 Start menüjében(Disable Live Tiles in Windows 10 Start Menu) , de ha továbbra is kérdései vannak ezzel a bejegyzéssel kapcsolatban, nyugodtan tegye fel őket a megjegyzés szakaszban.
Related posts
Cserélje ki a Powershell-t a Parancssorra a Windows 10 Start menüjében
A Fix Mouse Scroll nem működik a Start menüben Windows 10 rendszeren
Módosítsa a Start menü, a Tálca, a Műveletközpont és a Címsor színét a Windows 10 rendszerben
Távolítsa el a Start menü csempéit, amelyek elsötétülnek a Windows 10 probléma esetén
Hiányzik a PIN-kód a Start menühöz opció a Windows 10 rendszerben [MEGOLDVA]
A csempék átméretezése Windows 10 rendszerben a Start menüben
A Windows 10 Start elrendezésének testreszabása az .xml fájl cseréjével
Megakadályozza, hogy a Windows 10 a Start menüben reklámozza az alkalmazásokat
10 módszer a Windows 10 Start menüjének rendszerezésére és módosítására -
A Windows 10 Start menüje nem működik? Íme négy működő megoldás!
Távolítsa el a Hozzáférés megadása lehetőséget a helyi menüből a Windows 10 rendszerben
Webhely-parancsikon rögzítése a Start menühöz a Windows 10 rendszerben
Távolítsa el az Átküldés eszközre opciót a Windows 10 helyi menüjéből
További csempe megjelenítése a Start menüben Windows 10 rendszerben
Biztonságos mód hozzáadása a rendszerindítási menühöz a Windows 10 rendszerben
A Microsoft To-Do listák rögzítése a Start menühöz a Windows 10 rendszerben
A Start menü rögzítése a Windows 10 rendszerben: A teljes útmutató -
Blokkolja a Windows 10 Start menüjében megjelenő Microsoft Edge hirdetéseket
Névjegyek rögzítése a tálcára vagy a Windows 10 Start menüjére
A Start menü élő mappái: Hogyan használjuk őket a Windows 10 rendszerben
