Az eltávolított alkalmazások visszatérnek, és továbbra is visszatérnek a Windows 10 újraindítása után
Ha olyan helyzettel kell szembenéznie, amikor eltávolított alkalmazásai vannak, de azok folyamatosan visszatérnek, azaz újratelepítik újraindítás után vagy funkciófrissítéssel (Update),(Feature) ez a bejegyzés segít megoldani a problémát. A Microsoft Store(Microsoft Store) köztudottan ilyen típusú problémákat okoz, és általában a semmiből telepítik újra az alkalmazást. Hasonlóképpen, a Feature Update s általában a frissítésekkel együtt telepít alkalmazásokat.
Az eltávolított alkalmazások visszatérnek, és újraindítás után is visszatérnek
Íme néhány módszer, amelyek segíthetnek eltávolítani ezeket az alkalmazásokat, amelyek folyamatosan visszatérnek. Egyesek javaslatok, míg mások egy közös felhasználói élményből származnak, amely bevált számukra.
- Az Ön számítógépe az iskola(School) vagy a vállalat(Corporate) része ?
- A hirdetéseket nézed?
- Az eltávolítás előtt frissítse az alkalmazásokat
- Vegye át a WindowsApps mappa tulajdonjogát(WindowsApps Folder)
- Távolítsa el az alkalmazásokat(Apps) a PowerShell Script vagy a 10 Apps Manager segítségével
Egyes megoldások végrehajtásához rendszergazdai engedélyre is szüksége lesz.
1] A számítógépe az iskola(School) vagy a vállalat(Corporate) része ?
Azoknál a számítógépeknél, amelyek egy szervezet vagy vállalkozás és iskolák részét képezik, előfordulhat ez a probléma. A házirendek miatt ezeknek az alkalmazásoknak ott kell lenniük, és az adminisztrátor ezt konfigurálta. Ha a válasz igen, akkor a legjobb, ha kapcsolatba lép az IT-vel, és kéri a segítségüket a probléma megoldásához.
2] Reklámokat nézel?
A Microsoft(Microsoft) ismert, hogy ajánlásként hirdetéseket ad ki az alkalmazásokhoz. Előfordulhat, hogy olyan hirdetést néz, amelyről úgy érzi, hogy az alkalmazás telepítve van. Ha a felhasználó rákattint, közvetlenül az áruházból töltődik le, és a Start(Start) menüben láthatja a folyamatot .
Ezek a Windows 10 hirdetések blokkolhatók , ezért azt javasoljuk, hogy kövesse részletes útmutatónkat a funkció kikapcsolásához.
3] Az eltávolítás előtt frissítse az alkalmazásokat
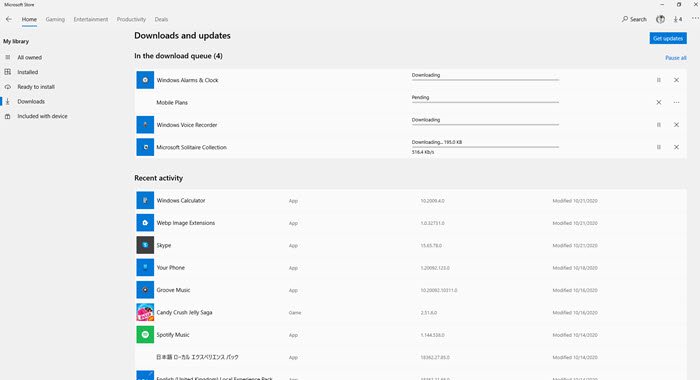
Ez egy furcsa javaslat, de állítólag egyeseknél bevált. Az alkalmazás eltávolítása előtt győződjön meg arról, hogy teljesen frissítette az áruházból.
Nyissa(Got) meg a Windows Store -t , kattintson a hárompontos menüre, majd kattintson a Letöltés(Download) és frissítések lehetőségre. Ellenőrzi a függőben lévő frissítéseket, és telepíti azokat. Ha biztos benne, hogy minden naprakész, távolítsa el az alkalmazást, és remélhetőleg nem fog visszatérni. A Frissítések beszerzése(Get Updates) gombra kattintva manuálisan is ellenőrizheti a függőben lévő frissítéseket.
4] Vegye át a WindowsApps mappa tulajdonjogát(WindowsApps Folder)
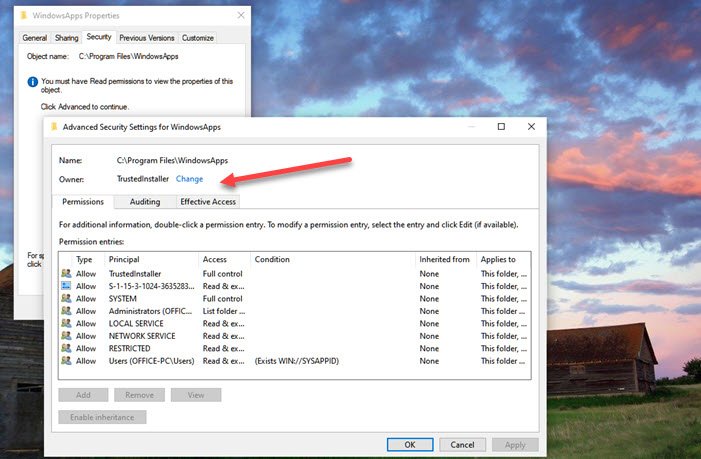
A Windows rendszer felhasználói(Windows System User) fiókok szabályozzák a WiodnowsApps mappát. Szükség esetén telepíthetik az alkalmazásokat. Azonban átveheti a tulajdonjogot, és csak akkor telepíthet és távolíthat el onnan alkalmazásokat. A mappa a címen találhatóC:WindowsWindowsApps
Kérjük(Please) , olvassa el részletes útmutatónkat arról, hogyan veheti át bármely mappa tulajdonjogát. (take ownership of any folder.)Összefoglalva, el kell távolítania a Trustedinstalled programot(Trustedinstalled) , és hozzá(Add) kell adnia fiókját.
Néhány alkalmazás más helyre van telepítve, például a Mail & Calendar . Eltávolíthatja a Windows Settings > Apps > Apps és szolgáltatások menüpontjából, vagy az eltávolító szkript vagy az alább említett szoftver használatával.
5] Távolítsa el az alkalmazásokat(Uninstall Apps) a PowerShell Script vagy a 10AppsManager segítségével
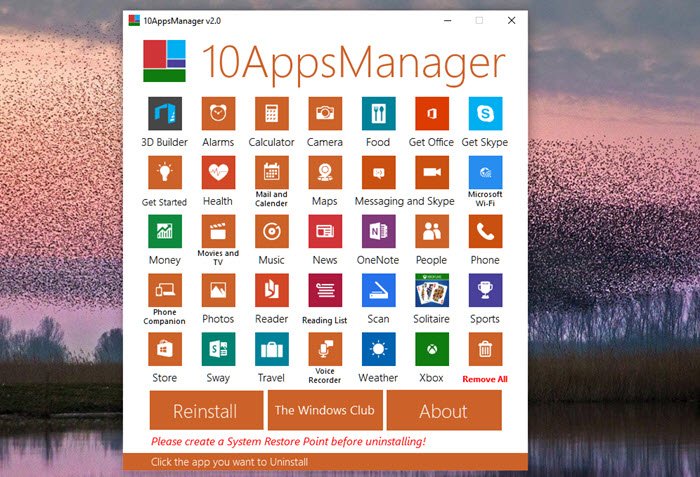
Ha semmi más nem működik, készenlétben tarthat egy szkriptet az alkalmazások eltávolításához. Néhány rendszeralkalmazásról ismert, hogy visszatér. Kövesse útmutatónkat ezen alkalmazások végleges eltávolításához. Az alkalmazások eltávolításához a PowerShellt(PowerShell) és a parancsalkalmazást kell használnia. Get-AppxPackageEz egy nehézkes módszer, de ez az utolsó módszer, amelyet kipróbálhat.
A 10AppsManager egy hatékony és funkciókban gazdag eltávolító, amely speciális ismeretek nélkül képes eltávolítani az ilyen alkalmazásokat. Ha Ön adminisztrátor, akkor ezzel távolíthatja el ezeket az alkalmazásokat. A szoftvert a szükséges alkalmazások telepítésére is használhatja.
Remélem, hogy ez a bejegyzés hasznos volt, és sikerült megszabadulnia azoktól az alkalmazásoktól, amelyek újraindítás után folyamatosan visszatérnek.
Related posts
A PicsArt egyedi matricákat és exkluzív 3D szerkesztést kínál Windows 10 rendszeren
A 3 legnépszerűbb Reddit alkalmazás Windows 10 rendszerhez, amelyek elérhetők a Windows Áruházban
Fotó: Ingyenes képszerkesztő alkalmazás Windows 10 rendszerhez
A Fresh Paint for Windows 10 egy könnyen használható festőalkalmazás a Microsoft Store-ban
Az Unigram egy Telegram kliens Windows 10 PC-hez
A legjobb banki és befektetési alkalmazások a Windows 10 rendszerhez
A legjobb PC-optimalizálási alkalmazások Windows 10 rendszerhez a Microsoft Store-ban.
A legjobb alkalmazások szabadúszóknak és szakembereknek a Windows 10 rendszerhez
A Movie Maker letöltése ingyenes Windows 10 rendszerhez
Kép geocímkézése a Windows 10 rendszerben
A legjobb étkezési, táplálkozási és diétás alkalmazások a Windows 10 rendszerhez
Az 5 legjobb közösségimédia-alkalmazás Windows 10 rendszerhez a Microsoft Store-ban
Hogyan lehet megnyitni a Scan alkalmazást Windows 10 számítógépen, és beolvasni egy dokumentumot
Time Lapse Creator alkalmazás Windows 10 rendszerhez a Microsoft Store-ból
Az új alkalmazások a Windows 10 rendszerben szürkén megjelenő gombra kerülnek mentésre
0x80004005 számú hiba, amikor zenét játszik le a Groove Music alkalmazásban a Windows 10 rendszerben
A Microsoft Store-alkalmazások alaphelyzetbe állítása a PowerShell segítségével a Windows 10 rendszerben
Hinglish billentyűzet hozzáadása Windows 10 PC-hez
5 legjobb sportalkalmazás a Windows 10 rendszerhez
Converter Bot alkalmazás: Fájlok konvertálása egyik formátumból a másikba a Windows 10 rendszerben
