Az eltűnt Samsung Galaxy készülékek megtalálása a SmartThings Find segítségével
A Samsung SmartThings alkalmazását hagyományosan az intelligens otthoni eszközök okostelefonról vagy táblagépről történő kezelésére használják. Használhatja például a Samsung(Samsung) légtisztító vagy a Family Hub hűtőszekrény(Family Hub Refrigerator) távvezérlésére . Kevesen tudják azonban, hogy az elveszett Samsung Galaxy készülékek, például az új Galaxy Note20 Ultra , a Galaxy Watch 3 vagy a Galaxy Buds Live nyomon követésében is hasznos . Ha Android 8 vagy újabb rendszert futtat Samsung Galaxy eszközein, és rendelkezik a SmartThings alkalmazás legújabb verziójával, akkor megtalálhatja az elveszett vagy ellopott eszközöket. A Samsunggal(Samsung) együttműködve, úgy döntöttünk, hogy megmutatjuk, hogyan készül:
A Samsung SmartThings(Samsung SmartThings) telepítése és konfigurálása
Az első lépés a SmartThings alkalmazás(SmartThings app) telepítése Samsung Galaxy készülékére. Az alkalmazást előre telepíteni kell az eszközére, de előfordulhat, hogy nem rendelkezik vele. Ezenkívül érdemes frissíteni a Google Play legújabb verziójára, ha rendelkezik vele. Ha segítségre van szüksége az Android -alkalmazások telepítéséhez, olvassa el a Google Play Áruház használata Android-alkalmazások és -játékok telepítéséhez(How to use Google Play Store to install apps and games for Android) című útmutatónkat .
Nyissa meg a SmartThings alkalmazást(SmartThings) , és jelentkezzen be Samsung - fiókjával. Ugyanannak a fióknak kell lennie, amelyet az összes Samsung Galaxy eszközén használ. Ha már be van jelentkezve Samsung fiókkal okostelefonján/táblagépén vagy okosóráján, az alkalmazás automatikusan ezt a fiókot használja, és nincs szükség bejelentkezésre.

Telepítse és nyissa meg a SmartThinget
Ezután a SmartThings engedélyeket kér. A SmartThings Find szolgáltatás megfelelő használatához engedélyeznie kell, hogy az alkalmazás hozzáférjen az eszköz helyéhez.

Adja meg a SmartThingsnek a szükséges engedélyeket
Miután megadta a szükséges engedélyeket, megjelenik a SmartThings alkalmazás kezdőlapja. Középen találja a SmartThings Find szakaszt. Koppintson rá, és értesítést kap, hogy le kell töltenie egy kiegészítőt. Koppintson a Letöltés(Download) gombra , és várjon.

Le kell tölteni egy SmartThings -bővítményt(SmartThings)
Ha elkészült a kiegészítővel, a SmartThings tájékoztatja Önt az adatvédelmi feltételekről. A hatékony használat érdekében jelölje be az „Elfogadom a helyadatok felhasználását” (“I agree to the use of location information)jelölőnégyzetet(”) , majd nyomja meg a Folytatás(Continue) gombot .

Fogadja(Agree) el az adatvédelmi feltételeket
A SmartThings alkalmazás és a Keresés(Find) szolgáltatás most be van állítva Samsung Galaxy készülékén. Kövesse ugyanazokat a lépéseket minden olyan eszközön, amelyen használni szeretné a SmartThings Find szolgáltatást(SmartThings Find) . Ezek ismét(Again) lehetnek Samsung Galaxy okostelefonok, táblagépek vagy okosórák.
A SmartThings Find használata Samsung Galaxy készülékein
Ha nem találja valamelyik Samsung Galaxy eszközét, nyissa meg a SmartThings alkalmazást. Láthatja az összes Samsung -eszközt, beleértve az intelligens otthoni eszközöket is, amelyek nem tudják használni a SmartThings Find funkciót, például a Samsung AX60R5080WD légtisztítónkat(Samsung AX60R5080WD air purifier) .
A SmartThings Keresés(SmartThings Find) szakaszban található a fiókjához regisztrált összes Samsung Galaxy készülék listája, amely nyomon követhető a Keresés(Find) funkcióval. Fiókunkon megtalálható a fantasztikus Samsung Galaxy S20 Fan Edition 5G és egy megfizethető Samsung Galaxy A51 okostelefon. A listád más lesz.
Ha többet szeretne megtudni egy eszközről, érintse meg annak ikonját. Mindegyiknél láthatja, hogy mikor frissítették utoljára az eszközt, valamint egy térképet a helyével. Ha az alkalmazásnak nem sikerült megtalálnia azt, koppintson az eszköz térképére vagy nevére az újrapróbálkozáshoz.
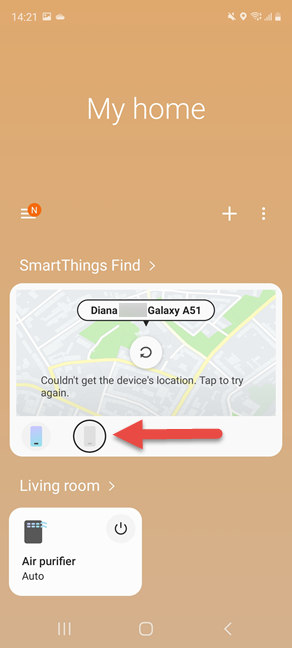
Érintse meg a megtalálni kívánt Samsung Galaxy eszközt
Most két lehetséges kimenetel van: ha a keresni kívánt Samsung Galaxy készülék Wi-Fi- hez vagy mobilhálózathoz csatlakozik aktív mobiladatokkal, a SmartThings Find megjeleníti a frissített helyét a térképen.

A SmartThing megtalálja az elveszett eszköz helyét
Ha nem tud helymeghatározást kapni, akkor a rendszer tájékoztatja a problémát, és a térkép mutatja az eszköz utolsó ismert helyét. Hozzáférhet a Keresés a közelben(Search nearby) opcióhoz is. Ha megérinti, színes grafikákat lát, amelyek intenzitása megnövekszik, amikor közelebb kerül az eszközhöz, mivel a készülék Bluetooth és más érzékelők segítségével keres az okostelefonon. Ha az elveszett eszköz valahol a házában van, a látható szín mozgás közben megváltozik, és zöldre vált, ha a közelében tartózkodik. Ez a funkció azért működik, mert Samsung Galaxy eszközei Bluetooth Low Energy jelet bocsátanak ki, amelyet otthonában lévő többi eszköz is fogadhat. Ezért, ha a SmartThings Find szolgáltatáson keresztül elveszettként jelenti be eszközét(SmartThings Find), minden olyan közeli Samsung Galaxy okostelefon vagy táblagép, amelyik bekapcsolta az eltévedt eszközök felkutatását, figyelmeztetheti Önt a helyéről.
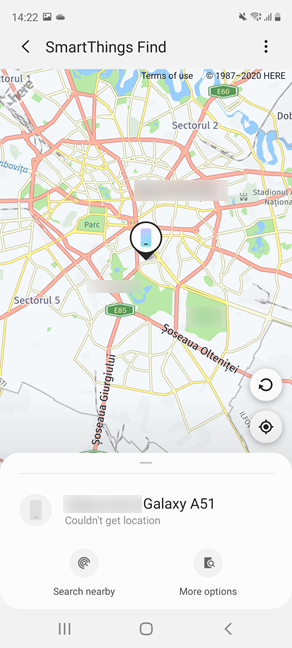
A SmartThings által kínált egyéb keresési lehetőségek
A kapott lehetőségek a keresett eszköztől függően változnak. Ha azonban nem működnek, koppintson a További lehetőségek(More options) elemre , amely betölti a Samsung portálját az elveszett Samsung Galaxy készülékek megtalálásához. Ha többet szeretne megtudni a működéséről, olvassa tovább ezt az útmutatót.
MEGJEGYZÉS:(NOTE:) Ha mindent meg szeretne tudni a SmartThings alkalmazással elérhető összes dologról, keresse fel a smartthings.com webhelyet(smartthings.com) .
A Samsung Find My Mobile portáljának használata elveszett készülékek megtalálásához
Ha az útmutatóban korábban megérintette a További opciók(More options) elemet, ez a művelet megnyitja a Samsung Find My Mobile portálját a webböngészőben. Ugyanezt a portált azonban saját maga is betöltheti, akár számítógépére is (ha elvesztette egyetlen Samsung okostelefonját), és bejelentkezhet Samsung fiókjával. Ezután a bal oldali panelen válassza ki a keresni kívánt Samsung Galaxy eszközt, majd használja a jobb oldalon elérhető lehetőségeket.

A Samsung Find My Mobile(Find My Mobile) portáljának használata
Ha a SmartThings Find nem találja az Ön Samsung Galaxy készülékét, megjeleníti a legutóbbi ismert helyét, és számos hasznos művelethez biztosít hozzáférést:
- A Samsung Galaxy készülék csengetése
- Távolról zárja le, hogy mások ne használják
- A helyelőzmények nyomon követése, ha lehetséges
- A rajta lévő adatok törlése, távolról
- Biztonsági mentés készítése Samsung Galaxy készülékéről távolról
- A hívások és üzenetek előzményeinek lekérése
- A Samsung Galaxy feloldása
- Az akkumulátor élettartamának meghosszabbítása
- Gyámok beállítása Samsung Galaxy készülékéhez.
Engedélyezze a SmartThings Find szolgáltatást , mielőtt elhelyezné eszközeit
Mint látható, a SmartThings Find használata nem nehéz, és biztosan jól jöhet, ha nem találja okostelefonját, vagy valaki ellopta tőled. A legfontosabb azonban az, hogy telepítse és konfigurálja a SmartThings alkalmazást(SmartThings) , mielőtt a Samsung Galaxy készülékei rossz helyre kerülnének. Ezért ne vesztegessen időt, és most menjen végig az oktatóanyag első szakaszán. Később meg fogjuk köszönni, ha szüksége lesz a SmartThings Find segítségére .
Related posts
A Dual SIM beállítások módosítása a Samsung Galaxy okostelefonokon
Az Androidon van NFC? Ismerje meg, hogyan aktiválhatja
A telefon eltávolítása a Windows 10 rendszerből (telefon leválasztása)
Használja a PUK-kódot az Android SIM-kártya zárolásának feloldásához
A Windows 10 automatikus zárolása okostelefonjával
A BIOS-verzió ellenőrzése Windows rendszerből (8 módszer)
Szerezzen állapotjelentést Windows 10 rendszerű számítógépéről vagy eszközéről, és nézze meg, hogyan működik
Működik a ReadyBoost? Javítja a lassabb PC-k teljesítményét?
3 ok, amiért egynél több partíciót kell létrehozni a számítógépen
7 módszer, amellyel nyomon követheti rendszere teljesítményét a Feladatkezelővel
Bitdefender Box 2 áttekintés: Új generációs otthoni hálózati biztonság!
A Windows 10 éjszakai lámpa: mit csinál és hogyan kell használni?
5 mód az alapértelmezett nyomtató beállítására a Windows rendszerben (minden verzió) -
Hogyan csatlakoztathatom Android okostelefonomat Windows 10 rendszerű számítógépemhez
Samsung Galaxy S20 FE 5G áttekintés: 2020 legjobb Samsung okostelefonja? -
A SIM PIN-kód megváltoztatása vagy eltávolítása iPhone vagy iPad készülékén
6 dolog, amit szeretünk a Samsung Galaxy S22 termékcsaládban (gyakorlati előnézet)
7 dolog, amit megtehet a Lemezkezelő eszközzel a Windows rendszerben
5 módszer az akkumulátor élettartamának meghosszabbítására Windows Phone 8.1 és Windows 10 Mobile rendszeren
Samsung Galaxy A32 5G áttekintés -
