Az energiatakarékosság érdekében kapcsolja ki a merevlemezt egy adott tétlenségi idő után
Láttuk, hogyan használhatjuk a PowerCFG eszközt a laptop akkumulátorának állapotának és állapotának megállapítására . A Hibajelentésben(Error Report) számos hiba okot találhat, amelyek közül néhányat Ön is könnyen kijavíthat laptopja akkumulátorának javítása érdekében.
Számos tippet láttunk már az akkumulátor energiatakarékosságára és az akkumulátor élettartamának meghosszabbítására(conserve Battery Power and Extend Battery Life) . Lehet, hogy néhányan elolvasták a Laptop akkumulátor használati és optimalizálási útmutatóját(Laptop Battery Usage & Optimization Guide) .
Ismét(Again) néhányan közületek már kipróbálhatták ezt a Power Automated Troubleshooting Solution -t, amely segít az energiabeállítások módosításában az akkumulátor élettartamának növelése és az energiafogyasztás csökkentése érdekében.
Kapcsolja ki a merevlemezt a Windows 10 rendszerben
De van még egy dolog, amit megtehet, mégpedig a merevlemez kikapcsolása egy adott teljes inaktivitás után. Ha csatlakoztatva van, szó sincs az akkumulátor élettartamának meghosszabbításáról – de energiát takaríthat meg. Ha akkumulátorról van szó, ez segít megtakarítani az energiafogyasztást és meghosszabbítja az akkumulátor élettartamát. Ahogy korábban említettük, futtathatja a „Powercfg” programot, hogy megkapja a laptop energiahatékonysági diagnosztikai jelentését .
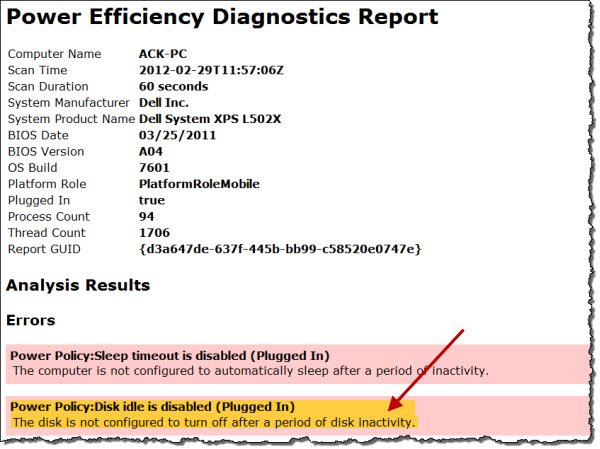
Amikor Windows rendszerű(Windows) számítógépünk tétlen, néhány általános karbantartási feladat elvégzésére tervezték a teljesítmény javítása érdekében, például töredezettségmentesítés, keresési indexelés, lapozási műveletek, események naplózása, Windows-frissítések(Windows Updates) keresése , automatikus visszaállítási pontok létrehozása, ütemezett feladatok teljesítménye, szuperfetching(Superfetching) , 3. olyan partitevékenységek, mint például egy víruskereső szoftveren, meghajtók vagy szolgáltatások betöltése, DHCP vagy Autonet vagy hálózatészlelés(Network) és így tovább. Ezek általában akkor futnak le, amikor a számítógép először tétlen, és eltarthat néhány percig.
Ha mindez megtörtént, és számítógépe teljesen tétlen, beállíthatja úgy, hogy kikapcsolja a lemeztevékenységet. A merevlemez kikapcsolása segít meghosszabbítani az akkumulátort, és hasznos lehet, ha alacsony az akkumulátor töltöttsége.
És tulajdonképpen nincs ok az aggodalomra, mert még ha be is állítja a merevlemezt, hogy mondjuk 5 perc után kikapcsoljon, ha valamilyen háttérkarbantartási feladatot hajtanak végre, akkor nem áll le, hanem a rendszer állítsa vissza a merevlemez üresjárati időzítőjét.
A merevlemez adott tétlenségi idő utáni kikapcsolásához írja be az Energiagazdálkodási lehetőségek parancsot(Power Options) a keresés indításához, és nyomja meg az Enter billentyűt(Enter) . Miután megnyílik a Vezérlőpult kisalkalmazása, válassza a (Control Panel)Szerkesztés(Edit) vagy a Tervbeállítások módosítása lehetőséget. Ezután kattintson a Speciális energiabeállítások módosítása elemre .(Change)
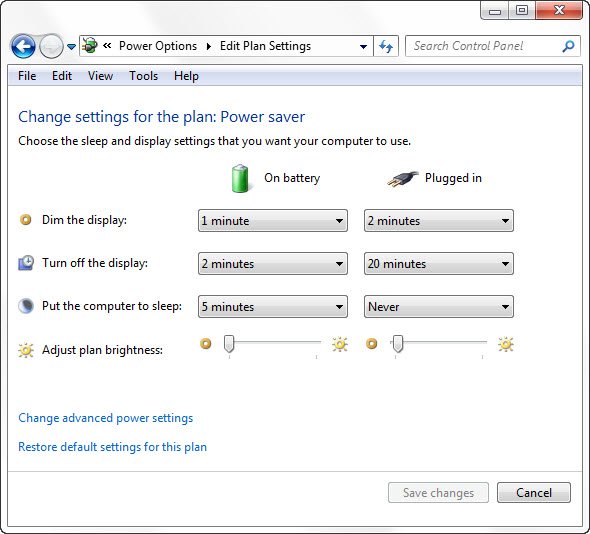
Itt a Merevlemez(Hard Disk) alatt beállíthatja, hogy egy adott tétlenségi idő után kikapcsoljon. Kattintson(Click) mindkét lehetőségre, és állítsa be őket a kívánt értékre. Duplán kattintottam a „Soha” elemre, és az esetemben 30 percre változtattam. Így(Thus) az enyémet 10 percre állítottam be akkumulátoron és 30 percre, amíg az akkumulátor be van dugva. Dönthet és állíthat be egy számot.
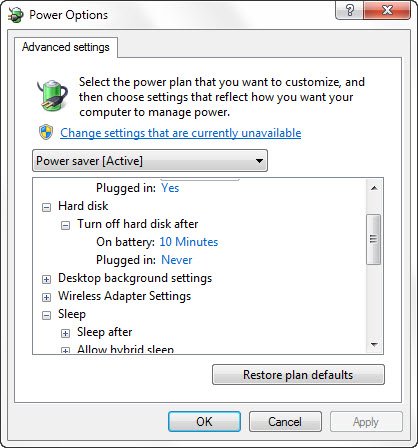
Ne feledje, hogy ilyen esetekben, amikor felébreszti a számítógépet, ez néhány további másodpercet is igénybe vehet, mivel a merevlemeznek időre van szüksége a bekapcsoláshoz.
Ha többet szeretne megtudni a Lemez tétlenségének észleléséről(Disk Idle Detection) , a Lemez üresjárat-észlelési szabályzatának konfigurálásáról(Configuring Disk Idle Detection Policies) és a PwrTest használatáról(Using PwrTest) a lemez tétlenségének megfigyelésére(Observe Disk Idle Detection) , valamint általában a Windows operációs rendszerben a lemez tétlenségének észlelését támogató infrastruktúráról, látogasson el az MSDN oldalra .
A Windowsban elérhető különböző energiagazdálkodási tervek előnyei és hátrányai szintén érdekelhetik.
Related posts
Merevlemez-meghajtók cseréje Windows 11/10 rendszerben a Hot Swap funkcióval
A Disk Signature Collision probléma megoldása a Windows 11/10 rendszerben
A merevlemez-fürt méretének megváltoztatása a Windows 10 rendszerben
Az AOMEI Partition Assistant Standard Edition áttekintése és ingyenes letöltése
Benchmark, monitor merevlemezek, USB - CrystalDiskMark, CrystalDiskInfo
Növelje a merevlemez sebességét és javítsa a teljesítményt a Windows 11/10 rendszerben
Merevlemez meghibásodása, helyreállítása, javítása, okai, megelőzése, karbantartása
HD Tune, egy merevlemez teljesítmény, benchmarking, információs szoftver
Hogyan lehet az alaplemezt dinamikus lemezre konvertálni a Windows 11/10 rendszerben
Megakadályozza, hogy a merevlemez alvó állapotba kerüljön a Windows 11/10 rendszerben
A PassMark DiskCheckup segítségével figyelheti a merevlemez SMART attribútumait
Az MBR konvertálása GPT-vé adatvesztés nélkül a Windows 11/10 rendszerben
Hogyan ellenőrizhető, hogy egy lemez használ-e GPT- vagy MBR-partíciót a Windows 11/10 rendszerben
A merevlemez állapotának ellenőrzése Windows 11/10 rendszerben a WMIC használatával
A Xinorbis egy ingyenes merevlemez-, mappa- és tárolóelemző a Windows 10 rendszerhez
A hálózati adapter típusa nem határozható meg a Dellben
Az 1720 SMART merevlemez a közelgő meghibásodást észleli
Macrorit Disk Scanner: Vizsgálja meg a merevlemezt rossz szektorok és hibák keresésére
Miért hibásodott meg vagy omlott össze olyan gyorsan és minden látható ok nélkül a merevlemezem?
A fájlrekord szegmens olvashatatlan Lemezhiba a Windows 10 rendszerben
