Az Equalizer használata a Groove Music alkalmazásban a Windows 10 rendszerben
A Microsoft(Microsoft) bemutatta a Groove Music alkalmazást a Windows 10 rendszerben(Windows 10) , és úgy tűnik, a Microsoft komolyan gondolja, hogy ezt az alkalmazást integrálja a Windows operációs rendszerbe(Windows OS) . De volt egy komoly probléma a Groove zenével, és ez nem egy hangszínszabályzó a zene hangjának testreszabásához. Véleményem szerint ez komoly hiba, de ne aggódjon, mivel a Microsoft a legutóbbi frissítéssel a hangszínszabályzó funkciót is hozzáadta a Groove zene alatt, valamint néhány egyéb változtatást és fejlesztést. A 10.17112.1531.0 verziótól kezdve a Groove Music alkalmazás(Groove Music app) hangszínszabályzóval érkezik.
Groove Music alkalmazás: (Groove Music App: )A Groove Music(Groove Music) egy audiolejátszó, amely beépített a Windows 10 rendszerbe(Windows 10) . Ez egy zenei streaming alkalmazás, amelyet a Universal Windows Apps platformon hoztak létre. Korábban az alkalmazást a Groove Music Pass(Groove Music Pass) nevű zenei streaming szolgáltatáshoz társították , amelyet a Microsoft nem szüntetett meg . Hozzáadhat dalokat a Groove zeneáruházból, valamint az eszköz helyi tárhelyéről vagy a felhasználó OneDrive - fiókjából.
De mi történik, ha a lejátszó beállításait úgy szeretné személyre szabni, hogy az igényeinek megfelelően játsszon zenét, például növelni szeretné a bázist? Nos, a Groove Music Player itt okozott csalódást mindenkinek, de most már nem, mióta új hangszínszabályzót vezettek be. A Groove Music alkalmazáshoz(Groove Music app) most egy Equalizer is tartozik, amely lehetővé teszi a zenelejátszó beállításainak testreszabását az Ön igényei szerint. A hangszínszabályzó funkciót azonban csak a Windows 10 rendszerben(Windows 10) vezették be , ha a Windows korábbi verzióját használja, akkor sajnos frissítenie kell a Windows 10 -re a funkció használatához.

Equalizer: Az Equalizer a Groove Music alkalmazás kiegészítő funkciója, amely csak a Windows 10 felhasználók számára érhető el. Az Equalizer , ahogy a neve is sugallja, lehetővé teszi a (Equalizer)Groove Music alkalmazással lejátszott dalok vagy hangok frekvenciaválaszának beállítását . Néhány előre beállított beállítást is támogat a gyors változtatások lehetővé tétele érdekében. Az equalizer számos előbeállítást kínál, például lapos, magas hangsugárzók, fejhallgató, laptop, hordozható hangszórók, otthoni sztereó, TV, autó, egyedi és mélyhangkiemelés. ( Flat, Treble boots, Headphones, Laptop, Portable speakers, Home stereo, TV, Car, Custom and Bass boost.)A Groove Music(Groove Music) segítségével megvalósított hangszínszabályzóAz alkalmazás egy 5 sávos grafikus hangszínszabályzó, a nagyon alacsonytól (-12 decibel) a nagyon magasig, amely +12 decibel. Ha megváltoztatja az előre beállított beállítások bármelyikét, az automatikusan átvált az egyéni beállításra.
Most már beszéltünk a Groove zenei alkalmazásról és annak sokat hangoztatott hangszínszabályzó funkciójáról, de hogyan lehet ténylegesen használni és testreszabni a beállításokat? Tehát ha választ keres erre a kérdésre, ne keressen tovább, mivel ebben az útmutatóban lépésről lépésre végigvezetjük Önt az Equalizer használatához a Groove Music alkalmazásban.
Profi tipp: 5 legjobb zenelejátszó Windows 10 rendszerhez hangszínszabályzóval(5 Best Music Player for Windows 10 With Equalizer)
Az Equalizer használata a Groove Music alkalmazásban a Windows 10 rendszerben(Windows 10)
Mielőtt továbblépnénk, meg kell győződnie arról, hogy a Groove zenei alkalmazás legújabb verzióját használja. Ennek az az oka, hogy az equalizer csak a Groove Music alkalmazás 10.18011.12711.0 vagy újabb verziójával működik. Ha nem a Groove Music legújabb verzióját használja, akkor először frissítenie kell az alkalmazást. Kétféleképpen ellenőrizheti a Groove Music alkalmazás aktuális verzióját:
- A Microsoft vagy a Windows áruház használata
- A Groove Music alkalmazás beállításainak használata
Ellenőrizze a Groove Music alkalmazás verzióját a Microsoft vagy a Windows Store használatával(Check Version of Groove Music app using Microsoft or Windows Store)
A Groove Music(Groove Music) alkalmazás aktuális verziójának ellenőrzéséhez a Microsoft vagy a Windows Store használatával, kövesse az alábbi lépéseket:
1. Nyissa meg a Microsoft Store -t úgy, hogy rákeres a Windows(Windows Search) keresősávjával.

2. Nyomja meg az Enter gombot a keresés felső részén. Megnyílik a Microsoft vagy a Windows áruház.(Microsoft or Windows store will open up.)

3. Kattintson a jobb felső sarokban található hárompontos ikonra , majd válassza a ( three-dot icon)Letöltések és frissítések( Downloads and updates) lehetőséget .
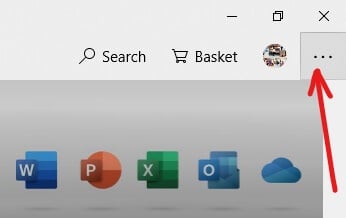
4. A Letöltések(Downloads) és frissítések részben keresse meg a Groove Music alkalmazást.(Groove Music app.)

5. Most a verzió oszlop alatt keresse meg a Groove Music alkalmazás nemrégiben frissített verzióját.
6. Ha a Groove Music alkalmazás rendszerére telepített verziója egyenlő vagy magasabb, mint 10.18011.12711.0(equal or higher than 10.18011.12711.0) , akkor egyszerűen használhatja az Equalizert(Equalizer) a Groove music alkalmazással.
7. De ha a verzió a szükséges verzió alatt van, akkor frissítenie kell a Groove zenei alkalmazást a (Groove)Frissítések( Get updates) beszerzése lehetőségre kattintva .

Ellenőrizze a Groove Music (Check Groove Music )verziót (Version )a Groove Music beállítások segítségével(using Groove Music Settings)
A Groove Music(Groove Music) alkalmazás aktuális verziójának ellenőrzéséhez a Groove Music alkalmazás beállításaival kövesse az alábbi lépéseket:
1. Nyissa meg a Groove zenei(Groove music) alkalmazást úgy, hogy rákeres a Windows keresősávjával.

2. Nyomja meg az Enter gombot a keresés felső végén, és megnyílik a Groove Music alkalmazás.(Groove Music app will open up.)
3. Kattintson a bal alsó oldalsávban elérhető Beállítások lehetőségre.(Settings)
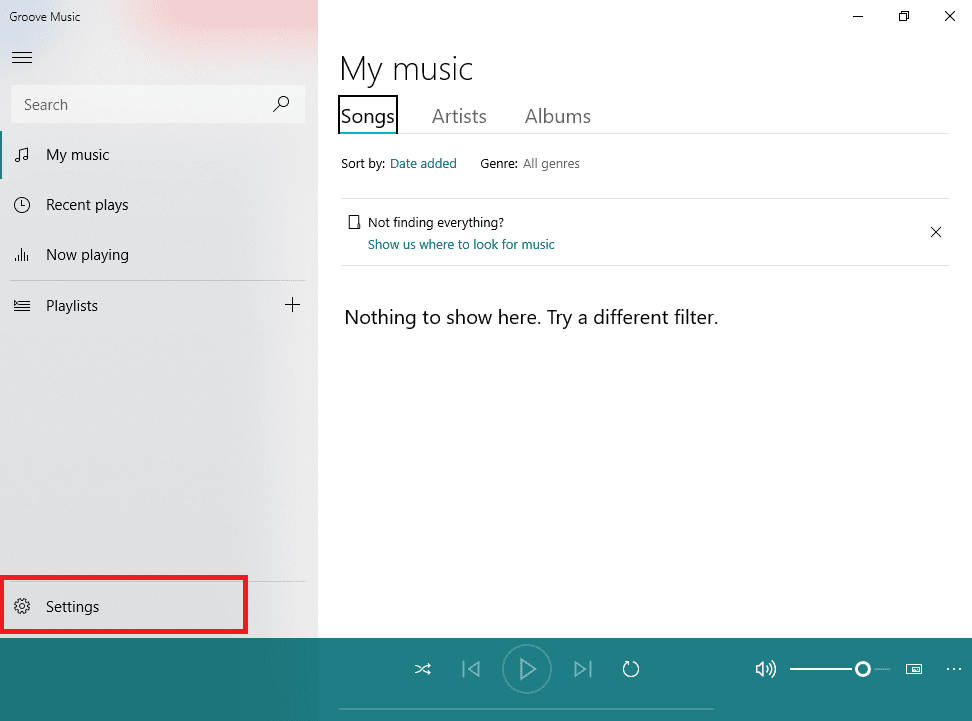
4. Ezután kattintson a Névjegy linkre( About link) , amely a jobb oldalon, az Alkalmazások(App) részben található.

5. A Névjegy részben megismerheti a Groove Music alkalmazás aktuális verzióját.(know the current version of your Groove Music app.)

Ha a rendszerre telepített Groove Music alkalmazás verziója (Groove Music)egyenlő vagy magasabb, mint 10.18011.12711.0(equal or higher than 10.18011.12711.0) , akkor könnyen használhatja az Equalizert(Equalizer) a Groove zenei alkalmazással, de ha az alacsonyabb, mint a szükséges verzió, akkor frissítenie kell a Groove zenei alkalmazást.
Az Equalizer használata a Groove Music alkalmazásban(Groove Music App)
Most, ha rendelkezik a Groove Music alkalmazás szükséges verziójával, akkor elkezdheti használni a hangszínszabályzót a zene lejátszásához az(equalizer to play the music) igényeinek megfelelően.
Megjegyzés:(Note: ) Az Equalizer funkció alapértelmezés szerint engedélyezve van.
Az Equalizer használatához a Groove Music alkalmazásban Windows 10 rendszerben(Windows 10) kövesse az alábbi lépéseket:
1. Nyissa meg a Groove zenei alkalmazást úgy, hogy rákeres a Windows keresősávjával.

2. Kattintson a bal alsó oldalsávban elérhető Beállítások lehetőségre.(Settings)
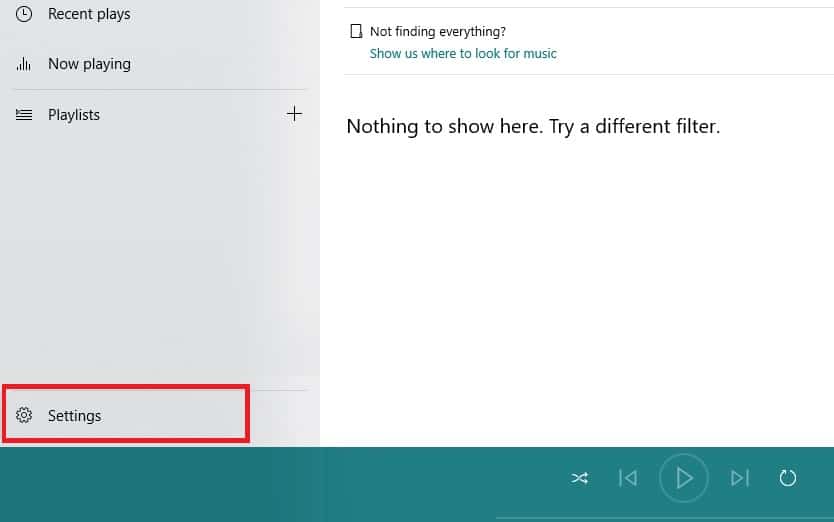
3. A Beállítások alatt kattintson a Lejátszási beállítások alatt elérhető ( Playback settings.)Equalizer hivatkozásra .
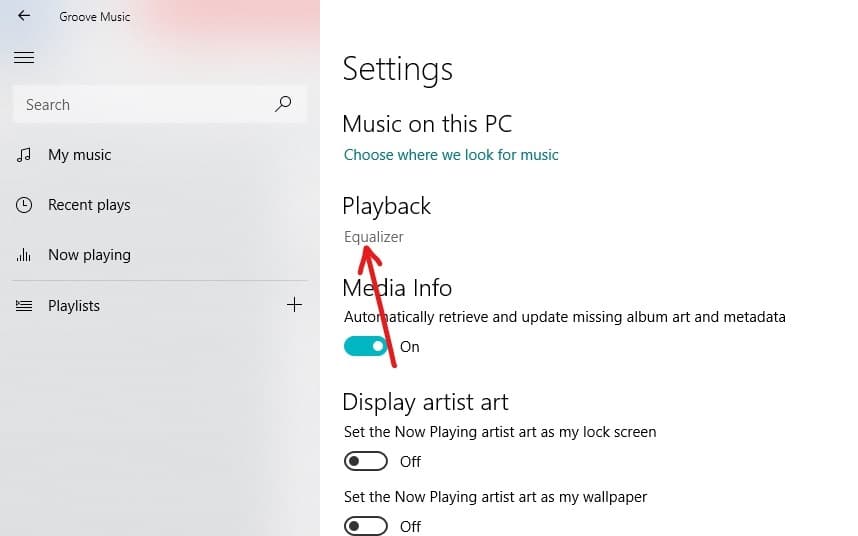
4. Megnyílik egy Equalizer párbeszédpanel.

5. Beállíthatja az előre konfigurált hangszínszabályzó beállításait(set preconfigured equalizer setting) a legördülő menü segítségével, vagy megadhatja saját hangszínszabályzó beállításait a pontok szükség szerinti fel-le húzásával. Alapértelmezés szerint 10 különböző előre beállított hangszínszabályzó van, amelyek a következők:
- Lapos:(Flat: ) letiltja az Equalizert.
- Magashang kiemelés:(Treble boost:) Finomhangolja a magasabb frekvenciájú hangokat.
- Basszuskiemelés:(Bass boost: ) A hangok frekvenciájának csökkentésére szolgál.
- Fejhallgató:(Headphones: ) Segíti, hogy az eszköz hangja a fejhallgató specifikációihoz igazodjon.
- Laptop: Rendszerszintű hangszínszabályzót biztosít közvetlenül a hangfolyamhoz a laptopok és PC-k hangszóróihoz.
- Hordozható hangszórók: (Portable speakers:)Bluetooth hangszórókkal állít elő hangot, és lehetővé teszi a hang kisebb módosításait az elérhető frekvenciák beállításával.
- Otthoni sztereó:(Home stereo:) Segít a sztereó készülékek frekvenciatáblázatának nagyon hatékony beállításában.
- TV: Segít beállítani a hangminőséget és a frekvenciát, amikor a Groove Musicot(Groove Music) használja a televízióban.
- Autó:(Car:) Segít megtapasztalni a legjobb zenét vezetés közben, ha Android , iOS vagy Windows telefont használ.
- Egyedi:(Custom:) Segít manuálisan beállítani a frekvenciaszintet az elérhető sávokhoz.

6. Válassza ki az előbeállítást az igényeinek megfelelően,(Choose the preset according to your requirement) és állítsa be az Equalizert a Groove Music alkalmazásban Windows 10 rendszerben.(set the Equalizer in Groove Music in Windows 10.)
7. A Groove Music Equalizer 5 Equalizer opciót kínál, amelyek a következők:
- Alacsony
- Közép alacsony
- Középső
- Közép Magas
- Magas
8. Az Equalizer összes előre beállított beállítása maga állítja be az Equalizer frekvenciáit. De ha bármilyen változtatást végez bármely előre beállított alapértelmezett frekvenciabeállításon(changes in the default frequency settings) , akkor az előre beállított opció automatikusan egyéni presetté alakul.(custom preset automatically.)
9.Ha az igényeinek megfelelően szeretné beállítani a frekvenciát, válassza a legördülő menüből az Egyéni opciót .( Custom option)
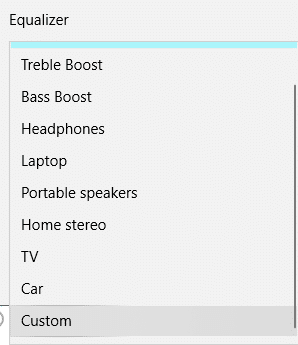
10. Ezután állítsa be a hangszínszabályzó frekvenciáját az összes opcióhoz(equalizer frequency for all the options) az igényei szerint úgy, hogy az egyes opcióknál felfelé és lefelé húzza a pontot.

11. A fenti lépések végrehajtásával végre használhatja az Equalizer in Groove Music alkalmazást a Windows 10 rendszerben(Windows 10) .
12. Az Equalizer képernyő üzemmódját(mode of the Equalizer screen) úgy is módosíthatja , hogy a Beállítások(Settings) oldalon a Mód opció(Mode option) alatt kiválasztja a kívánt módot . Három lehetőség áll rendelkezésre:
- Könnyű
- Sötét
- Használja a rendszerbeállítást
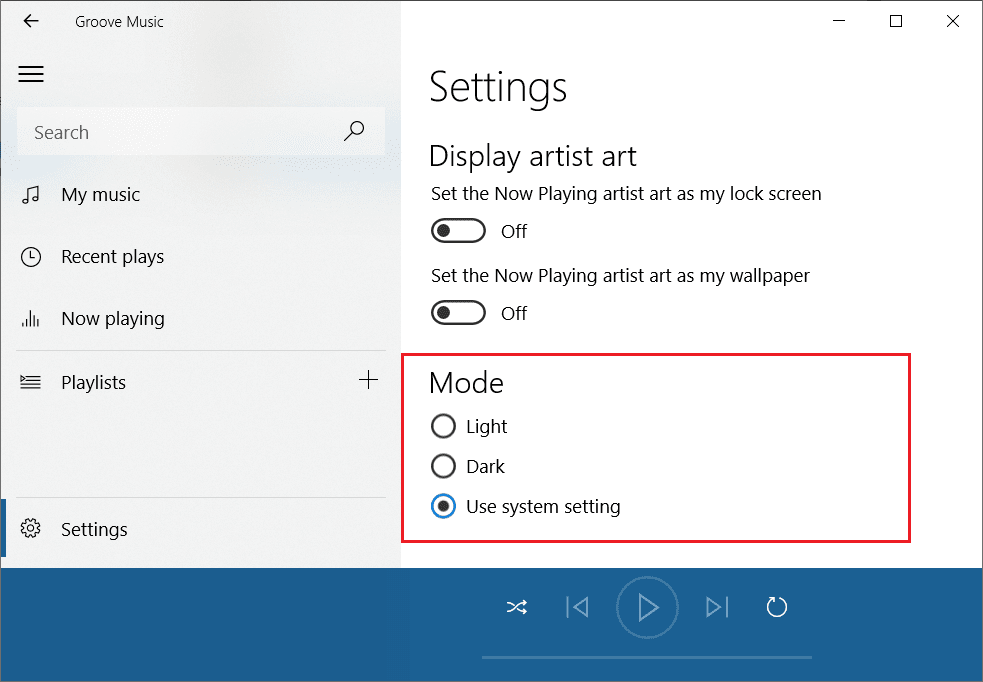
13. Ha végzett, újra kell indítania a Groove zenei alkalmazást a módosítások alkalmazásához. Ha nem indítja újra, akkor a módosítások csak akkor jelennek meg, amíg legközelebb el nem indítja az alkalmazást.
Ajánlott:(Recommended:)
- Windows 10 File Explorer Not Responding? 8 Ways to Fix it!
- Mi a különbség a Hotmail.com, az Msn.com, a Live.com és az Outlook.com között?(Difference between Hotmail.com, Msn.com, Live.com & Outlook.com?)
Egy dolog, amit szem előtt kell tartani, hogy nincs olyan mód, amellyel gyorsan elérheti az Equalizert(Equalizer) . Amikor(Whenever) el kell érnie vagy módosítania kell az Equalizer beállításait , kézzel kell felkeresnie a Groove Music beállítási oldalát, majd onnan kell végrehajtania a módosításokat. Az Overall Equalizer nagyon jó tulajdonsága a Groove Music alkalmazásnak, érdemes kipróbálni.
Related posts
0x80004005 számú hiba, amikor zenét játszik le a Groove Music alkalmazásban a Windows 10 rendszerben
A teljes útmutató a zenelejátszáshoz Cortana és Groove Music segítségével Windows 10 rendszerben
5 legjobb zenelejátszó Windows 10 rendszerhez hangszínszabályzóval
A Pinch Zoom funkció letiltása a Windows 10 rendszerben
Teljes rendszerkép biztonsági másolat készítése Windows 10 rendszerben [The Ultimate Guide]
Az Active Directory engedélyezése a Windows 10 rendszerben
A beépített rendszergazdai fiók engedélyezése vagy letiltása a Windows 10 rendszerben
3 módszer a folyamat leállítására a Windows 10 rendszerben
A Windows 10 rendszerben nem működő kalkulátor javítása
Az Emoji panel engedélyezése vagy letiltása a Windows 10 rendszerben
Javítsa ki a billentyűzet nem gépelési problémáját a Windows 10 rendszerben
Nyomtató hozzáadása a Windows 10 rendszerben [ÚTMUTATÓ]
Hogyan készítsünk rendszerkép biztonsági másolatot a Windows 10 rendszerben
Kötet- vagy meghajtópartíció törlése Windows 10 rendszerben
Tisztítsa meg a lemezt a Diskpart Clean Command segítségével a Windows 10 rendszerben
A számítógép nem megy alvó módba javítása a Windows 10 rendszerben
Nevezze át a felhasználói profil mappáját a Windows 10 rendszerben
3 módszer az albumborító hozzáadására az MP3-hoz Windows 10 rendszerben
A McAfee teljes eltávolítása a Windows 10 rendszerből
3 módszer a dedikált VRAM növelésére a Windows 10 rendszerben
