Az eszköztitkosítás átmenetileg felfüggesztett hibája a Windows 11/10 rendszerben
Az Eszköztitkosítás funkciót a (Device Encryption feature)Windows Home és a Pro kiadásokkal(Windows Home and Pro editions) együtt szállítjuk ; ellentétben a BitLocker funkcióval , amelyet csak a Pro kiadással szállítanak. Ha az Eszköz titkosítása ideiglenesen felfüggesztve(Device encryption is temporarily suspended) hibaüzenetet észlel az eszközön, és még többszöri újraindítás után sem folytatódik, a probléma megoldásához próbálja ki az ebben a bejegyzésben található megoldásokat.
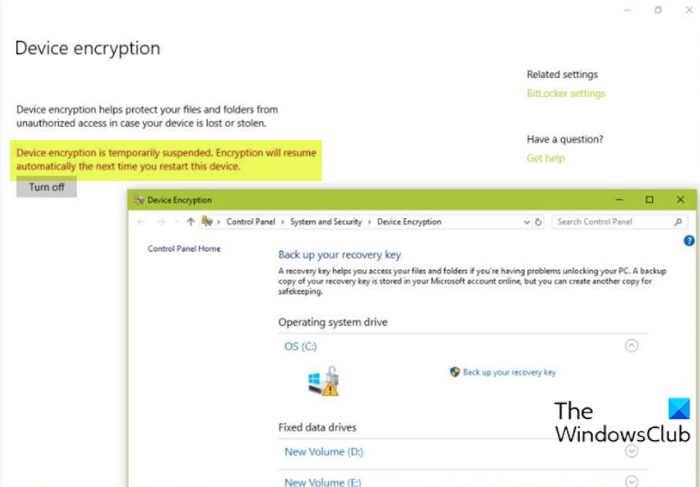
Amikor ezt a problémát tapasztalja, a következő teljes hibaüzenet jelenik meg:
Device encryption is temporarily suspended. Encryption will resume automatically the next time you restart this device.
Mi az az eszköztitkosítás?
Dióhéjban az eszköztitkosítás az a folyamat, amelynek során az adatokat olvashatatlan kódokká(Device) kódolják, és megfejthetetlenné teszik az adatok nem kívánt címzettje számára, jelszó vagy helyreállítási kulcs nélkül. Az adatokat általában "plaintext"-nek nevezik, és titkosítási algoritmussal kódolják őket, hogy olvashatatlan formátummá alakítsák, amelyet általában "titkosszövegnek" neveznek.
Mi történik, ha a titkosítást felfüggesztik?
A felfüggesztett eszköztitkosítási(Device Encryption) figyelmeztetés, amelyet Windows PC-jén kaphat, egyszerűen azt jelenti, hogy a BitLocker védelmet felfüggesztették az eszközön. Ebben az esetben a meghajtó továbbra is titkosított, de a védelem ki van kapcsolva, például az operációs rendszer indításakor nincs szükség TPM PIN -kódra vagy jelszóra . (Password)A BitLocker Protection for Drives szolgáltatást újraindíthatja vagy felfüggesztheti Windows számítógépén.
Az eszköz(Fix Device) titkosítása ideiglenesen felfüggesztett hiba javítása
Ha az Eszköz titkosítása ideiglenesen felfüggesztett hibával(Device encryption is temporarily suspended error ) szembesül Windows 11 vagy Windows 10 rendszerű számítógépén, kövesse az alábbi utasításokat a probléma megoldásához.
Csináld a következőt:
- Nyomja meg a Windows key + R a Futtatás párbeszédpanel megnyitásához.
- A Futtatás párbeszédpanelen írja be,
tpm.mscés nyomja meg az Enter billentyűt a (Enter)TPM Management beépülő modul megnyitásához . - A jobb oldali ablaktáblában a Műveletek(Actions) alatt kattintson a TPM törlése(Clear TPM) elemre .
- Lépjen ki a TPM Management beépülő modulból.
- Indítsa újra a számítógépet.
Miután a számítógép sikeresen elindult az asztalon, folytassa a következőképpen:
- Nyomja meg a Windows key + X a Power User menü megnyitásához.
- Érintse meg az A gombot a billentyűzeten a PowerShell rendszergazdai/emelt módban történő elindításához.
- A PowerShell -konzolon írja be az alábbi parancsot, és nyomja meg az Enter billentyűt(Enter) .
manage-bde -status
A parancs a kulcsvédőket None Found (Nincs találva)ként adja ki.(None Found.)
- Most írja be vagy másolja be és illessze be az alábbi parancsot, majd nyomja meg az Enter billentyűt a (Enter)TPM kulcsvédőként(TPM) való hozzáadásához az operációs rendszer meghajtójához. Ha a C: meghajtó nem az operációs rendszer meghajtóbetűje, cserélje ki ennek megfelelően.
Add-BitLockerKeyProtector -MountPoint "C:" -TpmProtector
A parancs sikeres végrehajtása után a problémát meg kell oldani. Most már futtathatja a manage-bde -statusparancsot a meghajtótitkosítás állapotának ellenőrzéséhez .
Hogyan lehet újraindítani a BitLocker titkosítás szüneteltetését?
A szüneteltetett BitLocker(resume BitLocker encryption) -titkosítás folytatásához kövesse ezeket az utasításokat; nyissa meg a parancssort adminisztrátori módban(open command prompt in admin mode) .
A CMD parancssorba írja be, manage-bde -protectors -disable C: és nyomja meg az Enter billentyűt.
A parancs sikeres végrehajtása után elindíthatja a titkosítási folyamatot a parancs futtatásával manage-bde -resume C:.
Megszakíthatom a BitLocker(BitLocker) titkosítást?
Lényegében nem tudja megszakítani a BitLocker titkosítási folyamatot, mivel ez egy beépített szolgáltatás. A titkosítást azonban felfüggesztheti vagy újraindíthatja – nyissa meg a BitLocker meghajtótitkosítást(BitLocker Drive Encryption) a Start gomb > Control Panel > Security > BitLocker Drive Encryption kattintva .
Related posts
Javítsa ki az Eszköz át nem költöztetett üzenetét a Windows 11/10 rendszerű számítógépeken
A tartalom titkosítása az adatok biztonságossá tétele érdekében opció le van tiltva a Windows 11/10 rendszerben
Az Eszközkezelő üres, és nem mutat semmit a Windows 11/10 rendszerben
Nyomtatóproblémák megoldása a Windows 11/10 nyomtatóhiba-elhárítójával
Javítás A számítógép nem indult el megfelelően üzenet a Windows 11/10 rendszerben
A HDMI audioeszköz nem jelenik meg a Windows 11/10 rendszerben
A képernyőképek nem mentődnek a Képek mappába a Windows 11/10 rendszerben
Az audioszolgáltatások nem válaszolnak hiba a Windows 11/10 rendszerben
A File Explorer nem nyílik meg a Windows 11/10 rendszerben
A Media Transfer Protocol (MTP) nem működik Windows 11/10 rendszeren
A Snip and Sketch nem működik vagy lefagy a Windows 11/10 rendszerben
A Windows Audio Service nem fut a Windows 11/10 rendszeren
Az azonosítatlan hálózat javítása a Windows 11/10 rendszerben
Nem lehet fotókat importálni iPhone-ról Windows 11/10 számítógépre
A távoli eljáráshívás sikertelen volt a DISM használata közben a Windows 11/10 rendszerben
Hiányzó operációs rendszer nem található hiba a Windows 11/10 rendszerben
A Windows hibaelhárítói nem működnek a Windows 11/10 rendszerben
A vágóeszköz zárolva van, lefagy vagy összeomlik a Windows 11/10 rendszerben
Az SFC nem működik, nem fut, vagy nem tudja kijavítani a sérült fájlt a Windows 11/10 rendszerben
A Windows 11/10 rendszerű számítógépen nem észleltek szkennerek hibát
