Az eToolz tartalmazza a Windows 10 rendszerhez szükséges összes hálózati eszközt
Ha szeretné ellenőrizni aktuális internetkapcsolatának ping állapotát, egy domain vagy IP Whois adatait, elemezni szeretné a webhely fejlécét stb., használhatja ezt az ingyenes eToolz szoftvert . Ez a hordozható szoftver számos hálózattal kapcsolatos funkciót tartalmaz, így a felhasználók különféle feladatokat hajthatnak végre ugyanabból az ablakból. Vessünk egy pillantást erre az eszközre és az általa kínált funkciókra.
eToolz – All-in-one hálózati szoftver
Az eToolz különféle eszközökkel rendelkezik a különféle hálózattal kapcsolatos feladatok végrehajtásához. Az alábbiakban felsorolunk néhány alapvető jellemzőt -
- DNS: Ellenőrizheti egy domain vagy IP-cím DNS ( Domain Name System ) rekordjait. Megmutatja a névkiszolgálót(Name Server) , az MX rekordokat, a TXT -t stb.
- Ping: Ha nem tud megnyitni egy webhelyet, vagy az internetkapcsolattal problémák vannak, ellenőrizheti a ping állapotát.
- MultiPing: Ha van IP-tartománya (pl. 10.10.10.10 – 10.10.10.50), és ellenőrizni szeretné az egyes IP-címek ping állapotát, használhatja a MultiPing funkciót. Ez jobb és kevésbé időigényes, mint egy IP-cím ellenőrzése egyszerre.
- Nyomkövetés:(Trace: ) A nyomkövetési útvonalat mutatja.
- Whois: Ha ellenőrizni szeretné egy domain név vagy IP-cím regisztrációs adatait, ez a lehetőség lehetővé teszi ezt.
- Mail-Check: Segít ellenőrizni, hogy egy e-mail azonosító érvényes-e vagy sem, felfedi a hozzárendelt MX rekordokat és még sok mást.
- Fejlécelemző:(Header Analyzer: ) Ez az opció segít az e-mail üzenetek fejlécének elemzésében és megjelenítésében.
- HTTP-fejléc: Ha egy webhely (HTTP-Header: )HTTP - állapotkódját szeretné ellenőrizni , akkor ezt az opciót használhatja.
- Idő: Ez az egyszerű beállítás a különböző (Time:)NTP - kiszolgálók idejét mutatja . Ezt is beállíthatja rendszeridőként.
- Öblítse ki a DNS-gyorsítótárat(Flush DNS cache) . Kiürítheti a DNS-gyorsítótárat.
Mivel ez egy hordozható szoftver, nem igényel telepítést. Töltse le az eszközt a számítógépére, csomagolja ki a fájlt, és kattintson duplán a végrehajtható fájlra az eToolz megnyitásához.
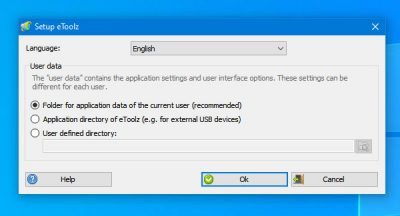
Innentől kezdve ki kell választania az első lehetőséget, amely az aktuális felhasználó alkalmazásadatainak mappája,(Folder for application data of the current user) majd kattintson az OK gombra. Ezt követően a következő ablak jelenik meg:
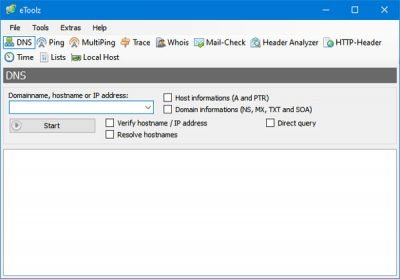
Mostantól válthat a lapok között a különböző eszközök használatához.
1] DNS:
A DNS lap használatához meg kell adnia egy tartománynevet, gazdagépnevet vagy IP-címet, hogy az le tudja kérni az adatokat és megjelenítse a háttérinformációkat. Kiválaszthatja a gazdagépinformációkat (A és PTR)(Host informations (A and PTR)) vagy a tartományinformációkat (NS, MX, TXT és SOA)(Domain informations (NS, MX, TXT and SOA)) . Az üres mező kitöltése után kattintson a Start gombra.
Az adott IP-címhez vagy tartománynévhez tartozó összes DNS -rekordot közvetlenül a képernyőn kell megtalálnia.
2] Ping/MultiPing:
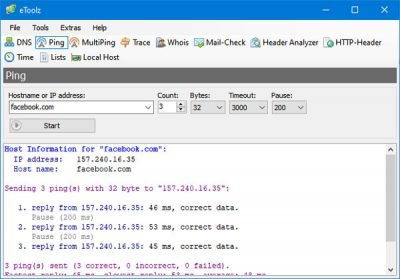
Ez ugyanazt a feladatot végzi, de a MultiPing opció nem érhető el a tartománynevekhez. Ha szeretné ellenőrizni, hogy egy webhely él-e, lépjen a Ping fülre, írja be a webhely nevét, és kattintson a Start gombra. Ha a „helyes” választ kapja, a webhely működik és működik.
Ha ellenőrizni szeretné egy IP-tartomány ping állapotát, adja meg azt a tartományt a MultiPing lapon, és kattintson a Start gombra.
3] Whois:
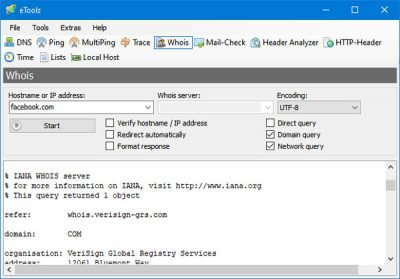
Ha ellenőrizni szeretné egy domain név vagy IP-cím kapcsolatfelvételi adatait vagy az összes többi regisztrációs kiskereskedelmi adatot, váltson a Whois lapra, és adja meg a domain nevet vagy IP-címet. A Start gombra kattintás után minden információ megjelenik a képernyőn.
Tájékoztatásul: előfordulhat, hogy semmit nem kap megfelelően, ha a tulajdonos a domainregisztrátor által biztosított „Adatvédelem” szolgáltatást használja.
4] Levelezési ellenőrzés:(4] Mail-Check:)
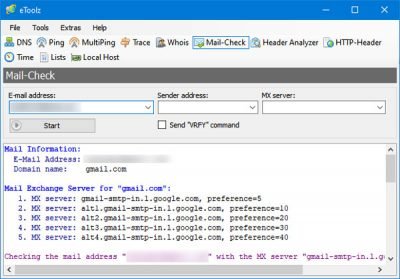
Ezen a lapon meg kell adnia egy e-mail címet, amelyet ellenőrizni szeretne. Ennek eredményeként megtalálhatja a hozzárendelt MX rekordokat, IP-címeket stb. Ha ez az eszköz nem jelenít meg semmit, akkor az adott e-mail cím érvénytelenségét jelzi.
5] HTTP-fejléc:(5] HTTP-Header:)
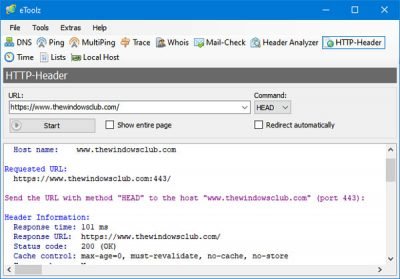
Ez a funkció segít ellenőrizni az aktuális HTTP állapotkódot és üzenetet, így láthatja, hogy webhelye megfelelően működik-e vagy sem. Meg kell adnia webhelye teljes URL -címét, és kattintson a Start gombra. Ha HTTPS -t használ , akkor ezt is bele kell foglalnia. Ellenkező esetben a 301 ( Véglegesen áthelyezve ) (Moved)állapotkódot jelenítheti(Status Code) meg .
6] Időpont:(6] Time:)
Amint azt korábban említettük, az Idő(Time) lap segít ellenőrizni a különböző NTP -kiszolgálók idejét, és lehetővé teszi az idő megfelelő beállítását. Ehhez lépjen az Idő(Time) fülre, és válassza ki a kívánt szervert. A Start gombra kattintás után megjelenik a szerver ideje. Ezt követően a Rendszeridő beállítása(Set System Time) gombra kattintva beállíthatja a szerveridőt számítógépe alapértelmezett időpontjaként.
7] Hogyan lehet kiüríteni a DNS-gyorsítótárat a Windows rendszeren?(7] How to flush DNS cache on Windows?)
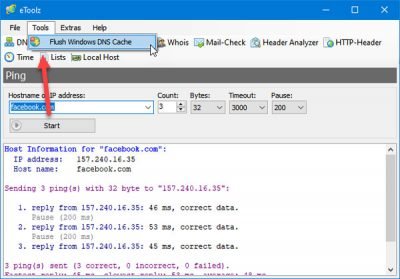
Ha végzett néhány módosítást az internettel és a hálózattal kapcsolatban, és ki szeretné üríteni a DNS-gyorsítótárat(flush the DNS cache) , lépjen az Tools > Flush Windows DNS Cache kiürítése menüpontba . A feladatot automatikusan elvégzi.
Ha tetszik, letöltheti ezt az ingyenes szoftvert a hivatalos letöltési oldalról(official download page) .
Related posts
NetSetMan: Hálózati beállítások kezelője Windows 10 rendszerhez
Nézzen digitális TV-t és hallgasson rádiót Windows 10 rendszeren a ProgDVB segítségével
Az Ashampoo WinOptimizer egy ingyenes szoftver a Windows 10 optimalizálására
A legjobb ingyenes vonalkódolvasó szoftver Windows 10 rendszerhez
EPUB konvertálása MOBI-ba – Ingyenes konvertáló eszközök a Windows 10 rendszerhez
Win Update Stop: Tiltsa le a Windows frissítéseket a Windows 10 rendszeren
A WinXCorners Mac-stílusú Hot Corners-t ad a Windows 10-hez
Hogyan lehet szöveget beszédté konvertálni a Windows 10 rendszerben
F-Secure KEY: Jelszókezelő ingyenes szoftver Windows 10 rendszerhez
A rendszerinformációk szerkesztése vagy módosítása Windows 10 rendszerben
A legjobb ingyenes rajzszoftver Windows 10 rendszerhez, hogy kiemelje a művészt benned
5 ingyenes WebP megjelenítő szoftver Windows 10 PC-hez
A CUE & BIN fájlok megnyitása a Windows 10 rendszerben a PowerISO használatával
A legjobb IP-kamera alkalmazások Windows 10 PC-hez és Android telefonhoz
Puran Utilities: Freeware Optimization Suite for Windows 10
StorURL: Böngészőkön átívelő könyvjelzőkezelő Windows 10 rendszerhez
A Start Everywhere a Start menü alternatívája a Windows 10 rendszerhez
SynWrite Editor: Ingyenes szöveg- és forráskódszerkesztő Windows 10 rendszerhez
A legjobb ingyenes szoftver a képernyőre rajzoláshoz Windows 10 PC-n
Készítsen egyszerű jegyzeteket a PeperNote for Windows 10 segítségével
