Az EU digitális COVID-tanúsítvány mentése Android-eszközökön
Az EU digitális COVID-tanúsítványa(EU Digital COVID Certificate) az Ön digitális bizonyítéka arra vonatkozóan, hogy beoltották a COVID-19 ellen , negatív teszteredményt kapott, vagy nemrég gyógyult fel a COVID-19 betegségből(COVID-19) . Minden EU-tagország PDF(PDF) -fájlként biztosít Önnek egy ilyen tanúsítványt , amelyet kinyomtathat és magával vihet, vagy digitális formában tárolhat Android okostelefonján. Sajnos minden országnak megvan a maga módja a COVID- tanúsítványok kézbesítésének és kezelésének. Függetlenül attól(Regardless) , hogy hol él az EU-ban, és mit kínál az országa, ha Android okostelefonja van, tárolhatja EU digitális COVID-tanúsítványát(EU Digital COVID Certificate)rajta offline használatra. Kétféleképpen mentheti el és gyorsan elérheti COVID - bérletét Android -telefonon:
Mentse el az EU digitális COVID(EU Digital COVID Certificate) -tanúsítványt okostelefonjára
Az EU digitális COVID-tanúsítvány(EU Digital COVID Certificate) tárolásának és gyors hozzáférésének legbiztonságosabb módja, ha PDF -fájlként tárolja az okostelefonján, helyben. Attól függően, hogy hol él az Európai Unióban(European Union) , először egy böngészőt kell használnia, például a Google Chrome -ot, hogy felkeresse kormánya COVID - tanúsítványokkal kapcsolatos webhelyét. Ezután kövesse az oltási igazolás megszerzéséhez szükséges lépéseket. Ez valószínűleg azt jelenti, hogy létre kell hozni egy fiókot, és megadni néhány személyes adatot magáról, például a személyi igazolvány számát. Miután eljutott ahhoz a lépéshez, ahol megtekintheti EU digitális COVID-tanúsítványát(EU Digital COVID Certificate), a platformtól függően rendelkeznie kell a letöltési lehetőséggel. Amint megtette, a rendszernek meg kell kérdeznie, hogy meg akarja-e nyitni (vagy közvetlenül fogja megnyitni). Csak(Just) lépjen ki a kezdőképernyőre(Home Screen) . A fájl most az eszközén van.

Töltse(Download) le a COVID- tanúsítványt okostelefonjára
Ezután az egyszerű hozzáférés érdekében határozottan javasoljuk, hogy helyezzen el egy parancsikont a fájlhoz a Kezdőképernyőn(Home Screen) . Ha segítségre van szüksége egy dokumentum hozzáadásához Android okostelefonja (Android)kezdőképernyőjéhez(Home Screen) , itt található egy útmutató a Samsung Galaxy eszközökhöz(for Samsung Galaxy devices) és egy az Android 12 rendszert használó okostelefonokhoz(one for smartphones using Android 12) . Csak kövesse az oktatóanyagok „PDF-fájl hozzáadása a kezdőképernyőhöz”(“How to add a PDF file to your Home screen”) szakaszt.
Mentse(Save) el és érje el az EU digitális COVID-tanúsítványt(EU Digital COVID Certificate) egy Wallet-alkalmazásban a getcovidpass.eu használatával
Alternatív és kényelmesebb módszer az EU digitális COVID-tanúsítvány (EU Digital COVID Certificate)Android okostelefonon való tárolására , ha elmenti azt egy pénztárca alkalmazásba. Sajnos az Európai Unió(European Union) legtöbb államában ezt nem teheti meg közvetlenül a Google Wallet használatával . Vannak azonban olyan külső szolgáltatók, amelyek segítenek a probléma megoldásában, és a legjobb, amit találtunk, a getcovidpass.eu nevű webhely . Így adhatja hozzá oltási tanúsítványát okostelefonos pénztárcájához. Nyissa meg a Google Chrome -ot vagy egy másik böngészőt eszközén, és keresse fel ezt a webhelyet: getcovidpass.eu . Miután betöltődött, koppintson a Saját létrehozása gombra(Create Yours)gombot az új digitális tanúsítvány létrehozásának megkezdéséhez az ország Egészségügyi Minisztériumától(Health Ministry) kapott hivatalos tanúsítvány alapján . Ezt a szolgáltatást a YOUR PASS nevű cég nyújtja , így ezután hozzá kell járulnia ahhoz, hogy kezelni tudja személyes adatait. Olvassa el az adatvédelmi szabályzatot, és ha elfogadja a feltételeket, jelölje be az „ Elfogadom(I accept) ” jelölőnégyzetet, majd érintse meg a Folytatás(Continue) gombot .
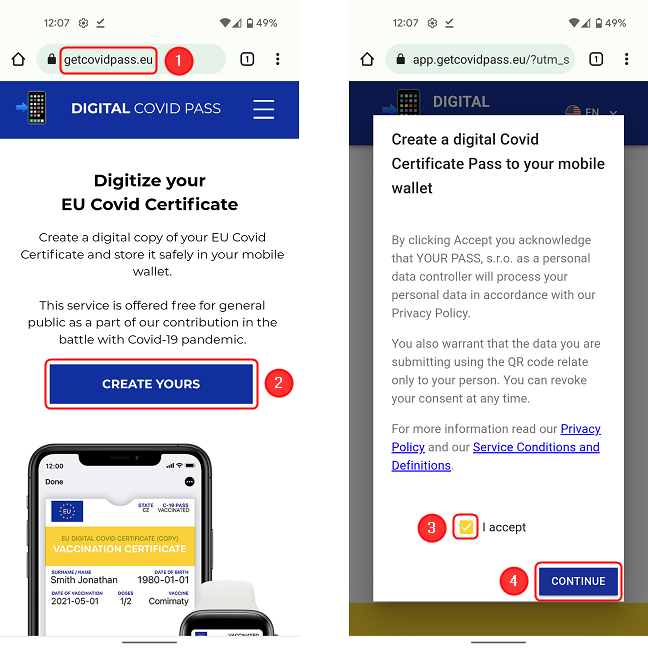
Nyissa meg a webhelyet, és kezdje el létrehozni digitális COVID - bérletét
Ezután a webhely két lehetőséget kínál a Wallet alkalmazással kompatibilis digitális COVID tanúsítvány létrehozására . Választhatja a QR-kód beolvasását(Scan QR) , ha rendelkezik papíralapú tanúsítvánnyal, amely igazolja, hogy megkapta a COVID- oltást. Be fogja tölteni a Kamera(Camera) alkalmazást az okostelefonjára, amely lehetővé teszi a papíralapú tanúsítványon lévő QR-kód beolvasását. (the QR code)Engedélyeznie kell a hozzáférést a kamerához, amely után a szkennelés automatikusan megtörténik, amint a QR-kód a keretbe kerül.

Érintse meg a QR QR beolvasása(Scan QR) lehetőséget , ha rendelkezik fizikai tanúsítvánnyal
TIPP:(TIP:) Tekintse meg Android okostelefonokhoz készült 5 legjobb QR-szkenner listáját.(5 best QR scanners for Android)
Ha már letöltötte a COVID -tanúsítványt okostelefonjára ( PDF -ként vagy képként), válassza a Upload PDF/JPG/PNG lehetőséget . A webhely arra kéri, hogy válassza ki, hogyan szeretné feltölteni a fájlt. Válassza ki azt a lehetőséget, amely lehetővé teszi a letöltött fájlok közötti böngészést. Az okostelefontól függően az opció neve Fájlok(Files) vagy Saját fájlok(My files) .

Érintse meg a UPLOAD PDF/JPG/PNG lehetőséget , ha már letöltötte a tanúsítványt
(Navigate)Az okostelefonon lévő mappák és fájlok között keresse meg és válassza ki a feltölteni kívánt COVID- tanúsítványfájlt. A fájlnak a Letöltések(Downloads) vagy a Dokumentumok(Documents) mappában kell lennie. Vegye figyelembe, hogy az interfész az okostelefon modelljétől függően eltérően fog kinézni.

Böngésszen(Browse) az okostelefonon, és válassza ki a feltölteni kívánt fájlt
Amint a fájl feltöltésre kerül, a getcovidpass.eu weboldal beolvassa a benne lévő QR-kódot, és szinte azonnal létrehozza az azonosított információból egy új digitális bérletet. Ha minden jól ment, most látnia kell az EU digitális COVID-tanúsítványát(EU Digital COVID Certificate) a képernyőn. Ha nem szeretné a tanúsítványt az eszközén tárolni, egyszerűen mentse el a hivatkozást, vagy hozzon létre egy parancsikont hozzá.
Ha azonban offline állapotban szeretné elérni, akkor helyben kell tárolnia. Ehhez érintse meg a „Hozzáadás a pénztárcához”(“Add to Yourwallet”) gombot a képernyő tetején. Ezzel megnyílik a Yourwallet alkalmazás oldala a Google Play Áruházban(Google Play Store) . Ez egy pénztárca alkalmazás, amely sokféle bérletet és tanúsítványt képes tárolni. Telepítse az alkalmazást, és nyissa meg a tanúsítvány sikeres hozzáadásának ellenőrzéséhez.

Telepítse a Yourwallet alkalmazást a tanúsítvány tárolásához
Ha legközelebb meg kell mutatnia a hatóságoknak vagy a biztonságnak, nyissa meg a Yourwallet alkalmazást. A COVID- tanúsítványnak meg kell jelennie a képernyőn. Ha több COVID -tanúsítványa van az alkalmazásban (több családtaghoz), balra és jobbra csúsztatva válthat közöttük. Ezenkívül a QR-kód megérintése nagyobbá teszi azt, és növeli a képernyő fényerejét, hogy megkönnyítse a beolvasást.

Koppintson a QR-kódra, hogy megkönnyítse a beolvasást
A COVID -tanúsítvány összes részletének megtekintéséhez kattintson a képernyő jobb alsó sarkában található három ponttal ellátott ikonra.

Érintse meg a három ponttal rendelkező ikont a tanúsítvány további részleteinek megtekintéséhez
Tud más módszereket arra, hogyan adhatja hozzá EU digitális COVID-tanúsítványát (EU Digital COVID Certificate)Android okostelefonhoz?
Most már tudja, hogyan mentheti el a COVID -tanúsítványt Android okostelefonjára offline használatra. Nagyon hasznosnak bizonyulhat, ha legközelebb egy helyszínre kell belépnie, és nincs WiFi vagy mobil lefedettsége. Addig is, ha az útmutatóban bemutatottaknál jobb módszereket ismer, ne habozzon jelezni nekünk, és megígérjük, hogy a lehető leghamarabb frissítjük ezt a cikket.
Related posts
Az EU digitális COVID-tanúsítvány mentése iPhone-on
Hogyan ellenőrizheti a képernyőidőt Androidon a Digital Wellbeing funkcióval -
6+ legjobb Night Light alkalmazás Androidra -
Hogyan segítettek a Samsung intelligens megoldásai az allergia elleni küzdelemben?
Tudjon meg többet érzelmeiről és hangulatairól a Daylio segítségével
A Windows 10 Saját telefon alkalmazás használata Android okostelefonokkal
2 módszer az Android-alkalmazások internet-hozzáférésének blokkolására -
A Facebook hangok kikapcsolása Androidon és iPhone-on -
Szerezzen állapotjelentést Windows 10 rendszerű számítógépéről vagy eszközéről, és nézze meg, hogyan működik
Windows PC távvezérlése Androidról a Unified Remote használatával
Táplálékbevitel naplózása a MyFitnessPal segítségével – Az alapok megosztása
Az értesítések tartalmának elrejtése Androidon -
A Chrome értesítéseinek kikapcsolása Androidon: A teljes útmutató
A képernyő megosztása Skype-on (Windows, Android, iPhone, Mac)
Hogyan lehet megakadályozni, hogy a Chrome jelszavak mentését kérje -
Helymegosztás Androidon -
6 legjobb ingyenes Android-alkalmazás a dohányzásról való leszokáshoz
A WhatsApp használata PC-n és csatlakoztatása Android okostelefonjához
Hogyan használhatja Android telefonját webkameraként a számítógéphez
Hogyan csatlakoztathatom Huawei okostelefonomat Windows rendszerű számítógépemhez?
