Az Excel hiperhivatkozási funkciójának használata
A hiperhivatkozás(Hyperlink) funkció parancsikonokat hoz létre, amelyek egy másik helyre ugorhatnak. A Hiperhivatkozás(Hyperlink) funkcióval munkafüzetekre, hálózati szerveren, intraneten vagy interneten tárolt dokumentumokra mutató hivatkozásokat hozhatunk létre, amikor egy Hiperhivatkozás(Hyperlink) funkcióval rendelkező cellára kattintunk. Az Excel(Excel) megnyitja a megadott dokumentumot, vagy a felsorolt helyre megy. A hiperhivatkozás(Hyperlink) függvény képlete: HYPERLINK (link_location, [barátságos_név])(HYPERLINK (link_location, [friendly_name])) .
A hiperhivatkozási függvény szintaxisa(Hyperlink Function)
- Link_location : A megnyitandó elérési út és fájlnév, kötelező.
- Barátságos_név(Friendly_name) : A cellában megjelenő hivatkozás szövege vagy száma. A Friendly_name(Friendly_name) nem kötelező.
Ez a cikk elmagyarázza, hogyan lehet hiperhivatkozást létrehozni egy Excel-munkalapon Hiperhivatkozás(Hyperlink) funkció használatával.
Az Excel hiperhivatkozási funkciójának használata
Ebben az oktatóanyagban hiperhivatkozást fogunk létrehozni néhány történelmi személyhez a táblázatban.
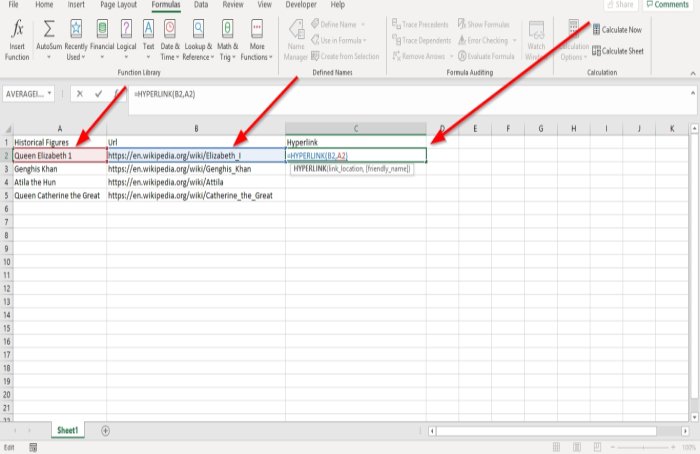
Kattintson(Click) arra a cellára, ahol az eredményt szeretné elérni.
Írja be a =HYPERLINK képletet, majd zárójelben.
A Link_location címet(Link_location) fogjuk megadni . A példában (lásd a fenti képen), ahol a webhelyek URL -címe látható, írja be a B2 -t, mert a hivatkozni kívánt webhely az URL oszlopban található.
Most írja be a Barátságos_nevet(Friendly_name) . A baráti név a történelmi adatok oszlopában található adat lesz. Írja be az A2 -t, mert az (A2)URL -cím és az előzményadatok oszlop adatait össze akarjuk kapcsolni . Zárja be a zárójelet.

Nyomja meg az Entert(Enter ) , és látni fogja az eredményt.
Tegyük fel , hogy a (Suppose)Hiperhivatkozás(Hyperlink) funkciót használó többi adat eredményeit szeretné látni . Kattintson(Click) a cellára, és húzza lefelé.

A másik lehetőség a Formula . A Funkciókönyvtár(Function Library) csoportban kattintson a Keresés és hivatkozás(Lookup and Reference) elemre ; a legördülő menüben válassza a Hiperhivatkozás lehetőséget. (Hyperlink.) Megjelenik egy Függvényargumentumok(Function Arguments) párbeszédpanel.

A Függvényargumentumok(Function Arguments) párbeszédpanelen, ahol a Link_location látható , írja be a B2 cellát a beviteli mezőbe.
Ahol a Barátságos_név(Friendly_name) látható , írja be az A2 cellát a beviteli mezőbe.

Kattintson az OK gombra(OK) ; meglátod az eredményt.
Remélem ez segít.
Related posts
A Duration Financial Function használata Excelben
A Rept függvény használata az Excelben
A DCOUNT és a DCOUNTA függvény használata az Excelben
A RANDBETWEEN függvény használata Excelben
A TYPE függvény használata az Excelben
Számítsa ki az átlag szórását és standard hibáját az Excelben
A PMT függvény használata Excelben
Hogyan nyomtathat ki kiválasztott cellákat az Excelben vagy a Google Táblázatokban egy oldalon
Hogyan lehet egy oszlopot több oszlopra osztani az Excelben
Microsoft Excel oktatóanyag kezdőknek
A HLOOKUP funkció használata a Microsoft Excelben
A PMT függvény használata Excelben
A DISC függvény használata az Excelben
A DGET függvény használata Excelben
Használja az Excel Mobile új „Adatok beszúrása képből” funkcióját
A Microsoft Excel megpróbálja helyreállítani az Ön adatait
Szervezeti diagram létrehozása Excelben
Hogyan kell megszámolni az igen vagy nem bejegyzések számát az Excelben
Az Excel, a Word vagy a PowerPoint legutóbb nem tudott elindulni
A cellák zárolása az Excel képletben, hogy megvédje őket
