Az Excel „Mi lenne, ha” elemző célkereső eszközének használata
Bár az Excel hosszú funkciólistája a Microsoft táblázatkezelő alkalmazásának egyik legcsábítóbb funkciója, van néhány kihasználatlan gyöngyszem, amely javítja ezeket a funkciókat. Az egyik gyakran figyelmen kívül hagyott eszköz a mi lenne, ha elemzés.
Az Excel Mi van, ha elemző(What-If Analysis) eszköze három fő összetevőre oszlik. Az itt tárgyalt rész a hatékony Goal Seek szolgáltatás, amely lehetővé teszi, hogy egy függvénytől visszafelé dolgozzon, és meghatározza azokat a bemeneteket, amelyek szükségesek ahhoz, hogy egy cellában lévő képletből megkapja a kívánt kimenetet. Olvasson tovább, ha megtudja, hogyan kell használni az Excel Mi a helyzet elemzési célkereső(What-If Analysis Goal Seek) eszközét.
Példa az Excel célkereső eszközére
Tegyük fel, hogy jelzáloghitelt szeretne felvenni lakásvásárláshoz, és aggódik amiatt, hogy a kölcsön kamata hogyan befolyásolja az éves törlesztőrészleteket. A jelzáloghitel összege 100 000 USD, és a kölcsönt 30 év alatt fizeti vissza.
Az Excel PMT funkciójával könnyen kitalálhatja, mennyi lenne az éves fizetés, ha a kamatláb 0% lenne. A táblázat valószínűleg így nézne ki:

Az A2 cella az éves kamatlábat, a B2 cella a kölcsön hosszát években, a C2 cella pedig a jelzáloghitel összegét jelöli. A D2 képlete a következő:
=PMT(A2,B2,C2)
és egy 30 éves futamidejű, 100 000 dolláros jelzáloghitel éves törlesztését jelenti 0%-os kamattal. Figyelje(Notice) meg, hogy a D2 érték negatív, mivel az Excel azt feltételezi, hogy a kifizetések negatív pénzáramlást jelentenek az Ön pénzügyi helyzetéből.
Sajnos egyetlen jelzáloghitelező sem ad 100 000 dollárt 0%-os kamattal. Tegyük fel(Suppose) , hogy kitalál valamit, és rájön, hogy megengedheti magának, hogy évi 6000 dollárt visszafizetjen jelzáloghitel-törlesztésként. Most azon töpreng, hogy mi a legmagasabb kamat, amelyet felvehet a kölcsönért, hogy biztosan ne fizessen többet évi 6000 dollárnál.
Sokan ebben a helyzetben egyszerűen elkezdenének számokat beírni az A2 cellába, amíg a D2-ben lévő szám eléri a körülbelül 6000 dollárt. A „Mi lenne, ha” elemzési célkereső(Analysis Goal Seek) eszköz használatával azonban az Excel elvégezheti a munkát . Lényegében az Excel visszafelé működik a D4-es eredménytől egészen addig, amíg el nem éri azt a kamatlábat, amely kielégíti a 6000 dolláros maximális kifizetést.
Először kattintson az Adatok(Data) fülre a szalagon(Ribbon) , és keresse meg a Mi van, ha elemzés(What-If Analysis) gombot az Adateszközök(Data Tools) részben. Kattintson a Mi lenne, ha elemzés(What-If Analysis) gombra, és válassza a Célkeresés(Goal Seek) lehetőséget a menüből.
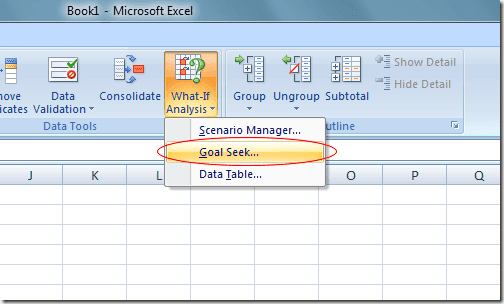
Az Excel megnyit egy kis ablakot, és csak három változó bevitelét kéri. A Set Cell változónak képletet tartalmazó cellának kell lennie. A mi példánkban ez D2 . A To Value változó az az összeg, amelyet a D2 -nél lévő cellának az elemzés végén meg kell adni.
Nálunk ez -6000 . Ne feledje, hogy az Excel a kifizetéseket negatív pénzáramlásnak tekinti. A By Changing Cell változó az a kamatláb, amelyet az Excelnek meg kell találnia, így a 100 000 dolláros jelzáloghitel évente mindössze 6 000 dollárba kerül. Tehát használja az A2 cellát .
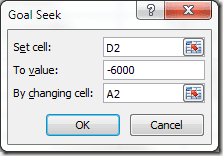
Kattintson az OK gombra, és észreveheti, hogy az Excel egy csomó számot villog a megfelelő cellákban, amíg az iterációk végül egy végső számhoz nem konvergálnak. A mi esetünkben az A2-es cellának körülbelül 4,31%-ot kellene olvasnia.

Ez az elemzés azt mutatja, hogy ahhoz, hogy ne költsön el évente 6000 dollárnál többet egy 30 éves futamidejű, 100 000 dolláros jelzálogkölcsönre, a hitelt legfeljebb 4,31%-ra kell biztosítani. Ha folytatni szeretné a „mi lenne, ha” elemzéseket, kipróbálhatja a számok és változók különböző kombinációit, hogy feltárja, milyen lehetőségek állnak rendelkezésre a jelzáloghitel jó kamatának biztosítására.
Az Excel Mi van, ha elemzési célkereső(What-If Analysis Goal Seek) eszköze hatékonyan kiegészíti a tipikus táblázatokban található különféle függvényeket és képleteket. Ha egy cellában lévő képlet eredményeiből visszafelé dolgozunk, akkor a számításaiban szereplő különböző változókat jobban áttekinthetjük.
Related posts
Az Excel „Mi lenne, ha” elemzésének használata
Az Excel Speak Cells funkciójának használata
2 módszer az Excel transzponálási funkciójának használatára
Hogyan lehet megérteni a „Mi lenne, ha” elemzést a Microsoft Excelben
Az üres sorok törlése az Excelben
Excel-munkalap beszúrása Word-dokumentumba
Dátum szerinti rendezés az Excelben
Hogyan távolítsuk el a rácsvonalakat az Excelben
Hogyan keressünk Excelben
Használja a billentyűzetet a sormagasság és az oszlopszélesség módosításához az Excelben
4 módszer az Excel konvertálására Google Táblázatokká
Miért érdemes elnevezett tartományokat használni az Excelben?
Az If és a Beágyazott If utasítások használata Excelben
Hogyan javítsunk ki egy sort az Excelben
Google Táblázatok vs Microsoft Excel – Mi a különbség?
A #N/A hibák javítása az Excel-képletekben, például a VLOOKUP-ban
Excel-fájl megosztása az egyszerű együttműködés érdekében
Sorok és oszlopok csoportosítása egy Excel munkalapon
Alapvető egyoszlopos és többoszlopos adatrendezés Excel-táblázatokban
A PMT függvény használata Excelben
