Az Excel munkafüzet statisztikáinak megtekintése és nyomon követése
A Microsoft Excel(Microsoft Excel) hatalmas erőmű, ha többek között táblázatokat készítünk. Egyszerűen nincs más, mint a kínált szolgáltatások tekintetében, ezért az Excel a legjobb eszköz a kategóriájában.
Az Excel munkafüzet statisztikáinak megtekintése
Az Excel(Excel) egyik legjobb tulajdonsága, hogy megtekintheti a munkafüzet(Workbook) statisztikáit. Megtekintheti a dokumentumban található cellák számával kapcsolatos adatokat. De nem csak ez, a felhasználók információkat tekinthetnek meg diagramokon, táblázatokon és még sok más helyen.
Ez a funkció nagyon hasonlít a Microsoft Wordben(Microsoft Word) található szolgáltatáshoz , tehát ha Ön az a típusú ember, aki szereti a mélyebb jelentésű szavakat és számokat nézni, akkor ez határozottan az Ön számára készült.
Kattintson az Áttekintés fülre a szalagon
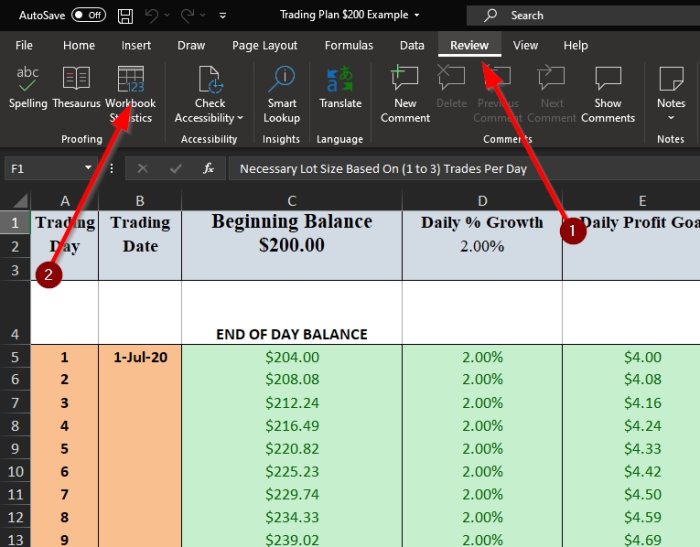
Az Excel(Excel) -dokumentumra vonatkozó statisztikák megtekintésének megkezdéséhez először kattintson az Áttekintés(Review) fülre. Rengeteg lehetőség közül kell választania, ami kissé zavaró lehet a népszerű táblázatkezelő platform amatőr felhasználói számára.
Tekintse meg a munkafüzet statisztikáit

Miután az Áttekintés(Review) gombra kattintott , válassza ki a Munkafüzet (Workbook) statisztika(Statistics) gombot a dokumentum bal felső sarkában. Ha ez megtörtént, egy kis felugró ablaknak kell megjelennie, amely bemutatja a megnyitott Excel - dokumentum statisztikáit.
Itt vannak a statisztikákban található információk
Ha kíváncsi a munkafüzet (Workbook) statisztika(Statistics) által megjelenített összes lehetséges adatra, nézze meg lent, és lepődjön meg:
Munkalap szint(Worksheet level)
- Lap vége / Utolsó cella
- Az adatokkal ellátott cellák száma
- A táblázatok száma
- PivotTable-ok száma
- Képletek grófja
- Grafikonok száma
- Képek száma
- Űrlapvezérlők száma
- Tárgyak száma
- Hozzászólások száma
- Jegyzetek száma
Munkafüzet szinten(Workbook level)
- Lapok száma
- Az adatokkal ellátott cellák száma
- A táblázatok száma
- PivotTable-ok száma
- Képletek grófja
- Grafikonok száma
- Külső kapcsolatok száma
- Makrók grófja
Ha további információra van szüksége, kérjük, hagyjon egy szót a megjegyzés rovatban.
Olvassa el a következőt(Read next) : How to remove #DIV/0! error in Microsoft Excel .
Related posts
A Percentile.Exc függvény használata az Excelben
A NETWORKDAYS függvény használata Excelben
Hogyan kell megszámolni az igen vagy nem bejegyzések számát az Excelben
Az Excel, a Word vagy a PowerPoint legutóbb nem tudott elindulni
Az automatikus adattípus funkció használata az Excelben
A cellák zárolása az Excel képletben, hogy megvédje őket
Hogyan nyerhet ki tartományneveket az URL-ekből a Microsoft Excel programban
A DGET függvény használata Excelben
A Microsoft Excel magas CPU-használatot okoz, ha Windows 10 rendszeren fut
Hogyan lehet eltávolítani a Csak olvasható Excel-dokumentumból?
Hogyan lehet egy oszlopot több oszlopra osztani az Excelben
A DCOUNT és a DCOUNTA függvény használata az Excelben
A Mode funkció használata az Excelben
A Duration Financial Function használata Excelben
Az alapértelmezett fájlformátum megváltoztatása a Word, Excel, PowerPoint programban való mentéshez
A DISC függvény használata az Excelben
A munkafüzet-megosztás leállítása vagy kikapcsolása Excelben
Hogyan írjunk, építsünk és használjunk VLOOKUP függvényt az Excelben
Számítsa ki az átlag szórását és standard hibáját az Excelben
Az Excel munkalap színének megváltoztatása Tab
