Az Excel munkalap színének megváltoztatása Tab
A Microsoft Excel programban(Microsoft Excel) egy kiválasztott Munkalap (Worksheet) lap fehér színű, de mi van akkor, ha egy kis (Tab)színt(Color) vagy jellegzetes színt(Color) szeretne hozzáadni a Munkalap laphoz(Worksheet Tab) . A munkalapfülek (Worksheet Tabs)színének(Color) hozzáadása egyszerű módja annak, hogy rendszerezze a munkáját, és megkülönböztesse a munkalapfüleket(Worksheet Tabs) egymástól. Tegyük fel(Suppose) , hogy nagy mennyiségű munkája van, és gyorsan szeretné megtalálni a munkalapjait.

A Microsoft Word(Microsoft Word) kínálja ezt a funkciót. A Lap színe(Tab Color) kiválasztásakor kiválaszthatja a Téma színe(Theme Color) , a Normál szín(Standard Color) , a Nincs szín(No Color) és a Több szín lehetőséget(Color) . Ha a Több szín lehetőséget választja, megjelenik a (Color)Szín(Color) nevű párbeszédpanel . A More Color standard színekből(Standard Colors) és egyedi színekből(Custom Colors) áll . Az egyéni színek(Custom Colors) egyedi megjelenést kölcsönöznek a lapoknak(Tabs) , a kiválasztott színtől függően.
A Munkalap lap(Worksheet Tab) megjeleníti a felhasználó által szerkesztett munkalapokat . (Worksheets)Az Excel munkalap(Excel Worksheet) ablakának alján található .
Egyetlen Excel - munkalap színének módosítása Tab
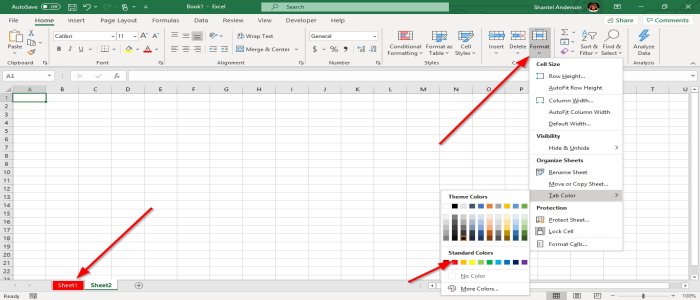
- Koppintson a Munkalap fülre(Worksheet Tab) . A Cellacsoport Kezdőlap (Home Tab)lapján(Cell Group)
- A bal oldalon válassza a Formátum(Format) lehetőséget, ekkor egy legördülő menü jelenik meg.
- Válassza a Lap színe(Tab Color) lehetőséget , most válasszon egy színt(Color) , vagy kattintson a jobb gombbal a Munkalap fülre(Worksheet Tab) , és válassza a Tab(Tab Colo) Color lehetőséget .
- Ha megnézi a Munkalap lapot,(Worksheet Tab,) annak színe(Color) nem tűnik világosnak, de a Szín(Color) megjelenik, ha hozzáad egy másik Munkalap lapot(Worksheet Tab) .
Színezzen(Color) egyszerre több munkalaplapot(Worksheet Tabs) az Excelben(Excel)
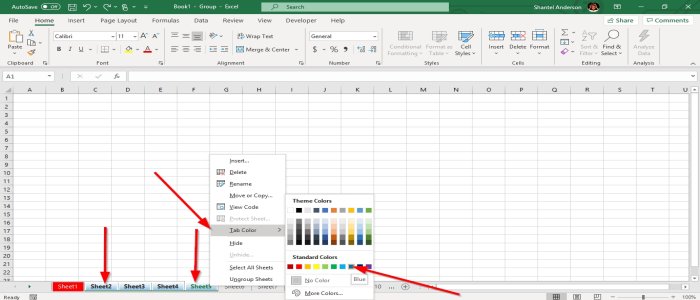
- Válasszon egy munkalap lapot(Worksheet Tab)
- Tartsa lenyomva a Shift billentyűt(Shift Key) , és válasszon egy másik munkalaplapot(Worksheet Tab) .
- A munkalapfülek(Worksheet Tabs) csoportosak
- Kattintson a jobb gombbal a kiválasztott lapra, válassza a (Tab)Lap színe lehetőséget(Tab Color) , és válasszon egy színt.
Ebben a cikkben a kéket választjuk. A csoportosított lapok kék színűek lesznek.
Adjon hozzá egy másik Munkalap lapot(Worksheet Tab) , hogy színe(Color) jelenjen meg .
Olvassa el a következőt(Read next) : A panelek lefagyasztása és felosztása az Excel munkalapokon(How to Freeze and Split Panes in Excel worksheets) .
Related posts
A Percentile.Exc függvény használata az Excelben
A NETWORKDAYS függvény használata Excelben
Hogyan kell megszámolni az igen vagy nem bejegyzések számát az Excelben
Az Excel, a Word vagy a PowerPoint legutóbb nem tudott elindulni
Az automatikus adattípus funkció használata az Excelben
Radardiagram létrehozása Windows 11/10 rendszerben
Hogyan nyomtathat ki kiválasztott cellákat az Excelben vagy a Google Táblázatokban egy oldalon
A CHOOSE függvény használata az Excelben
Hogyan lehet eltávolítani a Csak olvasható Excel-dokumentumból?
A Duration Financial Function használata Excelben
Ország- vagy körzetszám hozzáadása az Excel telefonszámlistájához
Sérült Excel-munkafüzet javítása
A DEC2Bin használata az Excelben decimális számok binárissá alakításához
A Mode funkció használata az Excelben
Cellák egyesítése és egyesítése az Excelben
Az INT és az LCM függvények használata az Excelben
A DISC függvény használata az Excelben
Számítsa ki az átlag szórását és standard hibáját az Excelben
A munkafüzet-megosztás leállítása vagy kikapcsolása Excelben
Hogyan lehet egy oszlopot több oszlopra osztani az Excelben
