Az Excel nem tudja megnyitni a fájlt, mert a fájl formátuma vagy kiterjesztése érvénytelen
Egy gyakori hibaüzenet, amely általában akkor jelentkezik, amikor valaki megpróbál megnyitni egy Excel -fájlt a Windows rendszerben(Windows) , hogy az Excel nem tudja megnyitni a fájlt, mert a fájl formátuma vagy kiterjesztése érvénytelen(Excel cannot open the file because the file format or extension is not valid) . Győződjön meg arról, hogy a fájl nem sérült, és a fájl kiterjesztése megegyezik a formátumával. Ez a hibaüzenet különösen akkor jelenik meg, ha a fájl nem kompatibilis az Excel verziójával, vagy sérült(corrupted) . Próbáljuk meg kijavítani ezt a problémát.
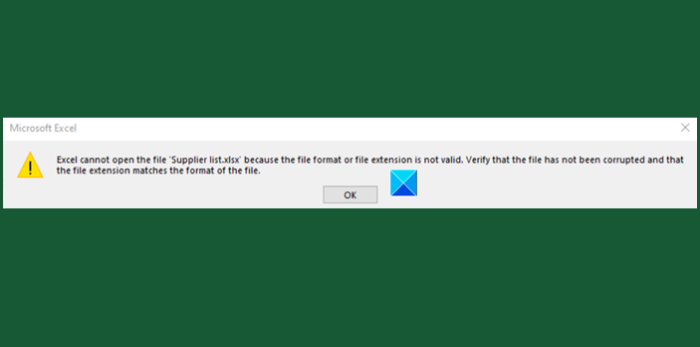
Az Excel nem tudja megnyitni a fájlt, mert a fájl formátuma vagy kiterjesztése érvénytelen
Ez a hibaüzenet a következő helyzetekben jelenik meg:
- A fájl megsérült vagy megsérült
- A fájl nem kompatibilis az Excel verziójával.
Az Excel(Excel) hibája az alábbi 3 módszer bármelyikével javítható.
- Módosítsa a fájl kiterjesztését
- Használja az Excel Megnyitás (Excel)és(Open) javítás funkcióját(Repair Feature)
- Csoportengedélyek módosítása
Vizsgáljuk meg kicsit részletesebben a fenti módszereket!
1] Módosítsa a fájl kiterjesztését
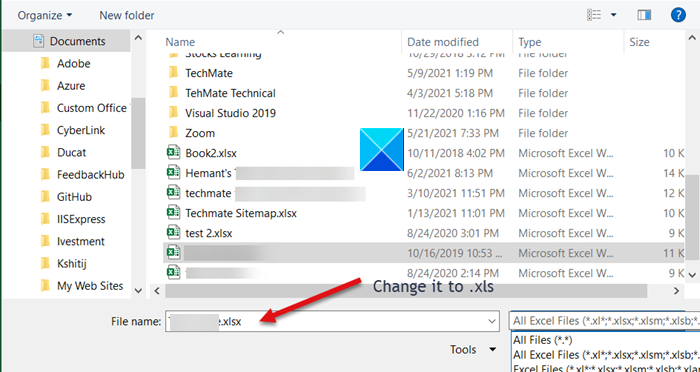
Ha nem tudja megnyitni az Excel -fájlt a helyéről, egyszerűen nyissa meg az Excel - fájlt, és kattintson a Fájl(File) fülre.
Ezután lépjen a Open > Browse menüpontra, és válassza ki a hibát okozó fájlt.
A Fájlnév(File) mezőben módosítsa a kiterjesztést „.xlsx”-ről „.xls”-re, és mentse el.
Próbálja újra megnyitni a fájlt.
2] Használja(Use) az Excel Megnyitás(Open) és javítás(Repair) funkcióját
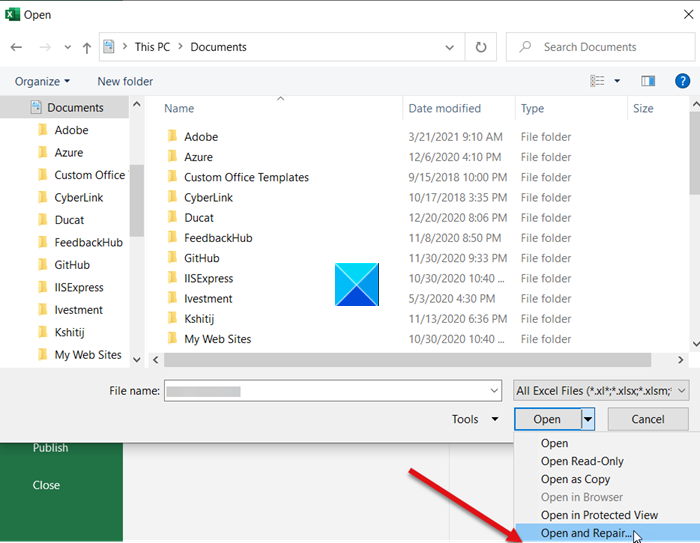
Nyissa meg a Fájl(File) fület, és görgessen le a Megnyitás(Open) lehetőséghez.
Válassza a Tallózás(Browse) gombot, és a megjelenő párbeszédpanelen válassza ki a hibaüzenetet megjelenítő Excel fájlt.
Most kattintson a Megnyitás(Open) legördülő gombra, és válassza ki a Megnyitás és javítás(Open and Repair) opciót a listából.
Az Excel-fájlt ellenőrizzük, hogy nincs-e sérülés(Excel file will be checked for any damage) vagy sérülés, és azonnal kijavítjuk.
3] Csoportengedélyek módosítása
Kattintson a jobb gombbal(Right-click) arra az Excel - fájlra, amelyet nem tud megnyitni, és válassza a Tulajdonságok parancsot(Properties) .
Amikor megjelenik a Tulajdonságok(Properties) párbeszédpanel, váltson a Biztonság(Security) lapra.
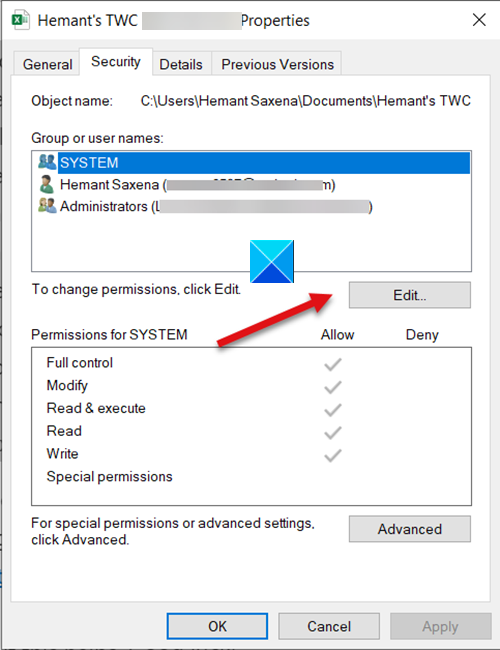
Nyomja meg a Szerkesztés(Edit) gombot az engedélyek módosításához.
Miután megnyílik a fájl Engedélyek párbeszédpanele, keresse meg és kattintson a (Permissions)Hozzáadás(Add ) gombra.
A művelet megerősítése után egy új Felhasználók vagy csoportok kiválasztása(Select Users or Groups) párbeszédpanel nyílik meg. Alatta keresse meg a Speciális(Advanced) gombot.
Ezután kattintson a Keresés most(Find Now) gombra az összes felhasználó és csoport megjelenítéséhez.

Válassza a Mindenki(Everyone) lehetőséget a listából, majd kattintson az OK gombra.
Kattintson ismét az OK gombra.
Most, amikor visszatér az Engedélyek(Permissions) párbeszédpanelhez, észre fogja venni, hogy a Mindenki(Everyone) csoport hozzá lett csatolva a felhasználói listához.
Válassza ki a Mindenki(Everyone) csoportot, jelölje be az összes négyzetet az Engedélyezés(Allow) alatt , majd nyomja meg az Alkalmaz(Apply) gombot a módosítások alkalmazásához.
A továbbiakban(Hereafter) gond nélkül meg tudja nyitni az Excel fájlt.(Excel)
Related posts
A Percentile.Exc függvény használata az Excelben
A NETWORKDAYS függvény használata Excelben
Hogyan kell megszámolni az igen vagy nem bejegyzések számát az Excelben
Az Excel, a Word vagy a PowerPoint legutóbb nem tudott elindulni
Az automatikus adattípus funkció használata az Excelben
Hogyan nyomtathat ki kiválasztott cellákat az Excelben vagy a Google Táblázatokban egy oldalon
A Mode funkció használata az Excelben
Számítsa ki az átlag szórását és standard hibáját az Excelben
Cellák egyesítése és egyesítése az Excelben
A HLOOKUP funkció használata a Microsoft Excelben
Az EDATE és EOMONTH függvények használata az Excelben
Az INT és az LCM függvények használata az Excelben
Dinamikus diagram beszúrása Excel táblázatba
Szervezeti diagram létrehozása Excelben
Hogyan használja az Excel VAGY függvényét annak meghatározására, hogy egy feltétel igaz-e
Konvertálja a CSV-t Excel-re (XLS vagy XLSX) a Windows parancssorával
A DEC2Bin használata az Excelben decimális számok binárissá alakításához
Hogyan kell megszámolni az ismétlődő értékeket egy oszlopban az Excelben
A Microsoft Excel magas CPU-használatot okoz, ha Windows 10 rendszeren fut
Az Excel munkalap színének megváltoztatása Tab
