Az F7701-1003 Netflix hibakód javítása
Személyes tapasztalat szerint a Netflix sokkal stabilabb (és megbízhatóbb) mobileszközökön, tévéken(TVs) , játékkonzolokon és streaming eszközökön. A Netflix számítógépen való használata – akár alkalmazáson, akár webböngészőn keresztül – egy teljesen más labdajáték. A véletlenszerű és alkalmi hibaüzenetek gyakran tönkreteszik a webes streamelési élményt.
A Netflix(Netflix) hibák változatosak, mindegyik egyedi kódokkal, okokkal és megoldásokkal. Ha hibaüzenetet kap, miközben tartalmat néz a Netflixen(Netflix) , a videostreaming szolgáltató azt jelzi, hogy valahol probléma van. Talán az internetkapcsolatoddal, a Netflix -fiókoddal, az előfizetés állapotával stb.

Ebben a cikkben hét módszert mutatunk be az F7701-1003 Netflix hibakód kijavítására . De először egy rövid magyarázat a hiba jelentéséről és okairól.
Mi okozza a Netflix F7701-1003 hibát?(Netflix Error F7701-1003)
Az F7701-1003 Netflix - hiba esetén ez a böngésző Widevine Content Decryption Module ( CDM ) moduljával kapcsolatos problémára utal.
A Widevince CDM a böngészőjének egyik összetevője, amely lehetővé teszi a digitális jogkezelési (DRM)(Digital rights management (DRM)) rendszer által védett, szerzői joggal védett tartalmak lejátszását. A Netflixen(Netflix) nézett filmek és műsorok DRM -védelemmel(DRM-protected) rendelkeznek . Ezért(Therefore) , ha a Netflixnek(Netflix) nehézségei vannak a böngésző Widevince visszafejtő moduljával való kommunikációban, az F7701-1003 hibakód jelenik(F7701-1003) meg.
Alapvetően a Netflix biztos akar lenni abban, hogy nem másolhatja vagy reprodukálhatja a böngészőn keresztül megtekintett tartalmakat. Folytassa a következő szakaszsal, hogy megtudja, hogyan lehet megszabadulni a hibától.
Az f7701-100 Netflix hibakód javítása(Fix Netflix Error Code)
Vizsgálataink során felfedeztük, hogy az f7701-1003 hibakód a Mozilla Firefoxon(Mozilla Firefox—both) keresztül tartalmat streamelő Netflix -felhasználókra jellemző – Windows és Mac számítógépeken egyaránt. Alig találtunk olyan Chrome- vagy Microsoft Edge- felhasználókat, akik szembesültek ezzel a problémával.
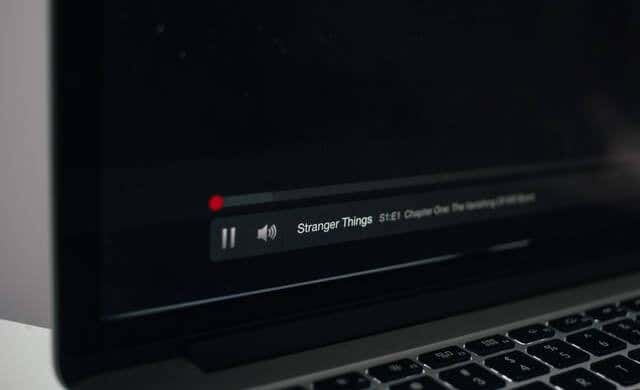
Az alábbi megoldások Windows és Mac felhasználókra egyaránt vonatkoznak.
1. Frissítse a Netflix lapot
Ha nem frissítette a Netflix lapot, meg kell tennie. Kattintson a címsor melletti frissítés gombra, vagy egyszerűen nyomja meg az F5 billentyűt a billentyűzeten. Folytassa a következő megoldással, ha a Netflix továbbra is megjeleníti a hibakódot a többszöri lapfrissítés ellenére.
2. Kényszerített kilépés a Firefoxból
Ezt a problémát akkor tapasztalhatja, ha a Firefox átmenetileg instabil vagy hibásan működik(Firefox is temporarily unstable or malfunctioning) . A böngésző kényszerített leállítása és újraindítása segíthet a probléma megoldásában. Mielőtt azonban ezt megtenné, mindenképpen mentse el a más lapokon megnyitott folyamatban lévő munkákat, hogy ne veszítsen el semmi fontosat.
A Firefox(Firefox) kilépésének kényszerítéséhez Windows rendszeren(Windows) indítsa el a Feladatkezelőt(Task Manager) ( Ctrl + Shift + Esc ), kattintson jobb gombbal a Firefox elemre , majd kattintson a Feladat befejezése(End Task) parancsra . Indítsa újra a Firefoxot(Firefox) , és ellenőrizze, hogy meg tudja-e nézni a Netflixet(Netflix) hiba nélkül.

Mac rendszeren nyissa meg a Firefoxot, és használja a Shift + Option + Command + Escape billentyűparancsot a böngésző azonnali kilépéséhez. Indítsa újra a Firefoxot(Firefox) , és ellenőrizze, hogy hibamentesen fér-e hozzá a Netflixhez(Netflix) .
3. Engedélyezze a Firefox cookie-kat
Ha a Netflixen(Netflix) webböngészőn keresztül szeretne tartalmat nézni , engedélyeznie kell a cookie-kat. A Netflix(Netflix) cookie-kat használ a tartalom streameléséhez szükséges információk tárolására a böngészőben. Ez nem csak a Firefoxra(Firefox) korlátozódik, hanem más támogatott böngészőkre is – Chrome, Microsoft Edge , Opera és Safari .
Ha az F7701-1003 Netflix - hiba időnként továbbra is megjelenik, ellenőrizze, hogy a Firefox nem blokkolja-e a webhelyek (különösen a Netflix ) cookie-jait.
Nyissa meg a Firefox menüjét, és lépjen a Beállítások(Options) (Windows esetén) vagy a Beállítások(Preferences ) (Mac esetén) > Adatvédelem és biztonság(Privacy & Security) elemre . A „Továbbfejlesztett követésvédelem” részben válassza az Egyéni lehetőséget(Custom) .

Törölje a Cookie(Cookies) -k jelölését , és kattintson az Összes lap újratöltése(Reload All Tabs) gombra.

Térjen vissza a Netflix lapra, és ellenőrizze, hogy streamelhet-e filmeket.
4. Zárja be vagy tiltsa le a privát böngészést
Korábban már említettük, hogy a Netflix cookie-kat igényel a zökkenőmentes streamelési élmény érdekében. Előfordulhat, hogy nem tudja megtekinteni a tartalmat, ha privát vagy inkognitóablakon(Private or Incognito window) keresztül éri el a Netflixet (Netflix)Firefoxon(Firefox) . Ennek az az oka, hogy a Firefox inkognitó módban törli a cookie-kat.
Ha a Firefox jobb felső sarkában lila maszk(purple mask) látható , akkor egy privát ablakon keresztül éri el a Netflixet .(Netflix)

Egyszerűen(Simply) zárja be a Firefoxot(Firefox) , és nyissa meg újra a szokásos módon. Ennek meg kell oldania a problémát.
5. Engedélyezze újra a Digital Rights Management ( DRM ) funkciót a Firefoxban
Bár a Firefox támogatja a Digital Rights Management ( DRM ) tartalomvédelmi szabványt, előfordulhat, hogy a Netflixen (Netflix)F7701-1003 hibaüzenet jelenik meg, ha a funkció ki van kapcsolva. Nyissa meg a Firefoxot(Firefox) , kattintson a hamburger menü ikonjára(hamburger menu icon) , és válassza a Beállítások(Preferences) (Mac esetén) vagy az Options (Windows esetén) lehetőséget.
Görgessen végig az Általános(General) részben, és győződjön meg arról, hogy a „ DRM-vezérelt tartalom lejátszása(Play DRM-controlled content) ” be van jelölve. Törölheti az opció jelölését, és ismét bejelölheti.

Nyissa(Reopen) meg újra vagy töltse be újra a Netflix lapot, és ellenőrizze, hogy megszakítás nélkül nézheti-e a tartalmat.
6. Frissítse a Firefox Widevine Content Decryption Module modulját(Widevine Content Decryption Module)
A fentieken túl ügyeljen arra is, hogy a Firefox tartalomvédelmi modulja naprakész legyen. Windows PC-n a következőképpen teheti meg:
- Indítsa el a Firefoxot(Firefox) , és lépjen a Plugins oldalra a Command + Shift + A billentyűparancs segítségével (Mac esetén) vagy a Control + Shift + A (Windows esetén).
Másik megoldásként kattintson a menü ikonra, és válassza a Kiegészítők(Add-ons) lehetőséget .
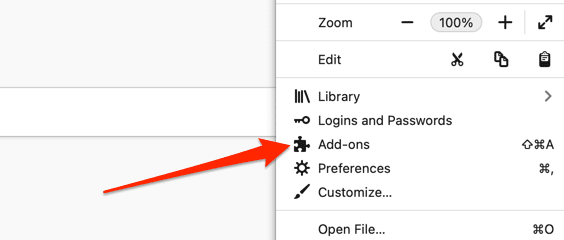
- Lépjen a Beépülő modulok(Plugins) részre, és kattintson a Google Inc. által biztosított Widevine Content Decryption Module elemre.(Widevine Content Decryption Module provided by Google Inc.)

- Kattintson a fogaskerék ikonra(gear icon) a jobb felső sarokban, és válassza a Frissítések keresése lehetőséget(Check for Updates) .

A Firefox(Firefox) letölti és telepíti a bővítmény frissítését, ha van ilyen. Ellenkező esetben a böngésző a „Nem található frissítés”(‘No updates found’) üzenetet jelenít meg.
7. Frissítse a Firefoxot
Gyakori, hogy a Firefox (vagy egyes funkciói) meghibásodnak, ha nem naprakész, vagy ha még nem telepíti a böngésző legújabb verzióját az eszközére. Ha Mac számítógépet(Mac) használ , indítsa el a böngészőt, válassza a Firefox elemet(Firefox) a menüsorban, majd válassza az About Firefox lehetőséget .

A Firefox(Firefox) ellenőrzi az elérhető frissítéseket, és letölti azokat. Várja meg, amíg a Firefox letölti a frissítést, majd kattintson az Újraindítás a Firefox frissítéséhez(Restart to Update Firefox) gombra a folytatáshoz.

Windows -felhasználók esetén kattintson a menü ikonra, lépjen a Options > General > Firefox Updates menüpontra, majd kattintson az Újraindítás gombra a Firefox frissítéséhez(Restart to update Firefox) .

Próbálja újra a Netflixet(Netflix) , amikor a Firefox újraindul , és ellenőrizze, hogy ez javítja-e az f7701-1003 hibát.
Utolsó megoldás: Frissítse a Firefoxot
Ha a Netflix f7701-1003-as hibakódja a fenti javasolt megoldások kipróbálása után is fennáll, előfordulhat, hogy vissza kell állítania a Firefox alapértelmezett beállításait. Ez eltávolítja a problémás összetevőket, a rosszindulatú bővítményeket, és visszaállítja a böngésző teljesítményét(restore the browser’s performance) . A Firefox(Firefox) alaphelyzetbe állításához válassza ki a menü ikont, és lépjen a Súgó(Help) > Hibaelhárítási információk(Troubleshooting Information) > Firefox frissítése(Refresh Firefox) menüpontra .
Related posts
Az NW-2-5 Netflix hibakód javítása
Az UI-800-3 Netflix hibakód javítása
10 legjobb módszer a Netflix M7353-5101-es hibakód javítására
Az UI3012 Netflix hibakód javítása
A Disney Plus 83-as hibakód kijavítása
A „Nem sikerült betölteni a képet. Koppintson az újrapróbálkozáshoz” Instagram-hiba
A „Nézés folytatása” eltávolítása a Netflixről
A nem felismert USB-eszköz javítása a Windows rendszerben
Hogyan változtassuk meg a nyelvet a Netflixen
Üres vagy fekete monitorhiba javítása számítógépen
Hogyan javítsunk ki egy Steam „Függőben lévő tranzakció” hibát
Hogyan juthat hozzá a Netflixhez ingyen vagy csökkentett áron: 7 lehetséges lehetőség
Javítsa ki a Windows Live Mail 0x800CCC0B hibáját
„Duplikált név létezik a hálózaton” Windows hiba
Javítás: „A mappa nem törölhető. Engedélyre van szüksége ennek a műveletnek a végrehajtásához”
A Twitch Error 2000 javítása a Google Chrome-ban
A Windows Media Player „A DVD lejátszása nem lehetséges” hibaüzenet javítása
6 módszer az M7121-1331-P7 Netflix hibakód kijavítására
Műsorok és filmek letöltése a Netflixről
A Netflix streamelése a tévére
