Az „iastordatasvc” magas CPU-használat javítása Windows 10 rendszeren
Az Iastordatasvc(Iastordatasvc) egy olyan rendszerfolyamat, amely folyamatosan a Windows hátterében fut, és rendszeresen a (Windows)CPU erőforrásainak körülbelül 30 százalékát használhatja fel . Esetenként a CPU - használat ennél magasabbra rúghat. Ez a számítógép jelentős lelassulását okozhatja. Ez az útmutató bemutatja a probléma megoldását.

Mi az IAStorDataSvc?(What Is IAStorDataSvc?)
Az Iastordatasvc(Iastordatasvc) ( Intel Storage Data Service ) a Windows operációs rendszer egyik fő összetevője, amelyet az előre telepített Intel Rapid Storage Technology (RST) használ . A folyamat segít az összes gyakran használt alkalmazás és fájl automatikus elmentésében a szilárdtestalapú meghajtóra ( SSD ), így sokkal gyorsabban érheti el őket.
Ha Ön otthoni felhasználó, és nem használ SSD-t a számítógépén(use a SSD on your PC) , érdemes letiltani vagy eltávolítani az Iastordatasvc folyamatot, mivel azt többnyire vállalati(Enterprise) , szerver- és csúcskategóriás rendszerekben használják.

A Rapid Storage Technology alkalmazás gyorsítótárazza a gyakran használt programokat, ami magában foglalja a gyorsítótár-index felépítését, valamint a gyorsítótár törlését vagy frissítését az új információk mentéséhez. Néha az Iastordatasvc a kelleténél több CPU -erőforrást fogyaszt, különösen akkor, ha a telepített verzió elavult.
Gyors javítások (Quick Fixes )
Mielőtt foglalkozna az IaStorDataSerrel(IaStorDataSer) a magas CPU -használattal kapcsolatos problémák miatt, tekintse át az alábbi listát, és nézze meg, hogy ezek a gyorsjavítások megoldják-e a problémát.

- Ideiglenesen tiltsa le a víruskeresőt, mert az zavarhatja az Intel RST folyamatát.
- Ellenőrizze, hogy a legújabb illesztőprogram-frissítések vannak-e a számítógépen.
- Futtasson le egy vírus- vagy kártevő-ellenőrzést(virus or malware scan) , hogy ellenőrizze, nem okozhat-e rosszindulatú program a magas CPU - használat problémáját. Ha még nem telepített víruskereső szoftvert, tekintse meg a legjobb vírus- és rosszindulatú programkeresők listáját, amelyek garantáltan elpusztítják a vírusokat(best virus and malware scanners guaranteed to nuke any virus) .
- Zárjon be minden futó háttérfolyamatot vagy programot, amelyet nem használ.
- Frissítse a Windows rendszert(Update Windows) annak érdekében, hogy hatékonyan működjön, és ne okozzon ütközést az Intel alkalmazással bizonyos mögöttes problémák miatt.
Az IaStorDataSvc magas CPU-használatának javítása Windows 10 rendszeren(How to Fix IaStorDataSvc High CPU Usage on Windows 10)
Ha kipróbálta a fent említett gyorsjavításokat, és semmi sem változott, próbálkozzon az alábbi megoldásokkal.
Frissítse az Intel Rapid Storage Technology (RST) illesztőprogramját(Update Intel Rapid Storage Technology (RST) Driver)
Ha az Intel RST illesztőprogramot frissítik, az jelentősen befolyásolhatja a rendszer teljesítményét, és magas CPU - használatot eredményezhet. Megpróbálhatja megoldani a problémát az illesztőprogram legújabb verziójára való frissítésével.
- Keresse meg az Intel Rapid Storage Technology lapkakészlet illesztőprogramját(Intel Rapid Storage Technology chipset driver) online, vagy keresse fel az Intel RST(Intel RST) -t az illesztőprogramok listáját tartalmazó oldal megnyitásához.

- Ebből a listából feltétlenül nézze meg a verziót és a dátumot. A verziónak a „Legújabb” szövegnek kell lennie, és lehetőleg azt válassza, amelyik a legmagasabb verziószámmal rendelkezik (16, 18, 20 stb.).
Megjegyzés:(Note: ) Ha nem biztos abban, hogy melyik illesztőprogramot válassza, ez nem nagy baj. Felkeresheti az eszköz gyártójának webhelyét, és megtalálhatja az illesztőprogramot az ott található letöltési részben, vagy egyszerűen letöltheti a fenti Intel RST oldalról, és megpróbálhatja a telepítést. Az Intel telepítőprogramja automatikusan ellenőrzi, hogy az illesztőprogram kompatibilis-e a rendszerrel, és ha nem, hibaüzenetet küld.
- Az új illesztőprogram telepítése előtt távolítsa el a régit. Görgessen(Scroll) le a cikk aljára az Intel RST eltávolításának lépéseiért . Indítsa újra(Reboot) a számítógépet.
- Ezután telepítse a legutóbb letöltött illesztőprogramot, és indítsa újra a számítógépet.
Tiltsa le az Intel Rapid Storage Technology Service szolgáltatást(Disable the Intel Rapid Storage Technology Service)
Ha nincs szüksége az Intel RST alkalmazásra és az összes kapcsolódó folyamatra és szolgáltatásra a Windows 10 rendszeren(Windows 10) , megpróbálhatja letiltani a szolgáltatást, hogy megnézze, ez megoldja-e a problémát. Ha úgy találja, hogy rendszere a szolgáltatás letiltása után lényegesen gyorsabban működik, hagyja letiltva, vagy kövesse az alábbi utasításokat a teljes eltávolításhoz.
A szolgáltatást az alábbi lépésekkel tilthatja le:
- Kattintson a jobb gombbal a Start > Futtatás(Run) elemre , írja be a services.msc parancsot , és nyomja meg az Enter billentyűt .

- Keresse meg az Iastordatasvc(Iastordatasvc) vagy az Intel Rapid Storage Technology(Intel Rapid Storage Technology) elemet (ha még mindig ott van) a Szolgáltatások(Services) ablakban, kattintson a jobb gombbal, és válassza a Leállítás(Stop) lehetőséget .

- Ezután kattintson ismét jobb gombbal az Intel Rapid Storage Technology(Intel Rapid Storage Technology) -ra, és válassza a Tulajdonságok(Properties) lehetőséget .
- Az új ablakban lépjen az Indítási típus(Startup Type) elemre, és válassza a Letiltás(Disable) > OK lehetőséget .

Távolítsa el a Rapid Storage Technology alkalmazást(Remove the Rapid Storage Technology Application)
Ahogy korábban említettük, a rendszertől függően erre az alkalmazásra nem mindig van szükség. Ha nincs Intel Optane memóriája, vagy nincs hagyományos merevlemezzel párosított SSD -je, akkor az (SSD)Intel RST használatának semmilyen előnye nem lesz . Ebben az esetben a legjobb, ha teljesen eltávolítja az alkalmazást. Később bármikor újratelepítheti, ha szükséges.
Az alábbiakban 3 különböző módszer található a Rapid Storage Technology alkalmazás(Rapid Storage Technology Application) eltávolítására .
Először nyissa meg a Vezérlőpult(Control Panel) > Programok(Programs) lehetőséget, kattintson az alkalmazásra, és válassza az Eltávolítás(Uninstall) lehetőséget .
A második módszer az, hogy jobb gombbal kattintson a Start > Futtatás(Run) elemre , írja be az appwiz.cpl parancsot(appwiz.cpl) , és válassza az OK lehetőséget . Kattintson duplán az Intel Rapid Storage Technology elemre a telepített programok listájában, és válassza az Eltávolítás(Uninstall) lehetőséget . Ügyeljen arra, hogy törölje a kéretlen(clear out the junk) fájlokat, hogy eltávolítsa a maradványokat az alkalmazásból.
Az alkalmazás eltávolításának másik módja a következő lépésekkel:
- Kattintson jobb gombbal a Start > Beállítások(Settings ) > Alkalmazások(Apps ) > Alkalmazások és szolgáltatások(Apps and Features) elemre .
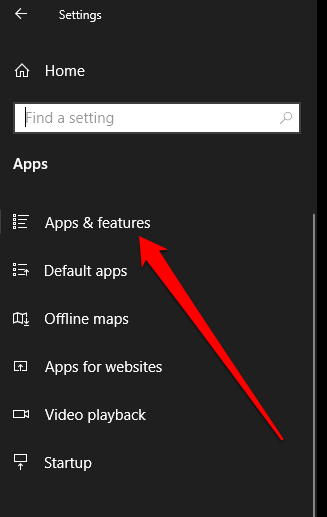
- Görgessen le az Intel Rapid Storage Technology részhez(Intel Rapid Storage Technology) , és válassza az Eltávolítás(Uninstall) lehetőséget .
- Kövesse az eltávolító varázsló utasításait, és a befejezés után indítsa újra a számítógépet.
Állítsa le az IaStorDataSvc-t a CPU-erőforrások felhalmozódásáról(Stop IaStorDataSvc From Hogging CPU Resources)
A magas CPU -használatot nehéz lehet nyomon követni. Ha a probléma továbbra is sújtja Önt, tekintse meg a többi útmutatónkat arról, hogyan kezelheti a rendszermegszakítások(system interrupts) okozta magas CPU -használatot , az Svchost.exe vagy a Dwm.exe fájlt(Dwm.exe) .
Hagyjon megjegyzést alább, és tudassa velünk, melyik megoldás segített kijavítani az Iastordatasvc magas CPU -használattal kapcsolatos problémát a számítógépén.
Related posts
A magas CPU-használat javítása Windows 10 rendszeren
Javítsa ki az „Új alkalmazásra lesz szüksége az ms-windows-store megnyitásához” hibát a Windows rendszerben
„A számítógép CPU-ja nem kompatibilis a Windows 8/10 rendszerrel” hiba javítása
A rendszermegszakítások magas CPU-használatának javítása a Windows 10 rendszerben
A „Számítógépének kevés a memóriája” hiba elhárítása Windows 10 rendszeren
A WMI Provider gazdagép magas CPU-használatának javítása [Windows 10]
Javítsa ki a WSAPPX High Disk Usage problémát a Windows 10 rendszerben
5 módszer a High Ping javítására Windows 10 rendszeren
A magas CPU-használat kijavítása a rendszer tétlenségi folyamatával
Javítsa ki az LSAISO folyamat magas CPU-használatát a Windows 10 rendszerben
Eszköztársítási keretrendszer magas CPU-használat a Windows 10 rendszerben?
Javítsa ki az Ntoskrnl.exe magas CPU-használatot
Az „iTunes Library File nem menthető” hiba kijavítása a Windows 10 rendszerben
Javítsa ki a Searchindexer.exe magas CPU-használatot
Javítsa ki a magas CPU-használatot az svchost.exe (netsvcs) segítségével
A hkcmd magas CPU-használatának javítása
A SoftThinks Agent Service magas CPU-használatának javítása a Windows 10 rendszerben
A „Nem tudtuk befejezni a frissítéseket” hiba kijavítása a Windows rendszerben
A „Windows 10 számítógépe nem indult el megfelelően” hiba elhárítása
A „Hiba történt a logilda.dll indításakor” elhárítása Windows 10 rendszerben
