Az időbélyegző aláírását és a tanúsítványt nem sikerült ellenőrizni, vagy hibás a formátuma
Ha a .NET-keretrendszer számítógépére telepítésekor az The timestamp signature and/or certificate could not be verified or is malformed hiba jelenik meg, tekintse meg ezeket a megoldásokat, hogy megszabaduljon a problémától. Ez akkor is előfordulhat, amikor néhány harmadik féltől származó alkalmazást megnyit vagy frissít a számítógépén. Akárhogy is, kövesse ezeket a tippeket és trükköket a probléma kiküszöbölése érdekében.
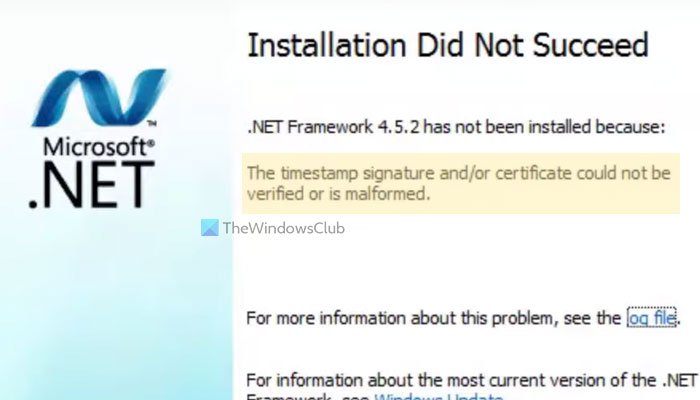
A probléma forrásától függően a hibaüzenet a következőt írja:
Installation Did Not Succeed
.NET Framework 4.8 has not been installed because:
The timestamp signature and/or certificate could not be verified or is malformed.
For more information about this problem, see the log file.
0x80096005 hibakód is megjelenhet , miközben telepíti a .NET-keretrendszert(.NET Framework) a számítógépére.
A probléma elsődleges oka az elavult telepítő, illesztőprogram vagy gyökértanúsítvány. Minden számítógépére telepíteni kívánt illesztőprogramot digitálisan alá kell írni. Ha azonban elavult, előfordulhat, hogy a probléma a számítógépén jelentkezik.
Mi az a hibás formátumú tanúsítvány?
A rosszul formázott tanúsítvány egy .NET-keretrendszerbe, illesztőprogramba vagy szoftverbe fecskendezett hibás tanúsítvány. Ha a Windows valamilyen okból nem tudja ellenőrizni a tanúsítványt az alkalmazás telepítése előtt, akkor a tanúsítványt hibásan formázott tanúsítványként címkézte meg.
Hogyan javítható az időbélyeg Az aláírás(Signature) és/vagy tanúsítvány nem ellenőrizhető, vagy hibás?
A javításhoz Az időbélyegző aláírását és/vagy tanúsítványát nem lehetett ellenőrizni, vagy hibásan van kialakítva, ellenőrizze a tanúsítvány érvényességét, és töltse le a legújabb telepítőt a hivatalos webhelyről. Ezen kívül letilthatja a kódaláíró ellenőrzést is.
Az időbélyegző aláírását és/vagy tanúsítványát nem lehetett ellenőrizni, vagy hibás
Az időbélyegző aláírását és/vagy tanúsítványát nem lehetett ellenőrizni, vagy hibásan van kialakítva Windows 11/10 , kövesse az alábbi lépéseket:
- Ellenőrizze a tanúsítvány időbélyegét
- Töltse le a legújabb telepítőt
- Illesztőprogram blokkolásának feloldása
- Az illesztőprogram-csomag kódaláírásának letiltása
- Illesztőprogram-aláírás kényszerítésének letiltása
Ha többet szeretne megtudni ezekről a megoldásokról, folytassa az olvasást.
1] Ellenőrizze a tanúsítvány időbélyegét
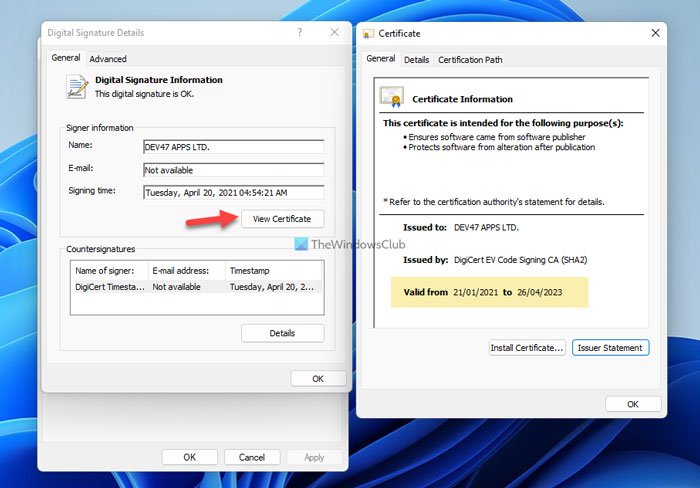
Ez az első dolog, amit ellenőriznie kell, mielőtt más lépésekre lépne. Ha a tanúsítvány lejárt, nem telepítheti az illesztőprogramot vagy a .NET - keretrendszert(Framework) a számítógépére. Ehhez kövesse az alábbi lépéseket:
- Kattintson a jobb gombbal a fájlra, és válassza a Tulajdonságok menüpontot(Properties) .
- Váltson a Digitális aláírások (Digital Signatures ) lapra.
- Válassza ki az aláírót, és kattintson a Részletek (Details ) gombra.
- Kattintson a Tanúsítvány megtekintése (View Certificate ) gombra.
- Ellenőrizze az Érvényes (Valid from ) dátumot.
Ha nem járt le, akkor kövesse a többi megoldást. Ha azonban lejárt, kapcsolatba léphet az illesztőprogram fejlesztőjével, vagy letöltheti a telepítő legújabb verzióját.
2] Töltse le a legújabb telepítőt
Függetlenül attól, hogy ez a probléma a .NET - keretrendszer(Framework) vagy bármi más telepítésekor jelentkezik, letöltheti a legújabb telepítőt a hivatalos webhelyről. .NET - keretrendszer(Framework) esetén fel kell lépnie a dotnet.microsoft.com webhelyre, és ki kell választania a letölteni kívánt verziót. Ha régen letöltötte a telepítőt, jobb, ha ezt a megoldást követi.
3] Oldja fel az illesztőprogram blokkolását
Előfordulhat, hogy ezt a hibát az illesztőprogram vagy a .NET - keretrendszer(Framework) telepítése közben , közvetlenül a számítógépre való letöltése után látja. Ennek megszabadulásához fel kell oldania a fájl blokkolását. Ehhez kattintson a jobb gombbal a letöltött fájlra, jelölje be a Blokkolás feloldása (Unblock ) jelölőnégyzetet az Általános (General ) lapon, majd kattintson az OK gombra.
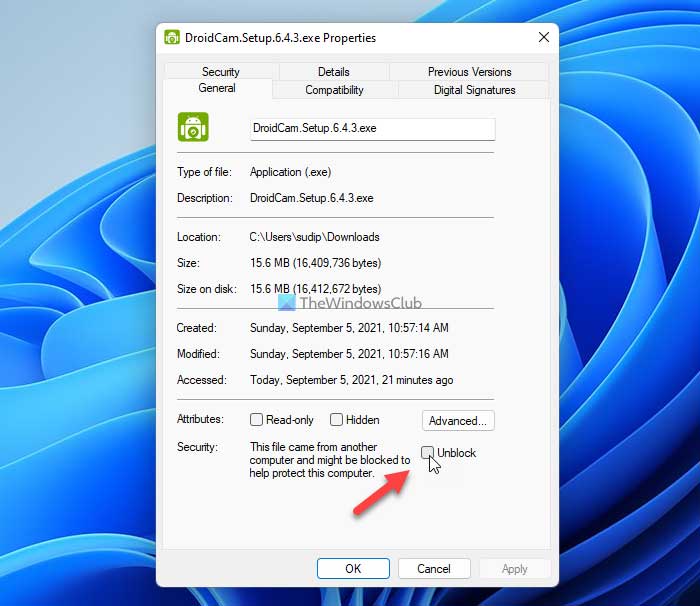
Ezután folytathatja a telepítési folyamatot.
4] Az illesztőprogram-csomag kódaláírásának letiltása(Disable)
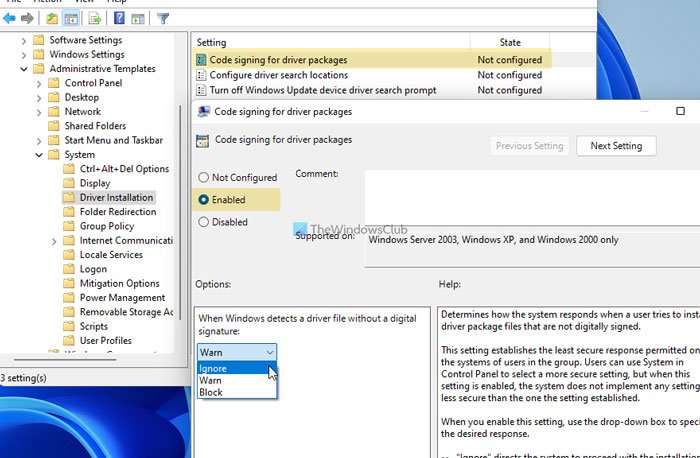
Ezzel a csoportházirend-(Group Policy) beállítással olyan illesztőprogramot telepíthet, amely nem rendelkezik digitális aláírással. Ezt az útmutatót akkor is követheti, ha az időbélyeg lejárt. Ehhez tegye a következőket:
- Nyomja meg a Win+R billentyűkombinációt a Futtatás párbeszédpanel megnyitásához.
- Írja be a gpedit.msc -t , és nyomja meg az Enter gombot.
- Nyissa meg a User Configuration > Administrative Templates > System > Driver Installation .
- Kattintson duplán a Kód aláírása illesztőprogram-csomagokhoz(Code signing for driver packages) beállításra.
- Válassza az Engedélyezve (Enabled ) lehetőséget.
- A legördülő listából válassza az Ignore lehetőséget.(Ignore )
- Kattintson az OK gombra.
Ezután zárja be az összes ablakot, és ellenőrizze, hogy telepítheti-e a keretrendszert vagy sem.
5] Tiltsa le az(Disable) illesztőprogram aláírásának érvényesítését
A probléma megoldásához teljesen letilthatja az illesztőprogram-aláírás kényszerítését Windows 11/10 rendszerű számítógépén. Nem sok időt vesz igénybe, és azonnal megoldja a problémát. Ezért(Therefore) kövesse ezt a részletes útmutatót az turn off driver signature enforcement on Windows 11/10 .
Ez minden! Remélhetőleg ez az útmutató segített a probléma megoldásában.
Related posts
A 0x800c0006 számú .NET-keretrendszeri hiba javítása Windows 11/10 rendszeren
A .NET-keretrendszer nem támogatott ezen az operációs rendszeren
A Microsoft .NET Framework Repair Tool javítja a problémákat és problémákat
A Windows 10 rendszerű számítógépre telepített .NET-keretrendszer verziójának ellenőrzése
Javítsa ki a 80004005 számú CLR hibát a Windows 11/10 rendszerben
A Windows Update hibakód 643 – .NET-keretrendszer javítása
A Windows nem tudta végrehajtani a kért módosításokat
Az Timestamp Clamper segítségével visszaállíthatja a fájlok és mappák időbélyegeit
A Microsoft .NET Framework 3.5 telepítése
.NET-keretrendszer telepítési ellenőrző eszköze – A telepítés integritásának ellenőrzése
A .NET Framework 3.5, 3.0, 2.0 telepítése Windows 8/10 rendszeren
A System.Diagnostics.StackFrame teljesítménye romlik a Windows 10 rendszerben
Javítsa ki a .Net Framework 3.5 telepítési hibakódját: 0x800f0922
YouTube időbélyeg hivatkozás létrehozása
Javítsa ki a .NET futásidejű 1026-os hibát, a c00000fd kivételkódot
A .NET futásidejű optimalizálási szolgáltatás magas CPU-használatának javítása
Windows Update 66A vagy 13EC hiba a .NET-keretrendszerhez
Javítsa ki a 0x800F080C számú hibát a .NET-keretrendszer Windows 10 rendszeren történő telepítésekor
A Microsoft .NET-keretrendszer javítóeszközének használata (és miért)
