Az igfxEM modul leállt hiba a Windows 11/10 rendszerben
Amikor bejelentkezik a Windows 11/10 , egy hibaüzenet jelenhet meg a következő leírással – az igfxEM modul leállt(igfxEM module has stopped working) . Ha nem tudja, ezt a modult az Intel biztosítja, és csatlakozik az Intel kijelzőkezeléséhez, de instabillá válhat további kijelzők jelenlétében.
Az igfxEM modul leállt
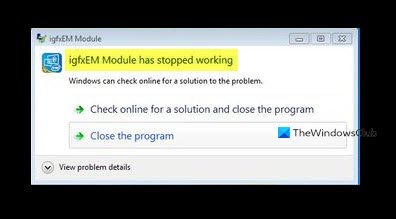
Az igfxEM modul( igfxEM module) hibája főként a számítógépére telepített sérült vagy nem kompatibilis Intel grafikus illesztőprogram miatt következik be. (Intel)Tehát ennek az anomáliának a kijavítása a problémát is megoldja vagy megoldja.
- Frissítse az Intel grafikus kijelző illesztőprogramját(Update Intel Graphics Display Driver) .
- Akadályozza meg az igfxext alkalmazás futtatását az indításkor.
- Távolítsa el és telepítse újra az Intel GPU illesztőprogramjait.
A fenti módszerek részletes leírását az alábbiakban találja!
1] Frissítse az Intel Graphics Display Driver-t(Update Intel Graphics Display Driver)
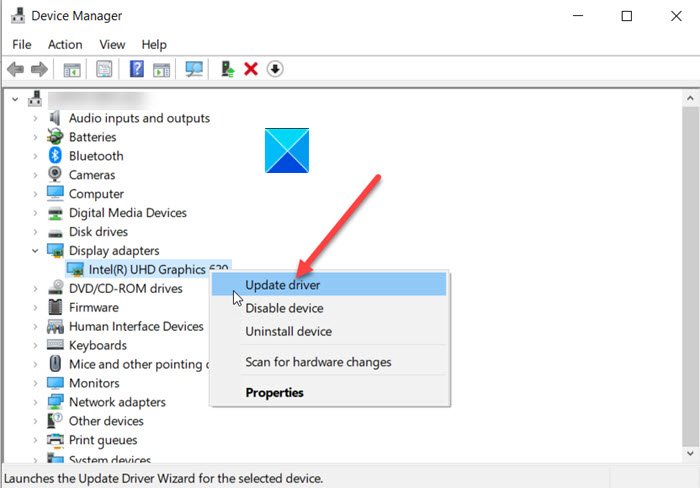
Normális esetben, amikor új frissítés érhető el, a Windows Update automatikusan frissíti a számítógép rendszerét, beleértve az eszközillesztőket(Device Drivers) is . Ezenkívül a grafikus hardver szoftverfrissítői tájékoztatják Önt, ha frissítések állnak rendelkezésre. Ha nem, akkor manuálisan frissítheti a grafikus illesztőprogramokat(update Graphics Drivers) . Ehhez használhatja az Intel Driver & Support Assistant(Intel Driver & Support Assistant) alkalmazást.
2] Akadályozza(Prevent) meg az igfxext alkalmazás futtatását indításkor
Press Win+R kombinációt a Futtatás(Run) párbeszédpanel megnyitásához.
Írja MSConfigbe a mező üres mezőjét, és nyomja meg az Enter billentyűt .
Váltson a Startuplapra.
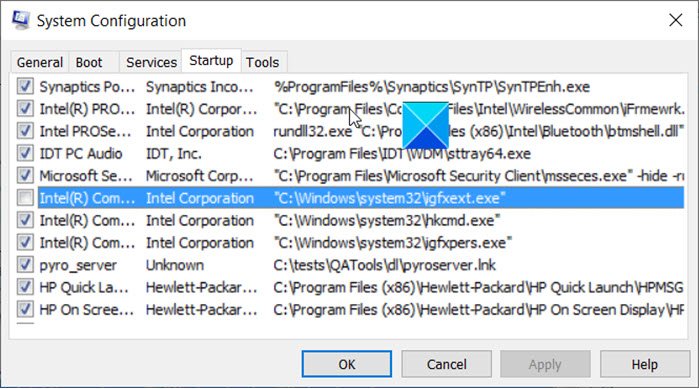
Keresse igfxextmeg az Indítási tétellista alatt.
Ha megtalálta, törölje a jelölőnégyzet jelölését, hogy megakadályozza, hogy az indításkor fusson.
A változtatások alkalmazásához nyomja meg az OK gombot.
Zárja be az ablakot, és indítsa újra a számítógépet.
3] Távolítsa(Uninstall) el és telepítse újra az Intel GPU illesztőprogramjait
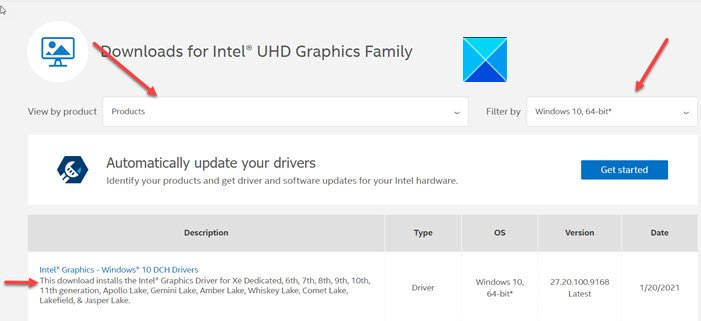
Nyissa meg az Device Manager > Display menüpontot, majd kattintson jobb gombbal az illesztőprogramra az eltávolításhoz.
Ezután keresse fel az Intel webhelyét a számítógéphez(Intel website for the computer) > Termékek (Products) Kezdőlap Illesztőprogramok(Home Drivers) és Software > Enter a termék vagy a modell számát vagy nevét, majd válassza ki az Ön operációs rendszerét(Your OS) vagy annak verzióját > az illesztőprogramok megtekintése.
Ellenőrizze, hogy elérhető-e az Intel GPU(Intel GPU) illesztőprogramjainak új verziója vagy frissítése . Töltse le a számítógépére és telepítse.
Olvasás(Read) : igfxem.exe alkalmazáshiba, A memória nem olvasható(igfxem.exe application error, The memory could not be read) .
Remélem ez segít.
Related posts
Az Intel Thunderbolt Dock szoftver nem működik Windows 11/10 rendszeren
Az Intel Turbo Boost Max technológia engedélyezése vagy letiltása Windows 11/10 rendszeren
Az Intel Graphics vezérlőpultja nem nyílik meg a Windows 11/10 rendszerben
A Részletek panel megjelenítése a Fájlkezelőben a Windows 11/10 rendszerben
A Windows 11/10 beépített Charmap és Eudcedit eszközeinek használata
A PDF szöveg eltűnik a fájl szerkesztése vagy mentése során a Windows 11/10 rendszerben
A legjobb akkumulátorfigyelő, elemző és statisztikai alkalmazások a Windows 11/10 rendszerhez
Megbízható webhely hozzáadása a Windows 11/10 rendszerben
A legjobb laptop akkumulátorteszt szoftver és diagnosztikai eszközök a Windows 11/10 rendszerhez
Hogyan lehet megnyitni a Rendszer tulajdonságait a Vezérlőpulton a Windows 11/10 rendszerben
A legjobb ingyenes ISO Mounter szoftver Windows 11/10 rendszerhez
A Disk Signature Collision probléma megoldása a Windows 11/10 rendszerben
A Time Server hozzáadása vagy módosítása a Windows 11/10 rendszerben
Az adathasználati korlát kezelése Windows 11/10 rendszeren
Csoportházirend-szerkesztő hozzáadása a Windows 11/10 Home Edition rendszerhez
Állítsa be vagy módosítsa az alapértelmezett médialejátszót a Windows 11/10 rendszerben
Merevlemez-meghajtók cseréje Windows 11/10 rendszerben a Hot Swap funkcióval
Hogyan tesztelhetem a webkamerát a Windows 11/10 rendszerben? Működik?
Engedélyezze a hálózati kapcsolatokat modern készenléti állapotban a Windows 11/10 rendszeren
A legjobb ingyenes Menetrend szoftver Windows 11/10 rendszerhez
