Az Intel Dual Band Wireless-AC 7260 adapter folyamatosan megszakad
Egyes felhasználók hibákat tapasztalnak a vezeték nélküli LAN - illesztőprogram frissítésének letöltése után. Úgy találják, hogy az Intel Dual Band Wireless-AC 7260 adapterükkel(Intel Dual Band Wireless-AC 7260) problémák vannak. Ebben az útmutatóban elmagyarázunk néhány egyszerű módot a hiba javítására.
Mi az az Intel Dual Band Wireless-AC 7260 ?
Az Intel Dual Band Wireless-AC egy nagy teljesítményű és nagy teljesítményű vezeték nélküli hálózati eszköz otthoni vagy irodai használatra. Az akár 867 Mbps sebességgel(Mbps) ez a 2 × 2-es Wi-Fi adapter kiemelkedő élményt nyújt a megszakítás nélküli webböngészés és a zökkenőmentes videó streamelés mellett.
A legújabb Intel Dual Band Wireless-AC technológiát úgy tervezték, hogy erős, megbízható Wi-Fi jelet szállítson otthona minden sarkába. A kétsávos 2,4 GHz -es és 5 GHz -es csatornákat is biztosít a nagyszerű vezeték nélküli teljesítmény érdekében, így többet tehet vezeték nélküli eszközeivel.
Az Intel Wireless-N 7260 kétsávos?
Az olyan vezeték nélküli adapter, mint az Intel Wireless-N 7260, az egyik legnépszerűbb és legkedvezőbb árú opció a piacon. 2,4 GHz -es rádiójának azonban egyetlen sávja van, ami korlátozza a képességeit. Tehát mit jelent valójában a kétsávos?
A kétsávos sáv(Dual-band) arra utal, hogy egy eszköz hány sávot használhat vezeték nélküli adatátvitelre. Minél több sáv van, annál jobb lesz a kapcsolat. Például, ha csak 2,4 GHz -es rádióval rendelkező eszközt használ, annak sokkal kisebb a sebessége, mint egy adapternek, amely egyszerre működik a 2,4 GHz -es és az 5 GHz -es sávban is.
Az Intel Dual Band Wireless-AC 7260(Intel Dual Band Wireless-AC 7260) adapter folyamatosan megszakad
Ha az Intel Dual Band Wireless-AC 7260(Intel Dual Band Wireless-AC 7260) adapter folyamatosan megszakad, nem észleli, nem találja a hálózatot vagy problémákat tapasztal, próbálkozzon a következő javaslatokkal:
- Futtassa(Run) a Hálózati adapter hibaelhárítóját(Network Adapter Troubleshooter)
- Frissítse vagy állítsa vissza az Intel adapter illesztőprogramját(Intel Adapter Driver)
- Konfigurálja újra az Intel AC 7260 illesztőprogramot(Driver)
Beszéljünk róluk részletesen.
1] Futtassa(Run) a Hálózati adapter hibaelhárítót(Network Adapter Troubleshooter)
A Windows egy beépített eszközzel rendelkezik, amely segíthet a különböző típusú hálózati problémák elhárításában . Ez az eszköz használható a probléma megoldására az alábbi javaslatok alapján:
- Kattintson a jobb gombbal(Right-click) a Start gombra, és nyissa meg a Beállítások(Settings) menüt.
- Kattintson a Frissítés és biztonság(Update & Security) kategóriára
- A bal oldali ablaktáblában válassza a Hibaelhárítás(Troubleshoot) lehetőséget.
- Ezután kattintson a További hibaelhárítók(Additional troubleshooters) hivatkozásra.
- Válassza ki a Hálózati adapter(Network Adapter) hibaelhárítóját a listából, és futtassa.
- Ha végzett, indítsa újra a számítógépet.
2] Frissítse(Update) vagy állítsa vissza(Rollback) az Intel adapter illesztőprogramját(Intel Adapter Driver)
Érdemes letölteni a legfrissebb illesztőprogramot(download the latest driver) , majd telepíteni, hátha segít. Használhatja az Intel Driver & Support Assistant programot.(Intel Driver & Support Assistant.)
Néha egy új eszközillesztő telepítése a számítógép instabillá válását okozhatja. Ilyen esetben a Roll Back Driver funkció segítségével visszaállíthatja a korábban telepített illesztőprogramot, és folytathatja a számítógép használatát. Ehhez kövesse az alábbi lépéseket:
- Nyissa meg a WinX menüt a Windows + X billentyűparancs segítségével.
- Válassza az Eszközkezelő(Device Manager) lehetőséget a listából.
- Bontsa ki a Hálózati adapterek elemet(Network adapters) .
- Kattintson a jobb gombbal a Wi-Fi illesztőprogramra, és válassza a Tulajdonságok(Properties) lehetőséget a listából.
- A Tulajdonságok(Properties) ablakban lépjen az Illesztőprogram fülre.
- Kattintson az Illesztőprogram visszaállítása(Roll Back Driver) gombra.
Ezzel visszaállítja az eszközt a korábban telepített illesztőprogramra. Ha végzett, indítsa újra a számítógépet, és ellenőrizze, hogy a probléma továbbra is fennáll-e.
3] Konfigurálja újra(Reconfigure) az Intel AC 7260 illesztőprogramot(Driver)
Ha a fenti megoldások egyike sem működik, hasznos lehet az Intel vezeték nélküli illesztőprogramjának módosítása. (Intel)Most a következőképpen járhat el:
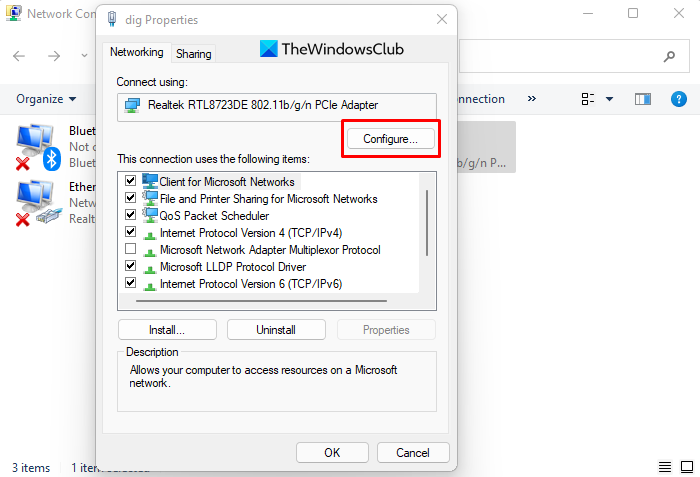
- Nyissa meg a Futtatás(Run) párbeszédpanelt a Windows+I billentyűparancs segítségével.
- Írja be a Vezérlőpult(Type Control Panel) szöveget a szövegmezőbe, és nyomja meg az Enter billentyűt .
- A Vezérlőpult(Control Panel) ablakában kattintson a Hálózat és internet(Network and Internet) lehetőségre.
- Válassza a Hálózati és megosztási központ(Network and Sharing Centre) hivatkozást.
- A bal oldali ablaktáblában válassza az Adapterbeállítások módosítása(Change adapter settings) lehetőséget .
- Most kattintson a jobb gombbal a vezeték nélküli adapterre.
- És válassza ki a Tulajdonságok(Properties) opciót a menülistából.
Végül a Hálózat(Networking) lapon kattintson a Konfigurálás(Configure) gombra.
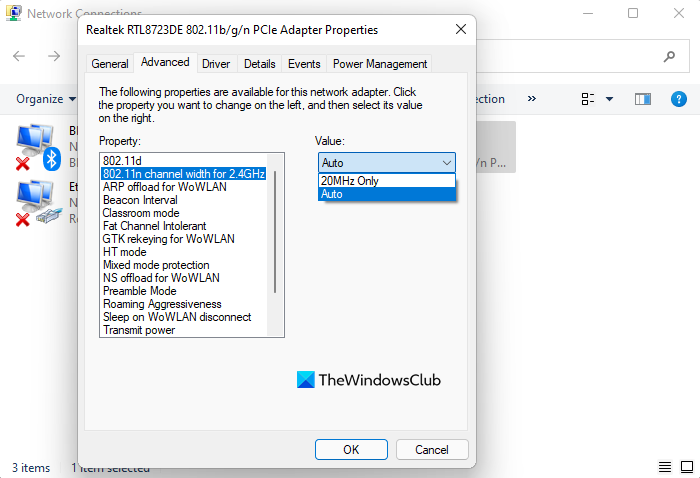
Most lépjen a Speciális(Advanced) lapra, és hajtsa végre a következő módosításokat:
802.11n channel Width for 2.4Ghz connections – 20mhz ONLY
Preferred Band – 2.4Ghz
Roaming Aggressiveness set – Lowest
Wireless mode – 802.11b/g
HT mode – VHT mode.
Ha végzett a fenti lépésekkel, indítsa újra a számítógépet, és ellenőrizze, hogy az Intel Dual Band Wireless AC 7260 -hoz kapcsolódó problémák megoldódtak-e.
Kapcsolódó(Related) : Probléma lehet az Ethernet/Wi-Fi adapter illesztőprogramjával.
Related posts
A TP-LINK Archer C9 AC1900 vezeték nélküli kétsávos gigabites router áttekintése
A TP-LINK Archer C8 AC1750 vezeték nélküli kétsávos gigabites router áttekintése
Az igfxEM modul leállt hiba a Windows 11/10 rendszerben
Az Intel Thunderbolt Dock szoftver nem működik Windows 11/10 rendszeren
Mi az a Hyperthreading a CPU-ban és hogyan működik?
Ha játékra szánt laptopot vagy mini PC-t vásárol, jobb videokártyával rendelkezőt vegyen, ne Intel Core i7 processzort.
Display Driver Uninstaller AMD, INTEL, NVIDIA illesztőprogramokhoz
Intel Core 12th Gen i7-12700K áttekintés: Vissza a játékba!
A 10 legnépszerűbb kettős monitoros háttérkép Windows 10 számítógéphez
Hogyan ellenőrizheti a laptop Intel processzorgenerációját
Az Intel Extreme Tuning Utility lehetővé teszi a CPU, a memória és a busz sebességének túlhajtását
Intel Driver & Support Assistant: Töltse le, telepítse és frissítse az Intel illesztőprogramokat
Intel processzor (CPU) túlhajtása
Tekintse át az Intel Core i5-10600K: Kiváló középkategóriás processzor!
Módosítsa a Mac érintőpad görgetési irányát a Windows Dual Boot beállításában
Javítsa ki az Intel grafikus illesztőprogramokkal kapcsolatos problémákat a Windows 11/10 rendszeren
Ez az alkalmazás nem nyitható meg – Intel Graphics Command Center
CPU processzorok összehasonlítása – Intel Core i9 vs i7 vs i5 vs i3
Windows 11 kontra Windows 10 12. generációs Intel Core processzorokon
Javítsa ki a 0xc0000142 számú ESRV.exe alkalmazási hibát Windows 11/10 rendszeren
