Az Intel Graphics vezérlőpultja nem nyílik meg a Windows 11/10 rendszerben
A grafikus infrastruktúra általános teljesítményének javításában az Intel Graphics Control Panel kulcsszerepet játszik. Ha azonban letölti az Intel Graphics Control Panel -t a Microsoft Store -ból, és elindítja a helyéről, előfordulhat, hogy az alkalmazás nem indul el. Ha szembesül ezzel a problémával, akkor ez a bejegyzés segíthet.

Az Intel Graphics vezérlőpultja(Intel Graphics Control Panel) nem nyílik meg
Mielőtt rátérnénk a megoldásra, nézzük meg, miért fordul elő ez a hiba. Úgy gondolják, hogy az eszköz gyártója néha a Windows Update(Windows Update) szolgáltatáson keresztül tolja és telepíti a DC illesztőprogramokat . Ennek eredményeként a DC illesztőprogram felülír minden korábban telepített DCH illesztőprogramot. (DCH)Ne feledje(Mind) , a Microsoft Store - ból letöltött Intel Graphics Control Panel alkalmazást továbbra sem távolították el.
Ez ahhoz vezet, hogy az Intel Graphics Control Panel(Intel Graphics Control Panel) két példánya egyszerre próbál futni a rendszeren, így egyik sem nyílik meg. Tegye a következőket, és nézze meg, hogy ez segít-e:
- Kattintson a Start gombra.
- Eljutott a Beállításokhoz.
- Válassza az Alkalmazások és funkciók lehetőséget.
- Keresse meg az Intel Graphics vezérlőpultot(Locate Intel Graphics Control Panel) és az Intel grafikus illesztőprogramot(Intel Graphics Driver) .
- Távolítsa el a kettőt.
- Indítsa újra a számítógépet.
- Nyissa meg az Eszközkezelőt.
- Kattintson a Képernyőadapterek elemre.
- Kattintson jobb gombbal(Right-click) az Intel HD Graphics Adapter elemre, majd kattintson az Illesztőprogram frissítése(Update Driver) elemre .
További részletekért olvassa el az alábbi leírást!
Kattintson az alján található Start gombra, és válassza a (Start )Beállítások(Settings ) lehetőséget.
Kattintson az Alkalmazások(Apps ) csempére az Alkalmazások és szolgáltatások(Apps and Features) rész eléréséhez.
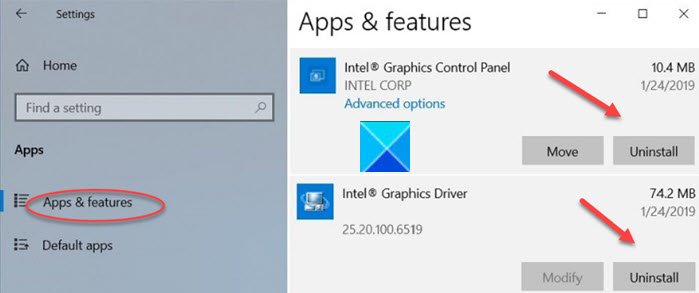
Itt keresse meg az Intel Graphics Control Panel és az Intel Graphics Driver(Intel Graphics Driver) bejegyzéseit .
Távolítsa el az illesztőprogramokat, és indítsa újra(Restart) a számítógépet.
Nyissa meg az Device Manager > Képernyőadapterek(Display Adapters) menüpontot .

Itt kattintson jobb gombbal az Intel HD grafikus adapterre(Intel HD Graphics Adapter) , és válassza az Illesztőprogram frissítése(Update Driver ) lehetőséget.
Ezután kattintson az Automatikus keresés lehetőségre a frissített illesztőprogram-(Search automatically for the updated driver software) hivatkozásért.
Várjon(Wait) néhány másodpercet, amíg a Windows Update automatikusan megkeresi, letölti és telepíti a számítógépéhez érvényes legfrissebb grafikus illesztőprogramot .(latest graphics driver validated)
Alternatív megoldásként, ha ugyanazt a hibát egy olyan üzenet követi, amely szerint a GfxUI.exe hiányzik(GfxUI.exe is missing) , akkor más módon is megoldhatja a problémát.
Kattintson jobb gombbal az Intel Graphics Control Panel parancsikonjára, és válassza a " Fájl helyének megnyitása(Open file location) " lehetőséget. Amikor egy új oldalra irányítja, keresse meg a parancsikonfájlt, kattintson rá ismét a jobb gombbal, és válassza ki még egyszer a „ Fájl helyének megnyitása”(Open file location’) lehetőséget. Egy új mappába kell irányítani, például:
C:WINDOWSsystem32
Itt meg kell találnia a GfxUIEx.exe nevű fájlt kiemelve. Ez az a vezérlőpult, amelyet megpróbál megnyitni. Egyszerűen(Simply) kattintson duplán a fájlra az Intel Graphics vezérlőpultjára(Intel Graphics Control Panel) a Windows 11/10 .
Ennek véglegesen meg kell oldania a problémát.
Az Intel Graphics vezérlőpultja hiányzik(Intel Graphics Control Panel Missing) vagy eltűnt
Ha az új DCH grafikus illesztőprogram telepítése után az Intel Graphics Control Panel hiányzik, és nem indítható el a helyi menüből vagy a tálcaikon segítségével, akkor tudnia kell, hogy az Intel Graphics vezérlőpultot az (Intel Graphics Control Panel)Intel Graphics Command Center váltotta fel. 6. generációs Intel(Generation Intel) processzorokkal vagy újabb rendszerekkel. Az Intel Graphics Command Center a legújabb funkciókkal és képességekkel rendelkezik, és továbbra is a jövőbeni fejlesztések felhasználói felülete lesz.
Az Intel Graphics Settings(Intel Graphics Settings) helyi menüeleme vagy a tálcaikon hiányzik
Az Intel Graphics Settings helyi menüeleme vagy a tálcaikon már nem érhető el Windows DCH grafikus(Windows DCH Graphics) illesztőprogramok használata esetén. Az Intel Graphics Control Panel megnyitható a Windows Start menüjéből vagy a CTRL+ALT+F12 billentyűparancs segítségével .
Honnan tölthető le az Intel Graphics Control Panel(Intel Graphics Control Panel) vagy az Intel Graphics Command Center(Intel Graphics Command Center) ?
A Microsoft Store áruházból(Microsoft Store) letöltheti az Intel Graphics Control Pane(Intel Graphics Control Pane) -t, jelenlegi nevén Intel Graphics Command Centert(Intel Graphics Command Center) .
Related posts
Hogyan lehet megnyitni a Rendszer tulajdonságait a Vezérlőpulton a Windows 11/10 rendszerben
A Services.msc eltávolítása vagy hozzáadása a Vezérlőpulthoz Windows 11/10 rendszerben
Az Eszközkezelő üres, és nem mutat semmit a Windows 11/10 rendszerben
Az Apache nem indul el az XAMPP vezérlőpultról a Windows 11/10 rendszerben
Az NVIDIA vezérlőpult hiányzik a Windows 11/10 rendszeren
A Windows 11/10 rendszerben a PageFile.sys biztonsági mentése, áthelyezése vagy törlése leállításkor
A Graphics Tools telepítése a Windows 11/10 rendszerben
Az Intel Thunderbolt Dock szoftver nem működik Windows 11/10 rendszeren
A Microsoft Intune nem szinkronizál? Kényszerítse az Intune-t szinkronizálásra a Windows 11/10 rendszerben
A Részletek panel megjelenítése a Fájlkezelőben a Windows 11/10 rendszerben
Javítsa ki a fekete képernyőt a Windows 10 laptopon Intel HD Graphics segítségével
A hibernálás opció hiányzik a Windows 11/10 Vezérlőpultjáról
A legjobb ingyenes vektorgrafikus tervező szoftver Windows 11/10 rendszerhez
A leállítási és indítási napló ellenőrzése a Windows 11/10 rendszerben
A legjobb ingyenes Menetrend szoftver Windows 11/10 rendszerhez
Mi a Windows.edb fájl a Windows 11/10 rendszerben?
A tálca hangerőszabályzója nem működik a Windows 11/10 rendszerben
Az alapértelmezett webkamera megváltoztatása Windows 11/10 számítógépen
Az Intel Turbo Boost Max technológia engedélyezése vagy letiltása Windows 11/10 rendszeren
Az Archív alkalmazások funkció engedélyezése vagy letiltása a Windows 11/10 rendszerben
