Az intelligens kártya nem tudja végrehajtani a kért műveletet
Amikor intelligens kártyát próbál meg hitelesíteni a Windows rendszerben , hibaüzenetek jelenhetnek meg, például: Az intelligens kártya nem tudja végrehajtani a kért műveletet(The smart card cannot perform the requested operation) vagy A művelethez másik intelligens kártya szükséges(The operation requires a different smart card) . Ebben a bejegyzésben azonosítani fogjuk a lehetséges okokat, valamint megoldásokat kínálunk a hibás személyazonosság-ellenőrző(Personal Identity Verification) ( PIV ) intelligenskártya-illesztőprogram vagy bármely olyan többfunkciós eszköz sikeres kijavítására, amely a Windows Inbox Smart(Windows Inbox Smart Card Minidriver) -ra támaszkodó PIV intelligens kártyákat használ. (PIV)Minidriver kártya .
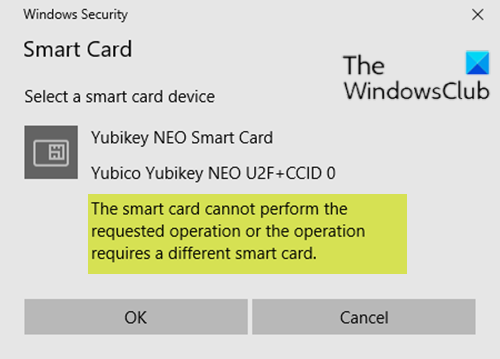
Az intelligens kártya nem tudja végrehajtani a kért műveletet
Vessünk egy pillantást egy tipikus forgatókönyvre, ahol találkozhat ezzel a problémával.
PIV intelligens kártya vagy olyan eszköz (például YubiKey ) használatával próbál bejelentkezni a Windows rendszerbe(Windows) , amely támogatja a PIV intelligens kártyákat, és a Windows Inbox Smart Card Minidriverre támaszkodik(Windows Inbox Smart Card Minidriver) . Azonban nem tud bejelentkezni. Nem Feitian márkájú PIV intelligens kártya használatával próbál bejelentkezni a Windows rendszerbe . (Windows)Azonban nem tud bejelentkezni. Ha az eszköz támogatja a Fast Identity Online ( FIDO ) képességeket, mint például az U2F vagy FIDO2 , ezek a képességek továbbra is működnek.
Az érvénytelen xPass Smart Card illesztőprogram nem csatlakozik megfelelően más nem Feitian eszközökhöz, amelyek a beérkező levelek illesztőprogramjára támaszkodnak.
Helytelen PIV(Incorrect PIV) intelligens kártya illesztőprogram frissítés
Ha ezzel a PIV intelligenskártya-illesztőprogram-(PIV smart card driver) problémával szembesül, a probléma megoldásához megteheti az alábbiakban ismertetett két művelet egyikét.
- Manuálisan törölje az illesztőprogramot
- Hozzon létre(Create) és futtasson egy szkriptet az illesztőprogram törléséhez
Vessünk egy pillantást a folyamat leírására a felsorolt megoldások mindegyikére vonatkozóan.
1] Törölje manuálisan az illesztőprogramot
Az illesztőprogram kézi eltávolításához tegye a következőket:
- Csatlakoztassa az intelligens kártya eszközt a számítógéphez.
- Nyomja meg a Windows key + X a Kiemelt felhasználói menü(Power User Menu) megnyitásához .
- Nyomja meg az M gombot a billentyűzeten az Eszközkezelő megnyitásához(open Device Manager) .
- Miután belépett az Eszközkezelőbe(Device Manager) , görgessen lefelé a telepített eszközök listáján, és bontsa ki/összecsukja az Intelligens kártyák(Smart cards) részt.
- Kattintson jobb gombbal az xPass Smart Card(xPass Smart Card) elemre , majd válassza az Eszköz eltávolítása(Uninstall device) lehetőséget .
- Amikor a rendszer kéri, válassza az eszköz illesztőprogramjának törlése(Delete the driver software for this device) , majd az Eltávolítás(Uninstall) lehetőséget .
- Indítsa újra a számítógépet. A PIV intelligenskártya-illesztőprogram(PIV smart card driver) problémáját most meg kell oldani.
2] Hozzon létre(Create) és futtasson egy szkriptet az illesztőprogram törléséhez
Az illesztőprogram-eltávolítás automatizálásához hozzon létre egy parancsfájlt, amely kötegfájlban futhat. A szkript azonosítja az illesztőprogram .inf fájlnevét, és a PnPUtil.exe segítségével törli az illesztőprogramot. A szkript akkor is törölheti az illesztőprogramot, ha intelligens kártya vagy intelligens kártyaeszköz nincs csatlakoztatva a számítógéphez.
Egy ilyen szkript létrehozásához és használatához tegye a következőket:
Nyomja meg a Windows key + R a Futtatás párbeszédpanel megnyitásához.
A Futtatás párbeszédpanelen írja be a jegyzettömböt(notepad) , és nyomja meg az Enter billentyűt a Jegyzettömb megnyitásához.
Másolja ki és illessze be az alábbi szintaxist a szövegszerkesztőbe.
@echo off for /r %windir%\System32\DriverStore\FileRepository %%i in (*eps_piv_csp11.inf*) do (@echo %%i pnputil /delete-driver %%i /uninstall /force) pause
Mentse el a fájlt névvel, és fűzze hozzá a .bat kiterjesztést – pl. Remove_PIV_driver.bat .
Az érintett számítógépen futtassa a kötegfájlt rendszergazdai jogosultságokkal(run the batch file with admin privilege) (kattintson jobb gombbal a mentett fájlra, és válassza a Futtatás rendszergazdaként(Run as Administrator) lehetőséget a helyi menüből).
A szkript végrehajtása után indítsa újra a számítógépet. A PIV intelligenskártya-illesztőprogram(PIV smart card driver) problémáját meg kell oldani.
That’s it!
A PIV ( Personal Identity Verification ) hitelesítő adat az Egyesült Államok szövetségi(US Federal) kormányának egészére kiterjedő hitelesítő adata, amellyel szövetségileg ellenőrzött létesítményekhez és információs rendszerekhez a megfelelő biztonsági szinten hozzá lehet férni.
Related posts
A Windows nem tudja ellenőrizni a digitális aláírást (52-es kód)
Az automatikus illesztőprogram-frissítések letiltása a Windows 10 rendszerben
Az nvlddmkm kijelző-illesztőprogram nem válaszol, és sikeresen helyreállt
Az eszköz további telepítési hibát igényel Windows 11/10 rendszeren
Telepítse Realtek HD Audio Driver Failure, Error OxC0000374 Windows 10 rendszeren
DriverFix áttekintés: A legjobb illesztőprogram-frissítő szoftver a Windows 10 rendszerhez
A Synaptics, ASUS stb. érintőpad illesztőprogramjai nem telepíthetők Windows 11/10 rendszeren
Ez a grafikus illesztőprogram nem talált kompatibilis grafikus hardvert
Honnan töltheti le az NVIDIA illesztőprogramokat a Windows 11/10 rendszerhez
Mi az a TAP-Windows Adapter v9? Honnan tudom letölteni ezt az illesztőprogramot?
A Windows 10 rendszeren nem működő ASUS Smart Gesture érintőpad javítása
Az illesztőprogramok frissítése a parancssor segítségével a Windows 11/10 rendszerben
Az NVIDIA Low Latency Mode engedélyezése a Windows 11/10 rendszeren
Nem volt aláírás a témában – A járművezetői aláírás részletei
Illesztőprogram manuális telepítése .INF fájl használatával Windows 11/10 rendszerben
A telepített illesztőprogram nincs érvényesítve ehhez a számítógéphez
A Windows nem tudja ellenőrizni az illesztőprogram kiadóját a Windows 10 rendszeren
Ha a Windows nem tudja betölteni az illesztőprogramot, kapcsolja ki a Memória integritás beállítását
Illesztőprogramok keresése, letöltése és telepítése ismeretlen eszközökhöz vagy hardverekhez
A DUMo megvizsgálja a Windows rendszert hardver-illesztőprogram-frissítésekért
