Az Internet Explorer indítása az utolsó munkamenet lapjaival, vagy a bezárt lapok újbóli megnyitása
Mindenkinek megvan a személyes rutinja a webböngészők használatához. A legtöbb ember azt szereti, ha a webböngésző egy adott honlap, egy keresőmotor vagy akár több különböző webhely egyidejű betöltésével kezdi. Mi például előszeretettel hozzuk vissza az összes webhelyet a legutóbbi böngészésünkről. Ha Ön is erre vágyik, és még mindig az Internet Explorert(Internet Explorer) használja a munkahelyén vagy akár otthon, az alábbiak szerint indíthatja el az Internet Explorert(Internet Explorer) a legutóbbi böngészés során megnyitott lapokkal, és hogyan nyithatja meg újra a nemrég bezárt lapokat:
Az Internet Explorer beállítása úgy, hogy az utolsó munkamenet lapjait betöltse, amikor megnyitja
Ha általában sok különböző lapot tart nyitva az Internet Explorerben(Internet Explorer) , hasznosnak találhatja, ha a böngésző minden indításakor ott folytatja, ahol abbahagyta. Ehhez először kattintson vagy érintse meg a fogaskerék gombot a jobb felső sarokban. Ha inkább a billentyűzetét szeretné használni, nyomja meg az Alt + X billentyűket.
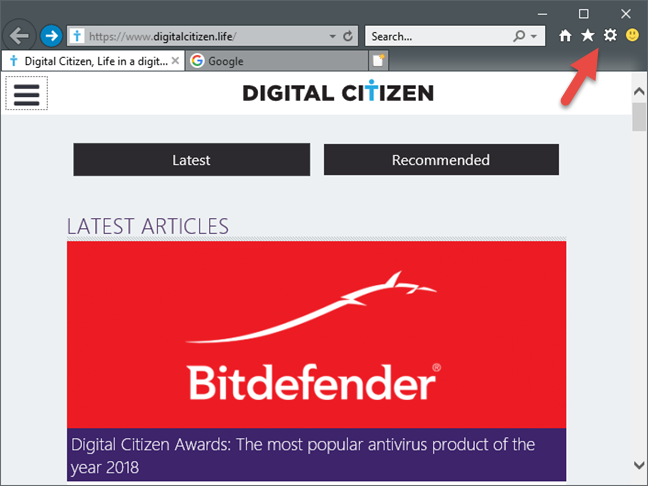
Ezután kattintson vagy koppintson az Internetbeállítások(Internet Options) elemre .
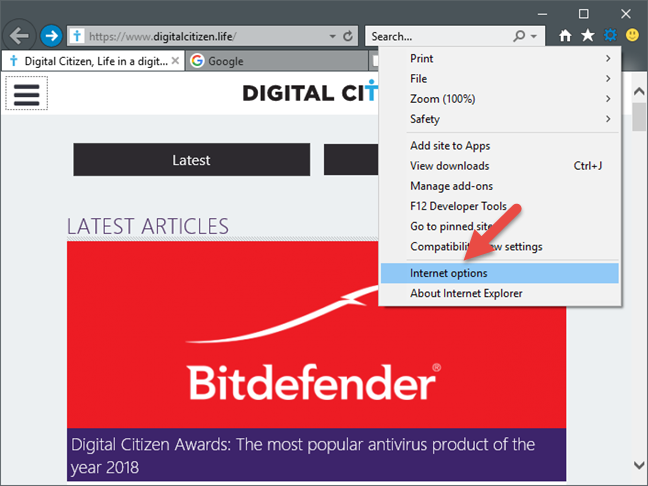
A megnyíló Internetbeállítások(Internet Options) ablakban lépjen az Általános(General ) lapra. Ezután jelölje be az „Indítás az utolsó munkamenet lapjaival”("Start with tabs from the last session") lehetőséget az Indítás(Startup) részben, és kattintson vagy koppintson az OK gombra(OK) .

Ez az! Az Internet Explorer következő megnyitásakor automatikusan be kell töltenie az előző böngészési munkamenet során megnyitott összes lapot.
Az Internet Explorer(Internet Explorer) legutóbbi böngészése során megnyitott lapok manuális visszaállítása
Ha az Internet Explorer(Internet Explorer) legutóbbi használatakor valami fontoson dolgozott , előfordulhat, hogy az összes lapra vissza kell állítania. Az összes újbóli betöltéséhez egyszerre kell megnyomnia az Alt + T billentyűket a billentyűzeten. Ezzel meg kell nyitnia az Eszközök(Tools) menüt, amely az alábbi képernyőképen látható.

Az Eszközök(Tools) menüben kattintson vagy érintse meg az „Utolsó böngészési munkamenet újraindítása” lehetőséget.("Reopen last browsing session.")
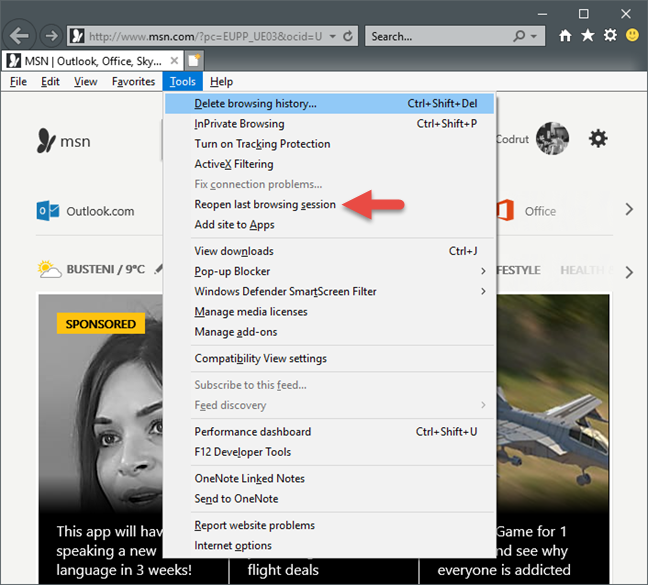
Vegye figyelembe, hogy ha ez a lehetőség ki van szürkítve, az azt jelenti, hogy nincs egy korábbi lap-munkamenete, amelyet újra meg kellene nyitnia.
Az Internet Explorerben(Internet Explorer) nemrégiben bezárt lapok egy vagy néhány lapjának újranyitása
Nem gondoljuk, hogy van olyan, aki véletlenül ne zárt volna be egy lapot. Amikor ez megtörténik, a böngészési előzményekben való keresés helyett az Internet Explorer lehetővé teszi az utoljára bezárt lap egyszerű visszaállítását. Kattintson a jobb gombbal(Right-click) egy megnyitott lapra, majd kattintson vagy koppintson az „Utolsó lap újranyitása”("Reopen last tab") lehetőségre.

Ha van billentyűzete, még egyszerűbb lehet, ha lenyomja a Ctrl + Shift + T a lap visszaállításához.

Előfordulhat azonban, hogy egy adott lapot szeretne visszaállítani, amely nem feltétlenül az utolsó bezárt lap. Ezt úgy teheti meg, hogy a jobb gombbal bármelyik megnyitott lapra kattint, majd az egeret a „Nemrég bezárt lapok”("Recently closed tabs") almenü fölé viszi. Innen kiválaszthatja az Internet Explorerben(Internet Explorer) nemrégiben bezárt lapok bármelyikének megnyitását .

Vegye figyelembe, hogy ez a beállítás csak az Internet Explorer(Internet Explorer) aktuális böngészési munkamenete során bezárt lapok újranyitásakor működik .
Következtetés
Az ebben az útmutatóban ismertetett Internet Explorer szolgáltatásai hasznosak lehetnek minden olyan felhasználó számára, akinek még szüksége van vagy szeretné használni ezt a régi böngészőt. Ha tévedésből zárt be néhány lapot, néhány kattintással könnyen megtalálhatja őket, és ha például hosszabb ideig dolgozik ugyanazon a projekten, érdemes lehet újra megnyitni az előző böngészési munkamenetet.
Related posts
Konfigurálja az Internet Explorer alkalmazás működését a Windows 8.1 rendszerben
Böngészési előzmények és adatok törlése az Internet Explorer alkalmazásból
Az Internet Explorer 11 Windows-hoz letöltése és telepítése
9 módszer az Internet Explorer elindítására a Windows összes verziójában
A Java engedélyezése az összes főbb webböngészőben
Probléma javítása: A fogd és vidd nem működik Windows rendszerben -
Az Internet Explorer alkalmazás által mentett jelszavak kezelése
A File Explorer nézeteinek profi használata a Windows 10 rendszerben -
A továbbfejlesztett javaslatok be- és kikapcsolása az Internet Explorer alkalmazásban
Hogyan kezelheti kedvenc webhelyeit az Internet Explorerben
Könyvjelzők importálása vagy exportálása Internet Explorer használatakor
5 módszer a dupla kattintásra egyetlen kattintással a Windows rendszerben
Jelszavak exportálása a Chrome, a Firefox, az Opera, a Microsoft Edge és az Internet Explorer böngészőből
A File Explorer sötét téma engedélyezése a Windows 10 rendszerben
Csatlakozás FTP-kiszolgálóhoz a Windows 10 rendszerben a File Explorerből -
A bővítmények eltávolítása, letiltása vagy engedélyezése az Internet Explorer 11-ben
Internet Explorer 10: Hogyan lehet eligazodni a fő felületen
Hogyan telepítsünk bővítményeket az Internet Explorerben
Letöltések kezelése az Internet Explorer 11 alkalmazásban
Böngészés az interneten az Internet Explorer 11 alkalmazással Windows 8.1 rendszerben
