Az Internet Explorer összeomlik az iertutil.dll miatt Windows 10 rendszeren
A Microsoft(Microsoft) kiadta a Microsoft Edge -t a régi Internet Explorer helyett a (Internet Explorer)Windows 10 -től kezdve . Az Internet Explorerrel(Internet Explorer) ellentétben a Microsoft Edge a (Microsoft Edge)Windows 10 -hez is bekerült UWP platformon(UWP Platform) alapult . Mivel a többi modern böngésző olyan gyors és megbízható volt, mint az Internet Explorer ennyi év alatt, az Internet Explorer piaci részesedése gyorsan csökkenni kezdett. Így manapság nagyon kevesebben használják az Internet Explorert(Internet Explorer) .
A Microsoft(Microsoft) továbbra is a Windows 10 operációs rendszerrel(Windows 10) szállítja az Internet Explorert(Internet Explorer) , hogy segítse ezeket a szervezeteket munkájuk folytatásában, és a felhasználók hajlamosak számos, különböző okokból kifolyólag problémába ütközni. Az egyik ilyen hiba az, amikor az iertutil.dll Windows 10 rendszeren az Internet Explorer böngésző összeomlását okozza. Szerencsére van megoldásunk erre. A hibát az iertutil.dll okozza, amely az Internet Explorer Run Time Utility Library -ért felelős – és ez elengedhetetlen az Internet Explorer zökkenőmentes működéséhez .
Az Internet Explorer(Internet Explorer) leállt az iertutil.dll miatt
Ha meg szeretné tudni, hogy az iertutil.dll okozza-e az Internet Explorer összeomlását, írja be a Megbízhatósági előzmények(Reliability History ) parancsot a Windows(Windows Search Bar) keresősávjába, és kattintson rá a megnyitáshoz. Itt megkeresheti az eseményeket, és ellenőrizheti, hogy az iertutil.dll nem okoz-e összeomlást.
Most pedig nézzük meg, hogyan tudná a lehető leghamarabb kijavítani.(Now, let us just check how you can fix it as soon as possible.)
Az Internet Explorer(Internet Explorer) összeomlik az iertutil.dll miatt
1: Távolítsa el, majd telepítse újra az Internet Explorer programot a Windows szolgáltatásaival
Kezdje(Start) jobb gombbal a Start gombra, majd kattintson a Vezérlőpultra.(Control Panel.)

Ezután a Programok (Programs ) menüben kattintson a Program eltávolítása elemre.(Uninstall a Program.)
Megjelenik egy új párbeszédpanel.
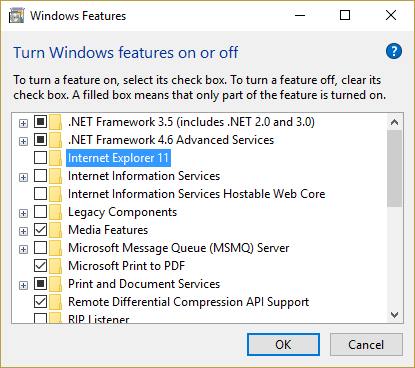
A párbeszédpanelen belül keresse meg az Internet Explorer 11 -et , és törölje a jelölést.
Most nyomja meg az OK gombot. (OK. )Ennek eredményeként a számítógép újraindul, és eltávolítja az Internet Explorer 11 -et .
Most ismét nyissa meg ezt a mezőt, és válassza az Internet Explorer 11 lehetőséget, majd indítsa újra az Internet Explorer 11 újratelepítéséhez .
This should help!
2: DISM használata
Ha ez nem segít, nyissa meg a Parancssort (Rendszergazda)(Command Prompt (Admin) ) , és hajtsa végre a következő parancsot:
fsutil resource setautoreset true c:\&fsutil usn deletejournal /d /n c:&Dism.exe /online /Cleanup-Image /StartComponentCleanup&&sfc /scannow&Dism.exe /Online /Cleanup-Image /RestoreHealth&sfc /scannow&Dism.exe /Online /Cleanup-Image /StartComponentCleanup /ResetBase&pause
Miután a DISM folyamat befejeződött, hajtsa végre a következő parancsot a Rendszerfájl-ellenőrző futtatásához :
sfc /scannow
Miután a Rendszerfájl-ellenőrző(System File Checker) befejeződött a végrehajtással, indítsa újra a számítógépet, és ellenőrizze, hogy segített-e.
All the best!
Related posts
Ezekkel az eszközökkel gyorsan migrálhat az Internet Explorerről az Edge-re
Az automatikus frissítés letiltása a Microsoft Edge vagy az Internet Explorer programban
Az Internet Explorer eltávolítása Windows 10 rendszerben
Javítsa ki az SSvagent.exe hibát az Internet Explorer indításakor
Tiltsa le az Internet Explorer 11-et önálló böngészőként a csoportházirend segítségével
Előugró ablakok engedélyezése vagy letiltása Chrome, Firefox, Edge, Opera és Internet Explorer böngészőben
A bővítmények eltávolítása, letiltása vagy engedélyezése az Internet Explorer 11-ben
Adja hozzá a Google-t, a DuckDuckGo-t vagy egy másik keresőmotort alapértelmezettként az Internet Explorer számára
Mik azok az Internet Explorer-bővítmények, és mit csinálnak?
Az Internet Explorer telepítése Windows 10 rendszeren
5 Internet Explorer szolgáltatás, amelyet más böngészőknek is alkalmazniuk kell
Indítsa el a privát böngészést Firefox, Edge, Chrome, Opera, Internet Explorer böngészőben
Az Internet Explorer eltávolítása a Windows rendszerből (minden verzió)
Állítsa be saját AdBlockját az Internet Explorer 9-ben
Javítsa ki a hiányzó kedvenceket az Internet Explorerben Windows 10 rendszeren
Engedélyezze a privát böngészést az IE 11-ben és a Microsoft Edge-ben
Távolítsa el a Mosoly küldése gombot az Internet Explorer programból
Böngészés közben tiltsa le a képeket a Chrome, Firefox, Edge és Internet Explorer böngészőben
Rosszindulatú webhelyek bejelentése az Internet Explorerben
Az Internet Explorer 11 Windows-hoz letöltése és telepítése
